В современном мире использование заглавных букв в тексте стало обыденной практикой. Однако порой случается, что мы набираем текст в Word с применением капса, а затем понимаем, что нужно вернуться к обычному стилю написания. Удалять капс может оказаться довольно трудоемкой задачей, особенно если документ длинный или содержит множество абзацев.
В данной статье мы расскажем вам о нескольких способах, которые помогут избавиться от капса в Word. Первый и самый простой способ – использовать сочетание клавиш Shift + F3. Нажатие этих клавиш одновременно приведет к изменению выделенного текста с капса на строчные буквы. Если вы хотите сделать первую букву предложения заглавной, достаточно выделить слово или фразу и нажать комбинацию клавиш еще раз.
Если у вас нет возможности использовать комбинацию Shift + F3, можно воспользоваться другим способом. Выделите текст, который нужно преобразовать, и перейдите на вкладку Главная. В группе Шрифт найдите кнопку Изменить регистр. Нажмите на нее и выберите опцию Строчные буквы.
Как избавиться от кэпса в Word

Когда вы печатаете текст в Word, иногда случается так, что оказывается нажата клавиша Caps Lock, и все буквы в написанном тексте превращаются в заглавные. Это может быть довольно раздражающим, особенно если вам нужно быстро вернуть текст в нормальный вид. В этой статье я расскажу вам, как легко избавиться от этого кэпса в Word.
Если вы заметили, что весь ваш текст стал заглавными буквами, то первое, что нужно сделать, это убедиться, что клавиша Caps Lock не нажата. Проверьте свою клавиатуру и убедитесь, что она в положении, которое вам нужно.
Если проблема все еще не решена и текст все равно остается в заглавных буквах, то есть еще несколько способов устранить это. Один из самых простых способов - это использовать сочетание клавиш Shift + F3. Если это не сработает, попробуйте сочетание клавиш Ctrl + Shift + A. Они помогут вернуть текст обратно в нижний регистр.
Если и эти способы не сработают, то воспользуйтесь функцией найти и заменить. Нажмите сочетание клавиш Ctrl + H, чтобы открыть окно поиска и замены. В поле "Найти" введите текст в верхнем регистре, который вы хотите исправить. Затем в поле "Заменить" введите этот же текст, но уже в нижнем регистре. Нажмите кнопку "Заменить все" и все заглавные буквы будут заменены на строчные во всем документе.
Если все эти способы не помогают и текст все еще остается в заглавных буквах, то возможно, что в вашем документе применен стиль с использованием заглавных букв. Чтобы исправить это, выделите весь текст и выберите стиль "Обычный" или другой стиль, который не применяет заглавные буквы.
Надеюсь, что эти советы помогут вам избавиться от кэпса в Word и вернуть текст обратно в нормальный вид. Не забудьте проверить свою клавиатуру, чтобы избежать повторения этой проблемы в будущем.
Проверьте правописание слов
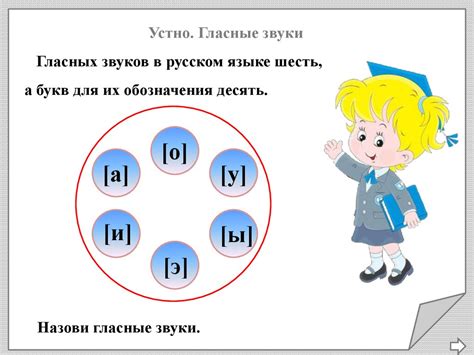
Правильное написание слов важно для создания профессионального и понятного текста. Опечатки и грамматические ошибки могут снизить вашу репутацию и влиять на понимание вашего сообщения. Вот несколько способов проверить и исправить правописание в Word:
- Встроенная проверка орфографии: Word имеет встроенный инструмент для проверки орфографии, который подчеркнет неправильно написанные слова красной волнистой линией. Щелкните правой кнопкой мыши на подчеркнутом слове, чтобы увидеть предложения для исправления.
- Проверьте язык документа: Убедитесь, что язык вашего документа правильно установлен. Если язык неверен, проверка орфографии может быть неправильной или не работать вообще. Щелкните правой кнопкой мыши в любом месте документа и выберите "Сведения о языке" для настройки языка.
- Добавьте слова в словарь: Если Word постоянно подчеркивает определенные слова, которые вы знаете правильно написанными, вы можете добавить их в пользовательский словарь. Щелкните правой кнопкой мыши на подчеркнутом слове и выберите "Добавить в словарь".
- Используйте автозамену: Word имеет функцию автозамены, которая автоматически исправляет часто встречающиеся ошибки. Например, вы можете настроить Word на автоматическую замену "техническое" на "техническое". Это может быть полезно для исправления частых опечаток.
- Проверьте грамматику: Помимо проверки орфографии, Word также может проверить грамматические ошибки, такие как неправильное использование запятых или согласования времен. Включите функцию проверки грамматики, чтобы быть уверенным в безупречности своего текста.
Проверка правописания является важной частью создания качественного текста. Используйте эти советы, чтобы обнаружить и исправить ошибки в вашем документе и создать наиболее четкий и профессиональный текст.
Используйте функцию «Форматирование текста»

Для удаления кэпса (заглавных букв) в Word можно воспользоваться функцией «Форматирование текста». Это позволяет легко и быстро изменить регистр символов в документе.
Чтобы воспользоваться этой функцией, следуйте следующим шагам:
- Выберите текст или фрагмент текста, в котором присутствуют заглавные буквы.
- Перейдите на вкладку "Главная".
- В разделе "Форматирование текста" найдите кнопку "Изменить регистр" и щелкните на нее.
- В появившемся меню выберите один из вариантов:
- Прописные буквы - преобразует все символы в произвольный текст в прописные буквы.
- Строчные буквы - преобразует все символы в произвольный текст в строчные буквы.
- ПЕРВАЯ БУКВА КАЖДОГО СЛОВА - преобразует первую букву каждого слова в прописную, а остальные в строчные.
- ЗАГЛАВНАЯ БУКВА - преобразует каждую букву в произвольном тексте в заглавную.
- ЗАГЛАВНАЯ БУКВА КАЖДОГО СЛОВА - преобразует первую букву каждого слова в заглавную.
- После выбора нужного варианта, текст автоматически изменится в соответствии с выбранным регистром символов.
Теперь вы знаете, как использовать функцию "Форматирование текста" в Word для удаления кэпса. Этот способ позволяет быстро и удобно изменять регистр символов в документе и облегчает редактирование текста.
Установите единое форматирование заглавных букв

Когда вы работаете с документами в Microsoft Word, иногда может возникнуть ситуация, когда заглавные буквы в вашем тексте имеют неоднородное форматирование. Например, некоторые слова могут быть написаны полностью заглавными буквами, в то время как другие могут иметь только первую букву в верхнем регистре. Это может создавать неприятное визуальное впечатление и затруднять чтение текста.
Чтобы установить единое форматирование заглавных букв во всем документе, вы можете воспользоваться функцией "Форматирование текста" в программе Microsoft Word. Вот как это сделать:
- Выберите весь текст в документе. Для этого можно нажать комбинацию клавиш Ctrl+A или выделить текст мышью, зажав левую кнопку мыши и перетаскивая указатель вниз.
- Нажмите правой кнопкой мыши на выделенном тексте и выберите в контекстном меню пункт "Форматирование текста".
- В открывшемся диалоговом окне "Форматирование текста" выберите вкладку "Шрифт".
- Установите нужное форматирование заглавных букв с помощью соответствующих опций. Например, вы можете выбрать опцию "ПЕРВАЯ БУКВА СЛОВА в верхнем регистре" или "СЛОВА в верхнем регистре".
- После того, как вы выбрали нужное форматирование, нажмите кнопку "ОК", чтобы применить изменения.
Теперь все заглавные буквы в вашем документе будут иметь единое форматирование, что сделает текст более читабельным и профессиональным.
Избегайте написания текста полностью заглавными буквами

Полностью заглавный текст может выглядеть внушительно и привлекать внимание, однако такой стиль письма может быть неприемлемым и непрофессиональным, особенно в деловой переписке или в академическом контексте. Пишущий текст полностью заглавными буквами может быть воспринят как агрессивный или грубый, а также может вызывать трудности в чтении и восприятии содержания.
Когда написанный текст полностью заглавными буквами, теряется нормальная структура предложений, что затрудняет его восприятие и понимание. Более того, некоторые буквы в словах могут быть слишком похожи друг на друга в зависимости от типографики, что создает дополнительные трудности в чтении.
Вместо того чтобы использовать написание текста полностью заглавными буквами, рекомендуется придерживаться общепринятых правил оформления текста. Например, можно использовать заглавные буквы только в начале предложений и названий, а также использовать выделение текста с помощью жирного шрифта или курсива.
| Избегайте | Используйте |
|---|---|
| ПОЛНОСТЬЮ НАПИСАНИЕ ТЕКСТА ЗАГЛАВНЫМИ БУКВАМИ | Полностью написание текста заглавными буквами |
| ИЗЛОЖЕНИЕ ТЕКСТА БЕЗ ИСПОЛЬЗОВАНИЯ РАЗДЕЛИТЕЛЕЙ И ПУНКТУАЦИИ | Изложение текста без использования разделителей и пунктуации |
Итак, избегайте написания текста полностью заглавными буквами. Следуйте общепринятым правилам оформления текста и используйте выделение текста с помощью жирного шрифта или курсива, чтобы сделать ваш текст более читабельным и профессиональным.
Примените правила для названий собственных лиц и названий организаций

При работе с текстом в программе Microsoft Word важно соблюдать правила оформления названий собственных лиц и названий организаций. Это поможет сохранить правильный стиль и форматирование документа.
Ниже приведены основные правила для оформления названий собственных лиц и названий организаций:
| Тип названия | Правила оформления |
|---|---|
| Фамилия, имя и отчество | Написание с большой буквы, без сокращений и преобразований |
| Название организации | Написание с использованием официального названия, сокращений и аббревиатур (если они приняты) |
| Географические названия | Написание с учетом правил официальной транслитерации, если применимо |
При вводе названий собственных лиц и названий организаций в программе Word также важно установить правильный стиль форматирования. Например, название организации может быть оформлено жирным шрифтом, чтобы оно выделялось среди обычного текста.
Следуя этим предложенным правилам, вы сможете правильно оформить названия собственных лиц и названия организаций в своих документах в программе Microsoft Word и создать четкий и профессиональный текст.