Lenovo - один из ведущих производителей ноутбуков, предлагающий своим пользователям широкий функционал и простоту в использовании. В данной статье мы поговорим о том, как создать новую папку на ноутбуке Lenovo.
Создание новой папки очень полезно, когда вам необходимо организовать файлы и документы по категориям для удобного доступа и быстрого поиска. Lenovo предоставляет простой и интуитивно понятный способ создания папки, который даже новичок с легкостью освоит.
Для начала, откройте проводник на вашем ноутбуке Lenovo. Вы можете сделать это, нажав на значок "Проводник" на рабочем столе или с помощью сочетания клавиш "Win + E". Затем выберите папку, в которой хотите создать новую папку. Например, вы можете выбрать папку "Документы" или "Рабочий стол".
Покупка ноутбука Lenovo

Вы решили купить новый ноутбук и обратили свое внимание на Lenovo. Этот бренд широко известен своими надежными и функциональными устройствами. Чтобы сделать правильный выбор и получить идеальный ноутбук для себя, вам пригодится некоторая информация и рекомендации.
При покупке ноутбука Lenovo важно учесть несколько факторов:
- Цель использования: определите, для каких задач вам нужен ноутбук. Если вы планируете использовать его для работы или обучения, в зависимости от потребностей вам могут быть подходящи разные модели. Если же вы ищете ноутбук для игр или просмотра фильмов, то важными параметрами будут процессор и графическая карта.
- Характеристики и технические особенности: изучите основные характеристики моделей Lenovo, включая процессор, оперативную память, жесткий диск или SSD, разрешение экрана и длительность работы аккумулятора. Сравните их с вашими потребностями и предпочтениями.
- Бюджет: установите предельную сумму, которую вы готовы потратить. Lenovo предлагает широкий спектр моделей ноутбуков с разными ценами, так что вы сможете найти подходящий вариант в рамках вашего бюджета.
- Отзывы и рекомендации: перед покупкой обратите внимание на отзывы других пользователей о моделях, которые вас интересуют, а также на обзоры и рекомендации экспертов. Это поможет вам получить дополнительную информацию и оценить преимущества и недостатки каждой модели.
Когда вы учтете все эти факторы, сможете сделать информированный выбор и приобрести ноутбук Lenovo, который будет соответствовать вашим потребностям и ожиданиям.
Операционная система и файловая система

Файловая система - это способ организации и хранения файлов на диске или другом устройстве хранения. Она определяет, как файлы и папки организованы и адресуются, а также предоставляет инструменты для доступа к данным. Каждая операционная система имеет свою собственную файловую систему, но современные ОС поддерживают несколько типов файловых систем.
Самая распространенная файловая система в операционных системах Windows - NTFS (New Technology File System). Она предоставляет возможность управления правами доступа к файлам, шифрованию данных и другим дополнительным функциям. В операционных системах Mac OS X используется файловая система HFS+ (Mac OS Extended). В операционной системе Linux широко используется файловая система ext4.
Для создания новой папки на ноутбуке Lenovo с операционной системой Windows, откройте проводник (Explorer) и перейдите в папку или диск, в котором хотите создать новую папку. Нажмите правой кнопкой мыши на свободном месте в окне проводника и выберите пункт "Новый" → "Папка". После этого введите имя новой папки и нажмите клавишу "Enter". Новая папка будет создана в выбранном месте.
Поиск файлового менеджера

Шаг 1: Включите ноутбук Lenovo и перейдите на главный экран операционной системы.
Шаг 2: В нижнем левом углу экрана найдите кнопку "Пуск" и щелкните по ней.
Шаг 3: Появится меню "Пуск", в котором вам нужно найти раздел "Проводник". Щелкните по нему.
Шаг 4: Откроется файловый менеджер, который позволит вам просматривать содержимое вашего ноутбука Lenovo. В верхней части файлового менеджера вы увидите различные иконки и кнопки, предназначенные для работы с файлами и папками.
Шаг 5: Чтобы создать новую папку, щелкните правой кнопкой мыши на пустом месте в файловом менеджере. В появившемся контекстном меню выберите опцию "Создать" и затем "Папку".
Шаг 6: Введите название новой папки и нажмите клавишу Enter на клавиатуре. Новая папка будет создана в текущей директории файлового менеджера.
Обратите внимание, что процесс поиска файлового менеджера может отличаться в зависимости от операционной системы, установленной на вашем ноутбуке Lenovo.
Открытие файлового менеджера

Чтобы открыть файловый менеджер на ноутбуке Lenovo, выполните следующие шаги:
- Нажмите на значок "Пуск" в левом нижнем углу экрана.
- В открывшемся меню выберите раздел "Проводник".
- После этого откроется окно файлового менеджера, где вы сможете просматривать все файлы и папки на вашем ноутбуке.
Если вам необходимо создать новую папку, вы можете это сделать, щелкнув правой кнопкой мыши в окне файлового менеджера и выбрав опцию "Создать новую папку". После этого введите имя новой папки и нажмите клавишу "Enter".
Теперь вы знаете, как открыть файловый менеджер на ноутбуке Lenovo и создать новую папку для удобного хранения файлов и документов.
Навигация в файловом менеджере

Вот некоторые базовые способы навигации в файловом менеджере:
- Открытие файлов и папок: Чтобы открыть файл или папку, просто дважды щелкните по нему.
- Переход к другой папке: Для того чтобы перейти к другой папке, щелкните на нее один раз. Вы также можете использовать клавиши со стрелками вверх и вниз для навигации по папкам.
- Переход на уровень выше: Чтобы вернуться к предыдущей папке, нажмите на кнопку "Вверх" или используйте комбинацию клавиш Alt + Вверх.
- Поиск файлов: Для поиска файлов в определенной папке используйте поле поиска в верхней части файлового менеджера. Введите название файла или часть названия и нажмите Enter.
- Сортировка файлов: Файлы в папке можно сортировать по различным критериям, таким как название, дата изменения или тип. Для этого откройте меню "Сортировка" и выберите нужный вариант.
- Создание новой папки: Чтобы создать новую папку, выберите нужную папку, откройте меню "Файл" и выберите "Создать новую папку". Затем введите имя новой папки и нажмите Enter.
С помощью этих базовых навигационных методов вы сможете легко и удобно работать с файлами и папками на ноутбуке Lenovo.
Правый клик и контекстное меню

При работе с ноутбуком Lenovo вы можете создавать новые папки, а также выполнять другие действия существующими файлами и папками с помощью правого клика и контекстного меню.
Создание новой папки:
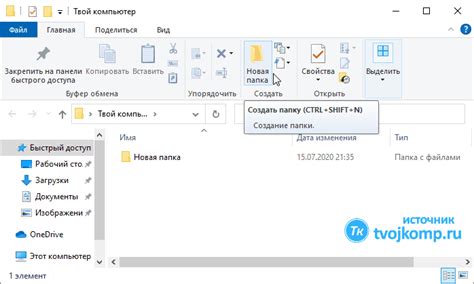
Создание новой папки на ноутбуке Lenovo очень просто. Вот несколько простых шагов, которые помогут вам создать новую папку:
- Щелкните правой кнопкой мыши на пустой области рабочего стола или в выбранной папке.
- В выпадающем меню выберите опцию "Создать".
- В появившемся подменю щелкните на "Папка".
- Появится новая папка, и вы можете назвать ее с помощью клавиатуры.
- Нажмите клавишу "Enter" или кликните где-нибудь вне папки, чтобы завершить создание новой папки.
Теперь у вас есть новая папка, которую вы можете использовать для организации файлов и документов на вашем ноутбуке Lenovo.