Штрихкоды являются незаменимым инструментом в современном бизнесе, позволяя эффективно отслеживать и идентифицировать товары. Вставка штрихкода в документ Word может быть полезной и удобной функцией, которая поможет вам легко добавлять идентификационные коды в ваши документы. Независимо от того, являетесь ли вы предпринимателем, работником офиса или студентом, умение создавать и вставлять штрихкоды в Word может быть полезным навыком, который помогает вам упростить и автоматизировать работу.
Создание и вставка штрихкода в документ Word на практике несложно, если вы знаете правильные инструменты и процедуры. Существует несколько способов добавить штрихкод в документ Word, и одним из наиболее распространенных является использование специального программного обеспечения для создания штрихкодов и дальнейшей вставки их в Word.
Когда вы выбираете программное обеспечение для создания и вставки штрихкодов в Word, обратите внимание на его функциональность и совместимость с вашей системой. Выберите инструмент, который поддерживает разнообразные форматы штрихкодов и предлагает широкий набор настроек для настройки штрихкода под ваши нужды. Помните, что создание и вставка штрихкода в Word на практике может потребовать от вас некоторых знаний и навыков, поэтому не стесняйтесь обращаться за помощью к документации или онлайн-ресурсам, чтобы выполнить задачу правильно и безошибочно.
Основные принципы создания штрихкода в Word
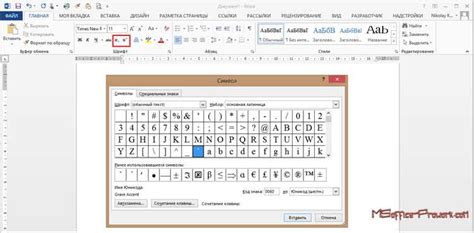
Создание и вставка штрихкода в документ Word может быть полезным во многих случаях, особенно при работе с товарами и инвентарными номерами. Для создания штрихкода в Word, следуйте этим основным принципам:
Выберите формат штрихкода: Существует множество различных форматов штрихкодов, включая EAN-13, UPC-A, Code 39 и многие другие. Перед созданием штрихкода определитесь, какой формат вам нужен, и убедитесь, что ваша печатная или сканирующая система поддерживает выбранный формат.
Используйте онлайн-генератор штрихкодов: Самый простой способ создать штрихкод в Word - это воспользоваться онлайн-генератором. Он позволит вам ввести необходимую информацию, выбрать формат штрихкода и создать изображение в нужном размере. После этого вы сможете скачать готовый файл с изображением штрихкода.
Вставьте изображение штрихкода в документ Word: После создания изображения штрихкода, вставьте его в документ Word. Для этого выберите вкладку "Вставка" в меню Word, затем нажмите на кнопку "Изображение" и выберите созданный ранее файл с изображением штрихкода. После выбора файла изображение будет автоматически вставлено в документ.
Установите размер и позицию штрихкода: После вставки изображения штрихкода, вы можете изменить его размер и позицию в документе Word. Для этого выделите изображение и используйте функции изменения размера или перетаскивания, доступные в меню Word. Не забудьте также установить правильный масштаб, чтобы штрихкод легко читался и сканировался.
Проверьте печатаемость и сканируемость: Перед окончательной печатью документа, рекомендуется проверить печатаемость и сканируемость штрихкода. Убедитесь, что качество печати штрихкода достаточно высокое, чтобы его можно было успешно считать сканером. Также проверьте, что продукт или номер, закодированный в штрихкоде, соответствуют требуемым спецификациям.
Создание и вставка штрихкода в документ Word может быть полезным инструментом во многих сферах деятельности. Следуя основным принципам и рекомендациям, вы сможете легко создать и использовать штрихкоды для определения и отслеживания ваших товаров и инвентаря.
Выбор типа штрихкода
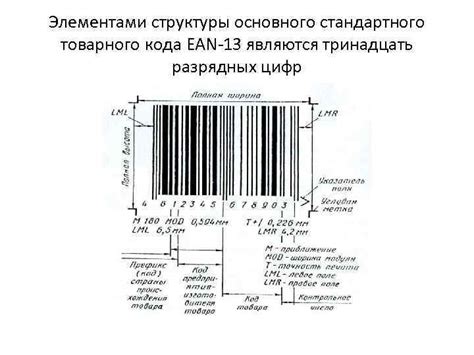
При создании штрихкода в Word необходимо выбрать подходящий тип штрихкода в зависимости от его предназначения и требований используемого устройства считывания. Вот некоторые из наиболее распространенных типов штрихкодов:
- UPC-A: используется для обозначения товаров в рознице в Северной Америке;
- EAN-13: применяется для идентификации товаров в рознице по всему миру;
- Code 39: часто используется в логистике и складском хозяйстве;
- Code 128: подходит для штрихкодов с большим количеством символов;
- QR-код: способен содержать большой объем информации и широко применяется для мобильного сканирования.
Выбор типа штрихкода также зависит от требований организации или бренда, который будет его использовать. Перед созданием штрихкода в Word рекомендуется проконсультироваться с профессионалами или изучить спецификации и рекомендации соответствующих стандартов.
Установка соответствующего шрифта
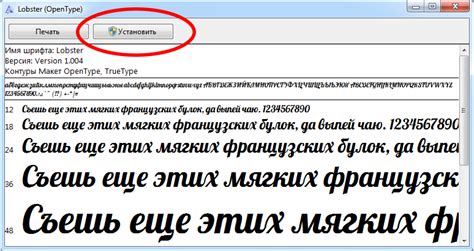
Для создания и вставки штрихкодов в Word важно установить соответствующий шрифт, который будет распознавать и отображать штрихкоды правильно.
К счастью, существует множество бесплатных и платных шрифтов штрихкодов, которые можно найти в Интернете. Чтобы установить шрифт, следуйте этим простым инструкциям:
- Скачайте шрифт штрихкода с Интернета. Обычно он будет представлен в виде файла с расширением .ttf (TrueType Font).
- Откройте папку, в которую был скачан шрифт, и скопируйте файл шрифта.
- Перейдите в папку, где установлен Microsoft Office (обычно это папка "Program Files") и найдите папку "Fonts".
- Вставьте скопированный файл шрифта в папку "Fonts".
- Перезапустите Microsoft Word, чтобы обновить список шрифтов.
Теперь у вас должен быть установлен новый шрифт штрихкода. Чтобы использовать его, вы можете открыть Word, выбрать нужное место для вставки штрихкода и выбрать новый шрифт в списке доступных шрифтов.
| Шаг | Описание |
|---|---|
| 1 | Скачайте шрифт штрихкода с Интернета в формате .ttf (TrueType Font). |
| 2 | Скопируйте файл шрифта в папку "Fonts", которая находится в папке установленного Microsoft Office. |
| 3 | Перезапустите Microsoft Word, чтобы обновить список шрифтов. |
| 4 | Выберите новый установленный шрифт штрихкода в списке доступных шрифтов в Word. |
Теперь вы готовы использовать новый шрифт штрихкода для создания и вставки штрихкодов в Word. Убедитесь, что ваши штрихкоды отображаются корректно, прежде чем печатать документ или экспортировать его в другой формат.
Ввод данных штрихкода
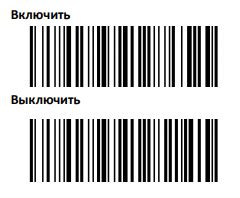
При создании штрихкода в Word необходимо правильно ввести данные, которые будут отображаться в коде. Это важно для того, чтобы штрихкод мог быть распознан и прочитан системами сканирования.
Ввод данных штрихкода зависит от его типа. Например, для штрихкода типа EAN-13, данные могут состоять из 12 цифр, которые указывают на страну производителя и уникальный номер товара. Последняя цифра штрихкода является контрольной и вычисляется автоматически на основе предыдущих цифр.
Для ввода данных штрихкода в Word можно использовать различные методы:
- Вручную набрать цифры и символы, соответствующие штрихкоду.
- Скопировать и вставить данные из другого источника, например, из базы данных или электронного документа.
- Использовать специальные программы или онлайн-сервисы для генерации штрихкодов, которые позволяют вводить данные и получить готовый код.
При вводе данных штрихкода важно следовать требованиям стандартов и правилам, которые определены для каждого типа штрихкода. Например, штрихкод EAN-13 должен содержать только цифры и иметь определенную длину.
Использование правильных данных и их корректный ввод позволит создать функциональный и распознаваемый штрихкод, который можно будет использовать для различных целей, например, для маркировки товаров или отслеживания их перемещений.
Вставка штрихкода в Word
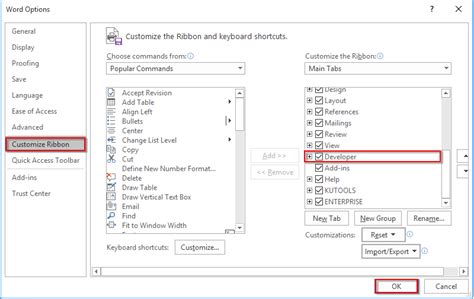
Шаг 1: Установка штрихкодного шрифта
Первым шагом необходимо установить шрифт с штрихкодами на компьютер. Существует множество бесплатных шрифтов с штрихкодами, которые можно найти в интернете. После скачивания и установки шрифта, он будет доступен в программе Word.
Шаг 2: Создание штрихкода
Чтобы создать штрихкод в Word, нужно выбрать место в документе, где он будет размещен. Затем выделяем это место и выбираем установленный ранее шрифт с штрихкодами. После этого вводим необходимые данные, которые будут закодированы штрихкодом.
Шаг 3: Форматирование штрихкода
После создания штрихкода можно приступить к его форматированию. В Word доступно множество инструментов для изменения цвета, размера и расположения штрихкода. Можно также добавить дополнительную информацию, как текст или изображение, рядом с штрихкодом.
Шаг 4: Печать документа
Когда штрихкод готов, можно сохранить и распечатать документ. При печати убедитесь, что шрифт с штрихкодами установлен на принтере, чтобы обеспечить правильное отображение штрихкода.
Вставка штрихкода в Word - это простой и удобный способ добавить информацию о товарах и объектах в документы. Следуя инструкциям выше, вы сможете создавать и форматировать штрихкоды на своих документах Word.
Добавление штрихкода в документ
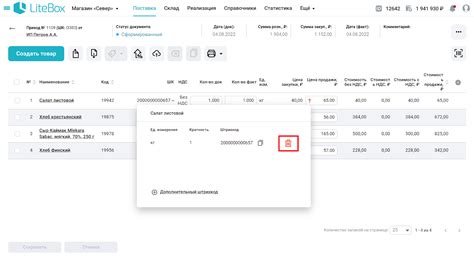
Создание и вставка штрихкода в документ Word может быть полезным для различных целей, таких как идентификация продуктов, отслеживание инвентаря или просто добавление дополнительной информации в ваш документ. В этом разделе мы рассмотрим, как добавить штрихкод в ваш документ Word.
Для добавления штрихкода в документ Word, вам понадобится использовать специальное программное обеспечение для создания штрихкодов, такое как Microsoft Office или сторонние программы, такие как Barcode Generator. После создания штрихкода вы можете вставить его в документ Word следующим образом:
- Откройте документ Word, в который вы хотите вставить штрихкод.
- Поместите курсор в место, где вы хотите вставить штрихкод.
- Выберите вкладку "Вставка" в верхней части окна Word.
- Нажмите на кнопку "Изображение" или "Рисунок" в группе "Иллюстрации".
- Выберите способ вставки штрихкода:
- Если у вас есть файл изображения штрихкода, выберите "Из файла" и укажите путь к файлу изображения.
- Если у вас есть файл читаемого штрихкода, выберите "Сканировать" и укажите путь к файлу сканирования.
- Если вы создали штрихкод в программе, выберите "Из рисунка" и укажите, где находится ваш рисунок штрихкода.
- После выбора способа вставки, найдите и выберите файл или рисунок штрихкода и нажмите кнопку "Вставить".
- Штрихкод будет вставлен в ваш документ Word в указанной вами позиции.
Теперь вы знаете, как добавить штрихкод в ваш документ Word. Используйте эту функцию для быстрой и удобной идентификации продуктов или для добавления дополнительной информации в ваши документы.