Отформатированный текст в документе Word является ключевым элементом его визуального представления. Отступы между абзацами делают текст более читабельным и доступным для восприятия. Многие пользователи сталкиваются с проблемой создания отступов в документе с помощью клавиш на клавиатуре.
Создание отступов в Word с использованием клавиш является простым процессом. Для начала выделите абзац, к которому вы хотите добавить отступ. Затем используйте комбинацию клавиш Ctrl + M для создания отступа первой строки абзаца. Если вам необходимо добавить отступ для всех строк абзаца, используйте комбинацию клавиш Ctrl + T. Чтобы уменьшить отступы, используйте комбинацию клавиш Ctrl + Shift + M для уменьшения отступа первой строки, или комбинацию клавиш Ctrl + Shift + T для уменьшения отступа всех строк абзаца.
Используя эти простые комбинации клавиш, вы сможете легко создавать и редактировать отступы в документе Word. Неважно, работаете ли вы над проектом, оформляете реферат или пишете научную статью - правильное форматирование текста с отступами сделает ваш документ более профессиональным и удобочитаемым.
Инструкция по созданию абзаца с отступом в Microsoft Word с использованием клавиатуры

Шаг 1: Откройте Microsoft Word и создайте новый документ или откройте существующий документ, в котором нужно создать абзац с отступом.
Шаг 2: Переместите курсор мыши в начало строки, где вы хотите создать абзац с отступом.
Шаг 3: Нажмите клавишу "Tab" на клавиатуре. Эта клавиша автоматически создаст отступ в документе. Если вам нужно больше отступов, нажмите клавишу "Tab" несколько раз, чтобы увеличить отступ. Можно также использовать комбинацию клавиш "Ctrl + M" для увеличения отступа.
Шаг 4: Введите текст абзаца. Повторите шаги 2-3 для создания других абзацев с отступом.
Шаг 5: Чтобы удалить отступ, переместите курсор мыши в начало строки с отступом и нажмите клавишу "Shift + Tab". Это удалит отступ и вернет текст в исходное состояние.
Шаг 6: Сохраните документ, чтобы применить все изменения.
Вот и все! Теперь вы знаете, как создать абзац с отступом в Microsoft Word с использованием клавиатуры. Этот простой способ позволит легко создавать структурированные и удобочитаемые документы.
Шаг 1: Откройте Microsoft Word
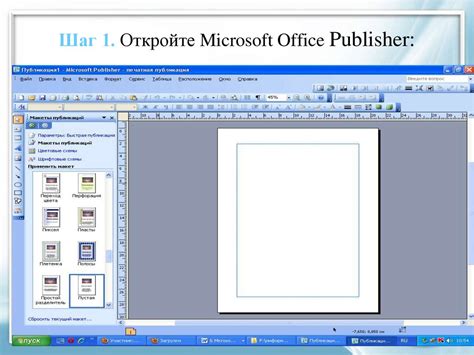
Примечание: Если у вас не установлен Microsoft Word, вы можете скачать его с официального сайта Microsoft или использовать альтернативные программы для создания и редактирования документов.
Шаг 2: Выберите нужный текст

Перед тем как создать абзац с отступом в Word с клавишами, необходимо выбрать нужный текст, к которому хотите применить отступы.
Выделите мышкой или использованием клавиш Shift + стрелки текст, который должен быть в новом абзаце с отступом. Можно выбрать несколько абзацев или весь документ целиком.
Выбранный текст можно будет затем отформатировать и добавить отступы с помощью сочетания клавиш или используя общие инструменты форматирования в Word.
Обратите внимание, что если только что вставили новый абзац, то клавиши отступа необходимо будет нажать дважды.
Шаг 3: Нажмите клавишу "Tab" для создания отступа
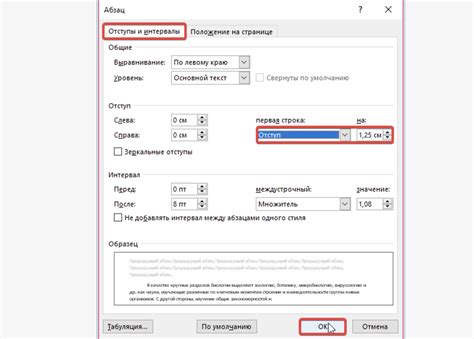
После того, как вы вставите параграф или список, нажмите клавишу "Tab" на клавиатуре. Каждое нажатие клавиши "Tab" добавляет дополнительный отступ.
Данный отступ создаст новый абзац или подпункт, связанный с предыдущим. Также вы можете использовать клавишу "Tab" для создания списка с отступами для каждого элемента.
Отступы помогут вам улучшить структуру и визуальное оформление вашего документа, делая его более читабельным и организованным.
Шаг 4: Отрегулируйте отступ при необходимости
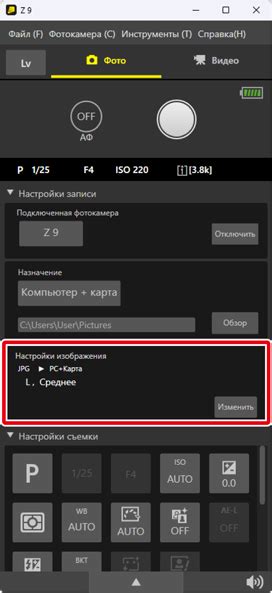
Чтобы создать абзац с отступом в ворде, вы можете использовать различные методы:
- Используйте клавишу "Tab" на клавиатуре, чтобы добавить отступ в начало абзаца. Каждое нажатие клавиши "Tab" добавляет одну табуляцию, что приблизительно равно 1,27 см.
- Для более точной настройки отступа, вы можете использовать панель "Форматирование абзаца". Откройте панель, щелкнув на стрелку в правом нижнем углу раздела "Абзац" на вкладке "Главная".
- После открытия панели вам станут доступны различные параметры форматирования абзаца. Найдите раздел "Отступы" и введите нужные значения для "Левого" и "Правого" отступов. Для регулировки отступа от начала страницы можно указать значение в поле "Первая строка".
- После настройки отступов нажмите кнопку "ОК", чтобы применить изменения.
Настраивая отступы в ворде, вы можете создать привлекательный и удобочитаемый документ. Попробуйте разные параметры отступов, чтобы достичь наилучшего визуального эффекта.
Шаг 5: Первый способ удаления отступа
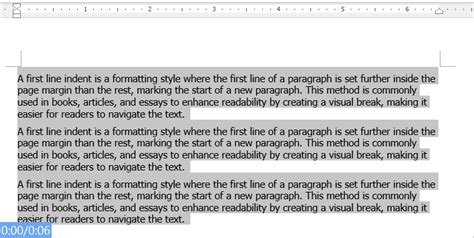
Если вы хотите удалить отступ перед абзацем, вы можете использовать клавиши на клавиатуре для выполнения данного действия в программе Microsoft Word.
Чтобы удалить отступ перед абзацем, установите курсор перед первым словом абзаца, затем нажмите и удерживайте клавишу Shift на клавиатуре и одновременно нажмите клавишу Tab. Нажатие клавиш Shift+Tab удаляет отступ перед абзацем и выравнивает его по левому краю страницы.
Обратите внимание, что этот метод будет применяться только к конкретному абзацу, на который установлен курсор. Если вы хотите удалить отступ перед всеми абзацами документа, лучше использовать другие способы форматирования, описанные в предыдущих шагах.
Удаление отступов перед абзацами может сделать ваш документ более аккуратным и профессиональным. Знание различных способов управления отступами поможет вам создать документы с нужным форматированием и стилем.
Шаг 6: Второй способ удаления отступа

Если у вас уже есть абзацы с отступом и вы хотите их удалить, можно воспользоваться вторым способом.
1. Выберите абзацы, которые нужно отформатировать.
2. Нажмите правую кнопку мыши на выбранные абзацы и выберите пункт "Формат абзаца".
3. В открывшемся окне выберите вкладку "Отступы и выравнивание".
4. В разделе "Специальные" выберите значение "Нет" в списке "Отступ слева".
5. Нажмите кнопку "ОК", чтобы применить изменения.
6. Отступы будут удалены у выбранных абзацев, и они выровняются по левому краю.
Этот способ позволяет легко и быстро удалить отступы у нескольких абзацев сразу.
Шаг 7: Сохраните изменения

После всех внесенных изменений, не забудьте сохранить ваш документ. Нажмите на меню "Файл" в верхней панели навигации программы Microsoft Word. В выпадающем меню выберите опцию "Сохранить" или "Сохранить как", если вы хотите сохранить документ с новым именем или в другой папке.
Если вы выбрали опцию "Сохранить", изменения будут сохранены в исходном файле с тем же именем и в том же расположении. Если же вы выбрали "Сохранить как", откроется окно "Сохранить как", где вы сможете указать новое имя файла, выбрать папку сохранения и задать другие параметры.
Убедитесь, что вы указали удобное место для сохранения документа, чтобы легко найти его позднее. Кроме того, рекомендуется выбирать такие форматы сохранения, которые совместимы с другими программами и устройствами, чтобы избежать проблем с открытием документа в будущем.