Word – один из самых популярных текстовых редакторов, который часто используется для создания документов различной тематики и сложности. В некоторых случаях, пользователю необходимо создать поле таблицы в своем документе для более удобного представления информации и организации данных. В этой статье мы подробно рассмотрим, как сделать это с помощью программы Microsoft Word.
В Word существует несколько способов создания полей таблицы, но наиболее простой и удобный способ – использование командной панели "Вставка". Для начала, необходимо открыть документ, в который вы хотите вставить поле таблицы. Затем, выберите вкладку "Вставка" в верхнем меню программы.
После перехода на вкладку "Вставка", вам станет доступна группа команд, связанных с добавлением объектов и элементов в ваш документ. В этой группе вы найдете кнопку "Таблица", кликнув на которую появится выпадающее меню с разными вариантами создания таблицы. Выберите опцию "Вставить таблицу" для создания новой таблицы.
Создание полей таблицы в Word
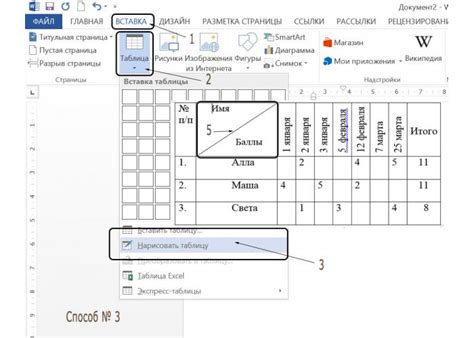
Чтобы создать поле в таблице Word, необходимо выполнить следующие шаги:
- Выделите ячейку, в которой вы хотите вставить поле.
- Откройте вкладку "Вставка" в верхнем меню Word.
- Щелкните на кнопке "Быстрые части" в группе "Текст".
- Выберите вариант "Поле".
- В открывшемся окне выберите тип поля, который вы хотите вставить, например, "Дата и время", "Номер страницы" или "Сумма".
- Настройте параметры поля, если необходимо.
- Нажмите кнопку "ОК".
После выполнения этих шагов поле будет вставлено в выбранную ячейку таблицы. Если необходимо обновить значение поля, вы можете щелкнуть на нем правой кнопкой мыши и выбрать вариант "Обновить поле".
Создание полей таблицы в Word позволяет автоматизировать процесс добавления и обновления информации. Это удобно при работе с большими объемами данных и позволяет сэкономить время пользователя.
Первый способ: использование меню "Вставка"

Чтобы создать поле таблицы с помощью меню "Вставка", выполните следующие действия:
- Откройте Microsoft Word и выберите место, где вы хотите вставить таблицу.
- Перейдите во вкладку "Вставка" на главной панели инструментов.
- В разделе "Таблица" найдите кнопку "Таблица" и нажмите на нее.
- Появится выпадающее меню с несколькими вариантами создания таблицы. Выберите вариант "Вставить таблицу".
- В появившемся диалоговом окне укажите количество строк и столбцов, которое вы хотите добавить в таблицу.
- Если необходимо, вы можете задать дополнительные параметры таблицы, такие как стиль границ и размер ячеек. Для этого нажмите на кнопку "Параметры", которая находится в нижней части диалогового окна.
- После задания всех параметров нажмите кнопку "ОК".
Теперь вы создали поле таблицы в Word с помощью меню "Вставка". Вы можете заполнить его нужным содержимым, вставить текст, изображения или другие элементы.
Второй способ: использование контекстного меню

1. Откройте документ в программе Word и установите курсор на месте, где вы хотите создать таблицу.
2. Щелкните правой кнопкой мыши на месте, где должна располагаться таблица, чтобы открыть контекстное меню.
3. В контекстном меню выберите пункт "Вставить" и щелкните на пункте "Таблица".
4. В открывшемся диалоговом окне "Вставить таблицу" укажите необходимое количество строк и столбцов для вашей таблицы и нажмите кнопку "ОК".
5. Теперь таблица будет вставлена в документ, и вы сможете заполнить ее содержимым.
Используя контекстное меню, вы можете быстро и просто создать таблицы в программе Word без необходимости использования дополнительных команд или функций. Этот метод особенно удобен, когда нужно быстро вставить таблицу в определенное место документа.
Третий способ: использование командной строки

Для начала откройте командную строку (нажмите клавиши "Win" + "R", введите "cmd" и нажмите "Enter"). Затем введите путь к исполняемому файлу "Wordconv.exe" и укажите необходимые параметры:
- –oice - открывает файл Microsoft Office в фоновом режиме
- –nme - создает новый документ
- –n - указывает количество строк в таблице
- –m - указывает количество столбцов в таблице
- –o - задает имя файла и его расположение
Например, вы можете использовать следующую команду для создания таблицы 3x3 и сохранения ее в документе "table.docx":
wordconv.exe –oice –nme –n 3 –m 3 –o C:\table.docx
После выполнения команды в указанном файле будет создана таблица с указанным количеством строк и столбцов.
Таким образом, использование командной строки позволяет создавать таблицы в Word быстро и эффективно, особенно при необходимости создания большого количества таблиц с одинаковыми параметрами.
Четвертый способ: использование горячих клавиш
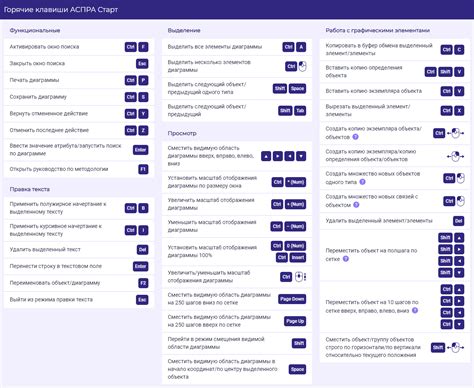
Word обладает множеством удобных горячих клавиш, которые позволяют создавать поля таблицы быстро и эффективно. Они позволяют управлять размером и структурой таблицы без необходимости использования мыши.
Для создания полей таблицы с помощью горячих клавиш вам потребуется выполнить следующие действия:
- Установите курсор в ячейке, где вы хотите создать новое поле.
- Нажмите клавишу Tab, чтобы создать новую ячейку в том же ряду.
- Нажмите клавишу Enter, чтобы перейти на новую строку и создать поле для следующего ряда таблицы.
Если вам нужно удалить поле таблицы, вы можете использовать следующие горячие клавиши:
- Установите курсор в ячейке, которую вы хотите удалить.
- Нажмите клавишу Ctrl + Shift + -= (минус), чтобы удалить текущую ячейку.
Горячие клавиши предоставляют более быстрый и эффективный способ создания и управления полями таблицы. Они помогут вам экономить время и сделают вашу работу более удобной и продуктивной.
Пятый способ: использование таблицы-шаблона

Для создания таблицы-шаблона вам сначала необходимо создать обычную таблицу с нужным вам количеством строк и столбцов. Затем вы можете форматировать эту таблицу по своему усмотрению, добавлять различные элементы (например, заголовки, разделители) и вставлять текст или данные.
Когда таблица-шаблон готова, вы можете сохранить ее как отдельный файл на вашем компьютере. Затем, когда вам понадобятся поля таблицы, вы можете просто открыть этот файл и вставить таблицу в любой документ Word с помощью команды "Вставить таблицу". Таким образом, вы сэкономите время и сможете легко создавать несколько таблиц с одинаковым форматированием или структурой.
Использование таблицы-шаблона удобно также потому, что вы можете обновлять его содержимое и форматирование в любое время. Если вы решите изменить формат или структуру таблицы, вам не нужно будет вносить эти изменения в каждую ее копию - достаточно изменить таблицу-шаблон и все остальные таблицы обновятся автоматически.
Таким образом, использование таблицы-шаблона - удобный и эффективный способ создания полей таблицы в Word.