SSD (Solid State Drive) – это твердотельный накопитель, который обеспечивает более высокую скорость чтения и записи данных по сравнению с обычными жесткими дисками. Использование SSD в качестве системного накопителя может значительно повысить производительность компьютера. В этой статье мы расскажем, как сделать SSD системным накопителем на своем компьютере.
Шаг 1: Подготовка к установке
Перед тем, как заменить текущий системный диск на SSD, необходимо выполнить несколько предварительных действий. Во-первых, сделайте резервную копию всех важных данных, которые хранятся на текущем системном диске. В случае возникновения проблем при установке SSD вы не потеряете свои файлы.
Кроме того, вам понадобится также флеш-накопитель или внешний жесткий диск для создания загрузочного USB-устройства. Загрузочное устройство будет использовано для установки операционной системы на SSD.
Преимущества использования SSD

Одно из главных преимуществ SSD – это высокая скорость чтения и записи данных. Благодаря использованию флэш-памяти и технологии NAND, SSD гораздо быстрее передает информацию. Это приводит к более быстрой загрузке операционной системы, приложений и файлов.
SSD также отличаются более низким энергопотреблением по сравнению с HDD. Они используют меньше электроэнергии, что приводит к увеличению времени работы ноутбука или компьютера от аккумулятора.
Еще одно преимущество SSD – это повышенная надежность. Поскольку SSD не имеют подвижных частей, они более устойчивы к физическому воздействию и механическим повреждениям. Также у SSD нет проблем с фрагментацией файлов, что обеспечивает более стабильную работу системы.
SSD также тише в работе по сравнению с HDD, поскольку они не содержат движущихся деталей. Это особенно актуально для ноутбуков, где шум вентиляторов представляет собой одну из основных проблем.
Наконец, SSD являются более компактными и легкими по сравнению с HDD, что делает их идеальным выбором для портативных устройств, таких как ноутбуки и планшеты.
Все эти преимущества делают SSD отличным выбором для системного накопителя, обеспечивая быструю и надежную работу компьютера или ноутбука.
Требования для замены системного накопителя на SSD

1. Совместимость с железом: Прежде всего, убедитесь, что ваш компьютер поддерживает использование SSD в качестве системного накопителя. Проверьте спецификации своей материнской платы и операционной системы, чтобы узнать, поддерживается ли SSD и какие интерфейсы доступны.
2. Физическое подключение: SSD может быть подключен к компьютеру с помощью различных интерфейсов, таких как SATA, PCIe или M.2. Убедитесь, что ваш компьютер имеет соответствующий разъем для выбранного SSD.
3. Пропускная способность: При выборе SSD обратите внимание на его скорость передачи данных. Чем выше скорость, тем быстрее будет работать операционная система и запускаться программы.
4. Емкость: Оцените объем данных, которые вы хотите хранить на системном диске. Выберите SSD с достаточной емкостью для установки операционной системы, программ и других важных файлов.
5. Надежность: Приобретайте SSD у надежного производителя, чтобы избежать возможных проблем, связанных с ненадежностью жестких дисков.
6. Подготовка: Перед установкой нового SSD, выполните резервное копирование данных с текущего системного диска. Это сделает процесс замены более безопасным и избежит потерю важной информации.
Учитывая эти требования, вы сможете успешно заменить системный накопитель на SSD и наслаждаться значительным повышением производительности вашего компьютера.
Подготовка к замене системного накопителя
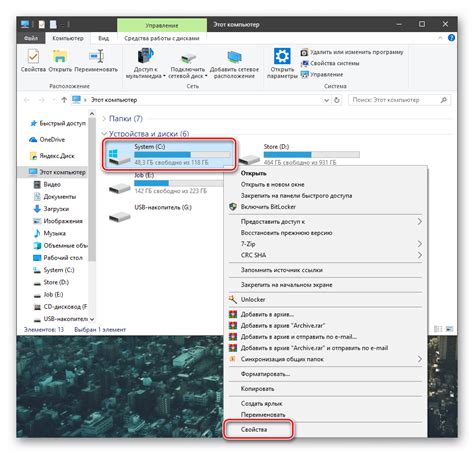
Перед тем как заменить системный накопитель на SSD, необходимо выполнить несколько подготовительных шагов:
1. Создайте резервную копию всех важных данных на текущем системном накопителе. Это позволит избежать потерю информации в случае возникновения проблем в процессе замены.
2. Подготовьте необходимые инструменты, такие как отвертки, при необходимости отсоедините все ненужные устройства от компьютера, чтобы облегчить доступ к системному накопителю.
3. Проверьте совместимость нового SSD с вашим компьютером. Убедитесь, что новый накопитель поддерживается вашей материнской платой и операционной системой.
4. Ознакомьтесь с инструкцией по замене системного накопителя, предоставленной производителем вашего компьютера. Это позволит вам быть готовыми ко всем шагам замены и избежать непредвиденных проблем.
После выполнения этих подготовительных шагов вы будете готовы заменить системный накопитель на SSD и наслаждаться улучшенной производительностью вашего компьютера.
</p>
Клонирование данных с текущего накопителя на SSD
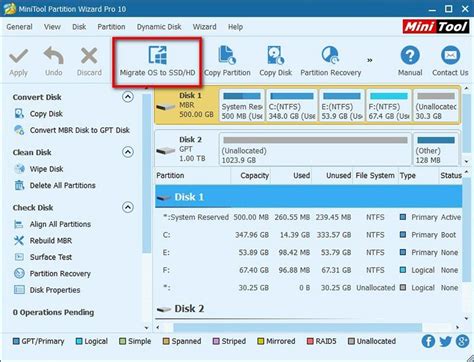
Для клонирования данных необходимо использовать специальное программное обеспечение, такое как Acronis True Image или Macrium Reflect. Эти программы позволяют создать образ текущего накопителя и восстановить его на новом SSD-накопителе.
Перед тем как начать процесс клонирования, необходимо подготовить новый SSD-накопитель, установив его в компьютере или подключив через внешний USB-адаптер. Затем следует запустить программу для клонирования и выбрать опцию клонирования диска.
В процессе клонирования программное обеспечение создаст точную копию всех данных с текущего накопителя и передаст их на новый SSD-накопитель. Это может занять некоторое время, в зависимости от объема данных и скорости соединения.
После завершения клонирования необходимо перезагрузить компьютер и убедиться, что новый SSD-накопитель распознается системой как системный диск. В случае успешного клонирования все файлы, программы и настройки будут доступны на новом накопителе.
Клонирование данных с текущего накопителя на SSD - удобный способ обновить системный диск без потери данных. Этот метод позволяет сократить время и трудозатраты, связанные с установкой операционной системы и приложений заново.
Установка SSD в компьютер

| Шаг 1: | Откройте корпус компьютера. Для этого снимите боковую панель, обычно она закреплена винтом или замком. |
| Шаг 2: | Найдите свободное место для установки SSD внутри компьютера. Обычно на задней панели компьютера есть отверстия для крепления накопителей. |
| Шаг 3: | Подключите SSD к материнской плате. В большинстве случаев это делается с помощью специального кабеля SATA, который подключается к соответствующему порту на материнской плате. |
| Шаг 4: | Закрепите SSD внутри компьютера, используя винты или другие крепежные элементы, предоставленные в комплекте с SSD или компьютером. |
| Шаг 5: | Закройте корпус компьютера, убедитесь, что все винты плотно закреплены и не двигаются. |
| Шаг 6: | Включите компьютер и проверьте, что SSD успешно установлен. Для этого можно зайти в BIOS компьютера и проверить, что SSD распознается и отображается в списке подключенных устройств. |
После установки SSD в компьютер вы можете настроить его как системный диск, чтобы запуск и работа операционной системы стали быстрее. Для этого вам необходимо перенести системный раздел с текущего жесткого диска на SSD и настроить BIOS компьютера на загрузку с SSD.
Перенос операционной системы на SSD

Перенос операционной системы на SSD можно выполнить несколькими способами. Один из самых популярных способов - это клонирование диска. Для этого вам потребуется программное обеспечение, способное клонировать диск, и соединительный кабель для подключения SSD к компьютеру. После соединения SSD с компьютером, запустите программу для клонирования диска и следуйте инструкциям на экране.
Еще один способ - установка операционной системы с нуля. Этот способ требует создания загрузочного USB-накопителя с установщиком операционной системы. Подключите SSD к компьютеру, вставьте загрузочный USB-накопитель и перезагрузите компьютер. Затем следуйте инструкциям на экране для установки операционной системы на SSD.
Перенос операционной системы на SSD может занять некоторое время, но будет стоить усилий. После переноса операционной системы на SSD вы заметите заметное улучшение производительности компьютера и более быструю загрузку системы и приложений.
Не забудьте также перенести свои файлы и данные на SSD, чтобы получить максимальную выгоду от использования этого быстрого накопителя.
Проверка работоспособности нового системного накопителя
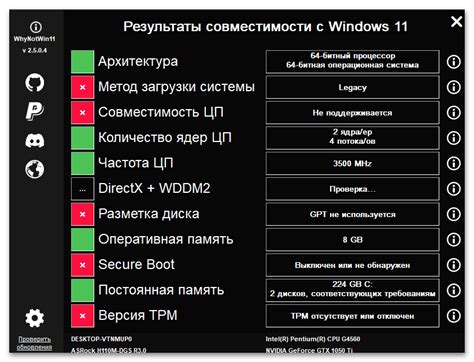
После установки нового SSD в качестве системного накопителя необходима проверка его работоспособности. Для этого можно использовать несколько методов:
| Метод проверки | Описание |
|---|---|
| Загрузка операционной системы | Перезагрузите компьютер и убедитесь, что операционная система успешно загружается с нового накопителя. Если загрузка происходит без ошибок, это говорит о работоспособности SSD. |
| Тестирование скорости чтения и записи | Используйте специальные программы для проведения тестов на скорость чтения и записи данных на новый накопитель. Сравните полученные результаты с техническими характеристиками SSD. Если скорость записи и чтения соответствуют заявленным, работа накопителя можно считать успешной. |
| Форматирование | Проверьте возможность форматирования нового накопителя без ошибок. Если процесс форматирования проходит без сбоев, это свидетельствует о работоспособности и готовности устройства к использованию. |
Проверка работоспособности нового системного накопителя поможет убедиться в его надежности и функциональности. В случае обнаружения проблем, рекомендуется обратиться к специалисту или производителю для получения помощи или замены накопителя.