Google Chrome – это один из самых популярных и функциональных веб-браузеров, который позволяет пользователям наслаждаться высокой скоростью работы и множеством полезных функций. Один из таких инструментов – это возможность сделать скриншот выделенной области, чтобы сохранить интересный момент или поделиться им с друзьями.
Для того чтобы сделать скриншот выделенной области в Google Chrome, вам понадобится лишь несколько простых шагов. Начнем с того, что выделим необходимую область на экране: это может быть веб-страница, окно программы или что угодно другое, что вы хотите запечатлеть.
Далее, после того как вы выделили интересующую вас область, удерживая клавишу Ctrl на клавиатуре, нажмите одновременно клавишу Shift и клавишу S. После этого вам будет предложено выбрать путь и название файла, куда будет сохранен скриншот. Выберите нужные параметры и нажмите кнопку "Сохранить". Вот и все! Теперь вы можете наслаждаться своим скриншотом и делиться им, если хотите, с друзьями и коллегами.
Скриншот выделенной области в Google Chrome
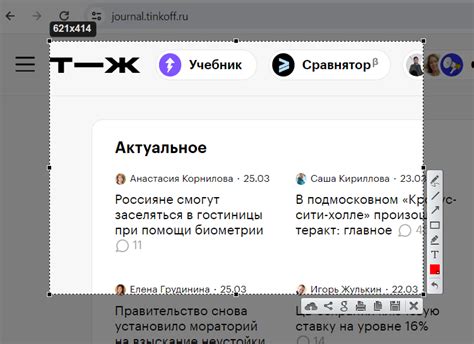
Чтобы сделать скриншот выделенной области в Google Chrome, следуйте этим простым шагам:
- Откройте веб-страницу или приложение в Google Chrome, на которой необходимо сделать скриншот.
- Выделите нужную область на странице, которую вы хотите захватить в скриншоте.
- Нажмите Ctrl+Shift+P (для Windows) или Command+Shift+P (для macOS), чтобы открыть меню "Print" (Печать).
- В меню "Print" (Печать), выберите опцию "Capture screenshot" (Захватить скриншот).
- Дождитесь завершения процесса захвата скриншота. Затем вы увидите окно предпросмотра с вариантами сохранения скриншота.
- Выберите место, где вы хотите сохранить скриншот, и нажмите кнопку "Save" (Сохранить).
Поздравляю! Теперь у вас есть скриншот выделенной области в Google Chrome. Вы можете использовать этот скриншот для сохранения информации, деловых презентаций или обмена с другими.
Примечание: Если вы используете операционную систему, отличную от Windows или macOS, пожалуйста, обратитесь к документации Google Chrome для получения инструкций по снятию скриншота выделенной области.
Методы для создания скриншота в Google Chrome
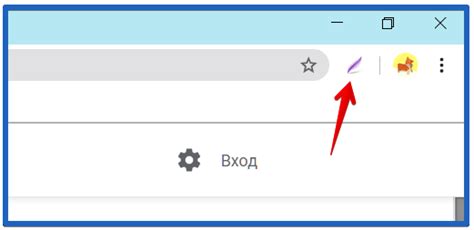
Метод 1: Использование встроенной функции "Сделать скриншот"
Google Chrome имеет встроенную функцию "Сделать скриншот", которая позволяет создавать скриншоты всей веб-страницы или только выделенной области.
Чтобы воспользоваться этой функцией, достаточно щелкнуть правой кнопкой мыши на веб-странице и выбрать "Сделать скриншот". Затем выберите, хотите ли вы сохранить весь экран или только выделенную область.
Метод 2: Использование расширений
Google Chrome также позволяет устанавливать расширения, которые добавляют новые функции в браузер. Существуют расширения, специально разработанные для создания скриншотов.
Некоторые популярные расширения для создания скриншотов в Google Chrome включают Awesome Screenshot, Lightshot и Nimbus Screenshot.
После установки расширения, вам нужно будет щелкнуть на значке расширения в верхней панели браузера и выбрать соответствующую опцию, чтобы создать скриншот выделенной области.
Метод 3: Использование программных инструментов сторонних разработчиков
Существуют также программные инструменты сторонних разработчиков, которые позволяют создавать скриншоты в Google Chrome. Некоторые из них доступны для загрузки и установки бесплатно.
Программные инструменты, такие как Greenshot, Screencastify и Snagit, предлагают дополнительные функции, такие как аннотации, снятие видео и области видимости для более гибкого создания скриншотов.
Чтобы использовать такие программные инструменты, вам необходимо загрузить их с официальных веб-сайтов разработчиков, установить и следовать инструкциям по использованию.
Все эти методы предоставляют пользователям возможность сделать скриншот выделенной области в Google Chrome. Выберите подходящий для вас метод и наслаждайтесь созданием скриншотов с легкостью!
Инструкция по выделению области для скриншота

Выделение определенной области на экране в Google Chrome позволяет вам сделать скриншот только этой области, что может быть очень полезным для захвата определенного контента или информации. Следуйте этой инструкции, чтобы узнать, как это сделать.
- Откройте браузер Google Chrome на своем компьютере.
- Перейдите на страницу или приложение, на котором вы хотите сделать скриншот области.
- Нажмите на кнопку меню Chrome, расположенную в верхней правой части окна браузера (три вертикальные точки).
- В выпадающем меню выберите пункт "Создать скриншот" или просто нажмите клавишу "Ctrl + Shift + P".
- На верхней части экрана появится панель инструментов для скриншотов.
- Выберите инструмент "Выделение области" (иконка с прямоугольником).
- Нажмите на левую кнопку мыши и удерживайте ее, чтобы начать выделение области.
- Перемещайте курсор мыши, чтобы растянуть или сжать выделенную область, пока она не будет соответствовать вашим требованиям.
- Отпустите левую кнопку мыши, чтобы зафиксировать выделенную область.
- На панели инструментов появятся опции для обработки скриншота, такие как рисование, текст и размытие.
- Выберите дополнительные инструменты, если необходимо, и нажмите кнопку "Готово".
- Выберите папку для сохранения скриншота и введите имя файла.
- Нажмите кнопку "Сохранить", чтобы сохранить скриншот области на вашем компьютере.
Теперь у вас есть скриншот только выбранной области в Google Chrome. Вы можете использовать этот метод для захвата и сохранения важной информации с веб-страниц или приложений.
Сохранение скриншота выделенной области

Google Chrome предоставляет удобную функцию для создания скриншотов выделенной области на веб-странице. С помощью этой функции вы можете сохранить нужную часть экрана и использовать скриншот для различных целей.
Для сохранения скриншота выделенной области в Google Chrome выполните следующие шаги:
- Откройте веб-страницу, на которой вы хотите сделать скриншот.
- Нажмите клавишу "Ctrl + Shift + P" (для Windows) или "Command + Shift + P" (для Mac), чтобы открыть окно "Инновации".
- Введите в поисковую строку "Создать скриншот".
- Выберите опцию "Сделать скриншот" и нажмите на неё.
- На экране появится инструмент для выделения области. Выделите нужную часть страницы и нажмите "Сохранить" или "Скопировать в буфер обмена".
После выполнения этих шагов вы сможете сохранить скриншот в необходимом вам формате (например, в формате изображения или PDF-файла). Также вы можете использовать скриншот для вставки в другой документ или отправки по почте.
Обратите внимание: Чтобы использовать функцию создания скриншотов в Google Chrome, ваша версия браузера должна быть обновлена до последней версии.
Осуществляйте скриншоты выделенных областей в Google Chrome с помощью этой простой функции и упрощайте свою работу в интернете!
Программы для создания скриншотов в Google Chrome

Google Chrome предлагает множество возможностей для создания скриншотов, которые могут быть полезными как для работы, так и для личного пользования. Однако, иногда встроенные инструменты браузера могут быть ограниченными и не давать желаемого результата. В таких случаях, полезно обратить внимание на сторонние программы, которые предлагают расширенные функции для создания и редактирования скриншотов в Google Chrome.
1. Lightshot
Lightshot – это простая и удобная программа, которая позволяет сделать скриншот выделенной области экрана, сохранить его и поделиться с другими пользователями. Для использования Lightshot в Google Chrome, необходимо установить соответствующее расширение.
2. Awesome Screenshot
Awesome Screenshot – это расширение для Google Chrome, которое позволяет захватывать скриншоты всей веб-страницы или её части, а также добавлять различные элементы на изображение, такие как стрелки, текст и прямоугольники. Это удобный инструмент для создания профессиональных скриншотов в браузере.
3. Fireshot
Fireshot – это еще одно расширение для Google Chrome, позволяющее создавать скриншоты веб-страниц и редактировать их прямо в браузере. Он предлагает различные инструменты для добавления текста, рисования, замазки конфиденциальной информации и многого другого.
Если встроенные инструменты Google Chrome не удовлетворяют ваши потребности при создании скриншотов, рекомендуется попробовать одну из указанных программ. Они предлагают широкий выбор инструментов и функций для создания и редактирования скриншотов, что позволяет получить качественные и профессиональные результаты.