Подключение компьютера к сети - важный и неотъемлемый этап на пути к доступу к всем преимуществам современного интернета. Чтобы выполнить эту задачу, необходимо знать IP-адрес компьютера и выполнить несколько простых шагов. Такой IP-адрес - это уникальный идентификатор, который позволяет устройствам в сети обмениваться данными и взаимодействовать друг с другом.
Первым шагом в процессе подключения компьютера к сети является настройка сетевых параметров. Для этого нужно открыть "Настройки сети" на компьютере, выбрать вкладку "IP-адрес" и указать требуемый IP-адрес, используя цифры и точки. Помимо этого, необходимо указать маску подсети и шлюз по умолчанию. Эти параметры можно получить от сетевого администратора, провайдера или самостоятельно узнать через командную строку.
После настройки сетевых параметров, остается только подключить компьютер к сети. Для этого нужно подсоединить сетевой кабель к компьютеру и роутеру или коммутатору. Также можно использовать Wi-Fi-соединение, если компьютер поддерживает данную технологию. После подключения компьютера к сети, необходимо проверить его соединение, запустив браузер и открыв любую веб-страницу. Если страница отобразилась без ошибок, значит компьютер успешно подключен к сети по IP-адресу и готов к использованию.
Что такое IP-адрес компьютера и зачем он нужен
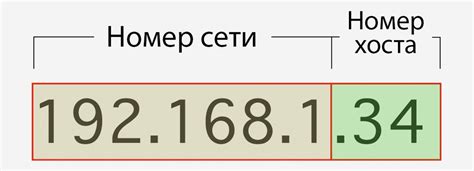
IP-адрес позволяет определить точное местоположение и доступность компьютера в сети. Каждый компьютер может получить IP-адрес статическим или динамическим способом. Статический IP-адрес присваивается вручную и остается неизменным, а динамический IP-адрес присваивается автоматически сервером DHCP.
Зачем нужен IP-адрес компьютера? Он необходим для правильной маршрутизации данных в сети. По IP-адресу компьютера можно определить, откуда и куда отправить данные, и какие порты использовать для установления соединения.
IP-адрес также играет важную роль при настройке сетевых устройств, таких как маршрутизаторы и коммутаторы. Он позволяет администраторам надежно управлять сетью и обеспечивать безопасность передачи данных.
В современном интернете IPv4 и IPv6 являются двумя основными версиями протокола IP. IPv4 состоит из четырех чисел, каждое из которых может принимать значения от 0 до 255. IPv6 использует шестнадцатеричную систему счисления и состоит из восьми групп, разделенных двоеточием.
В целом, IP-адрес компьютера является основой сетевого взаимодействия и позволяет устройствам обмениваться данными в сети интернет и локальной сети.
Как узнать IP-адрес своего компьютера в Windows

Для того чтобы узнать IP-адрес своего компьютера в операционной системе Windows, следуйте инструкциям:
- Откройте командную строку. Для этого нажмите комбинацию клавиш Win + R, введите "cmd" и нажмите Enter.
- В открывшемся окне командной строки введите команду "ipconfig" и нажмите Enter.
- В результате выполнения команды вы увидите список информации о сетевых адаптерах, подключенных к вашему компьютеру.
- Найдите сетевой адаптер, для которого вы хотите узнать IP-адрес. Обычно это будет адаптер с названием "Ethernet" или "Wi-Fi".
- В строке "IPv4-адрес" вы увидите ваш IP-адрес. Он будет выглядеть в формате xxx.xxx.xxx.xxx.
Теперь вы знаете, как узнать IP-адрес своего компьютера в операционной системе Windows. Эта информация может быть полезна при настройке сетевых соединений или устранении проблем с сетью.
Как узнать IP-адрес другого компьютера в сети

Когда вам необходимо подключить свой компьютер к другому компьютеру в сети по IP-адресу, важно знать IP-адрес этого компьютера. Существует несколько способов узнать IP-адрес другого компьютера в сети.
- Откройте командную строку. Для этого нажмите клавишу Windows + R, введите "cmd" и нажмите Enter. В появившемся окне командной строки введите команду "ipconfig" и нажмите Enter. Просмотрите список, который появится, и найдите раздел "IPv4-адрес". Вот это и есть IP-адрес вашего компьютера в сети.
- Используйте специальные программы для сканирования сети. Существует много бесплатных программ, которые позволяют сканировать сеть и выявлять IP-адреса других компьютеров в ней. Программы, такие как Angry IP Scanner, Advanced IP Scanner или Nmap могут быть полезны в этом.
- Проверьте настройки роутера. Если вы имеете доступ к настройкам роутера, вы можете узнать список подключенных устройств и их IP-адреса. Обычно для этого нужно зайти в веб-интерфейс роутера, в раздел "Подключенные устройства" или "Список DHCP-клиентов". В списке вы найдете IP-адреса всех подключенных компьютеров.
Зная IP-адрес другого компьютера, вы сможете добавить его в сеть и установить необходимые соединения.
Как установить статический IP-адрес на компьютере

Статический IP-адрес позволяет надежно настроить соединение вашего компьютера с сетью. В отличие от динамического IP-адреса, который назначается маршрутизатором автоматически, статический IP-адрес требует ручной настройки.
Для установки статического IP-адреса на компьютере следуйте этим шагам:
- Откройте "Панель управления" на вашем компьютере.
- Найдите и выберите "Сеть и интернет".
- В разделе "Сеть и общий доступ" выберите "Центр управления сетями и общим доступом".
- Выберите "Изменение параметров адаптера" в левой панели.
- Найдите нужное сетевое подключение (Ethernet или Wi-Fi) и щелкните правой кнопкой мыши на нем. Выберите "Свойства".
- В окне "Свойства" выберите "Интернет-протокол версии 4 (TCP/IPv4)" и нажмите "Свойства".
- Установите переключатели на "Использовать следующий IP-адрес" и "Использовать следующий DNS-сервер".
- Введите нужный IP-адрес, подсеть и шлюз по умолчанию, а также адреса DNS-серверов.
- Нажмите "ОК", чтобы сохранить изменения.
После завершения этих шагов ваш компьютер будет использовать установленный статический IP-адрес при подключении к сети.
Как настроить маршрутизацию для добавления компьютера в сеть по IP

Чтобы добавить компьютер в сеть по IP, требуется правильно настроить маршрутизатор, который будет обеспечивать связь между вашим компьютером и сетью. В этом разделе мы рассмотрим основные шаги, которые позволят вам настроить маршрутизацию для подключения компьютера к сети по IP.
1. Установка маршрутизатора. Определите место, где будет размещен маршрутизатор. Убедитесь, что он подключен к электропитанию и имеет доступ к интернету (например, через модем или сетевой кабель).
2. Подключение компьютера к маршрутизатору. С помощью сетевого кабеля подключите один конец к порту Ethernet на задней панели маршрутизатора, а другой конец – к сетевой карте вашего компьютера.
3. Вход в панель управления маршрутизатором. Откройте веб-браузер и введите IP-адрес маршрутизатора в адресную строку. Обычно это 192.168.0.1 или 192.168.1.1. Нажмите Enter, чтобы открыть страницу входа в панель управления маршрутизатором.
4. Ввод учетных данных администратора. Если вы впервые входите в панель управления маршрутизатором, вам может потребоваться ввести имя пользователя и пароль. Обычно они указаны на задней панели маршрутизатора или в его документации.
5. Настройка основных параметров. В панели управления маршрутизатором найдите раздел, отвечающий за настройку основных параметров сети. Задайте IP-адрес, маску подсети и шлюз по умолчанию в соответствии с вашими настройками сети. Эти параметры должны быть уникальными и соответствовать настройкам остальных компьютеров в сети.
6. Настройка DHCP. Если ваша сеть использует протокол DHCP для автоматического назначения IP-адресов компьютерам, убедитесь, что этот протокол включен и правильно настроен. DHCP-сервер маршрутизатора будет автоматически назначать IP-адрес вашему компьютеру при его подключении к сети.
7. Сохранение настроек. После завершения настройки сохраните изменения, чтобы они вступили в силу. В панели управления маршрутизатором найдите соответствующую опцию (обычно она называется "Сохранить" или "Применить").
После выполнения этих шагов ваш компьютер должен успешно подключиться к сети по IP-адресу, настроенному на маршрутизаторе. Убедитесь, что ваш компьютер получил IP-адрес и другие необходимые настройки сети, чтобы обеспечить его правильное функционирование в сети.
Как проверить успешность подключения компьютера к сети по IP

После того, как вы настроили IP-адрес на вашем компьютере, вы можете проверить, успешно ли он подключен к сети. Существует несколько способов проверки этого:
| Метод | Описание |
|---|---|
| Пинг | Откройте командную строку и введите команду ping с IP-адресом вашего компьютера. Если вы получаете ответы от других устройств в сети, это означает, что ваш компьютер успешно подключен к сети. |
| IP-сканер | Используйте специальное программное обеспечение для сканирования сети на наличие активных устройств. Если ваш компьютер появляется в списке активных устройств, значит он успешно подключен к сети. |
| Проверка сетевого подключения | Откройте панель управления и перейдите в "Сеть и Интернет", затем "Центр управления сетями и общим доступом". Здесь вы можете увидеть статус вашего сетевого подключения. Если подключение отображается как активное, значит ваш компьютер успешно подключен к сети. |
Выберите один из этих методов и проверьте, успешно ли ваш компьютер подключен к сети по IP-адресу. Если вы столкнулись с проблемами, убедитесь, что вы правильно настроили IP-адрес и другие сетевые настройки, и проверьте соединение на кабелях и оборудовании.