Excel – это мощный инструмент, который позволяет работать с различными типами данных и выполнять сложные математические операции. Одной из основных возможностей Excel является использование формул для автоматического рассчета значений в ячейках. Однако иногда может возникнуть необходимость отключить автоматический пересчет формул, чтобы сохранить только текущие значения ячеек.
К примеру, вы можете захотеть отключить пересчет формул в Excel, если содержимое некоторых ячеек зависит от данных из других источников или повторяется в разных местах таблицы. В этом случае, отключение автоматического обновления формул позволит вам избежать ошибок и сохранить актуальные значения ячеек даже при изменениях во внешних данных.
Если вы хотите отключить пересчет формул в Excel, вам понадобится изменить настройки программы. Для этого откройте Excel и перейдите в меню "Файл". Затем выберите "Параметры" и перейдите во вкладку "Формулы". Здесь вы найдете различные настройки, связанные с пересчетом формул.
Причины пересчета формул в Excel

Excel предоставляет пользователям функциональность для создания сложных формул и расчетов. Однако по умолчанию Excel автоматически пересчитывает формулы при изменении данных в ячейках, что может вызывать некоторые проблемы и снижать эффективность работы.
Существует несколько причин, по которым Excel выполняет автоматический пересчет формул:
1. Изменение данных: Если данные в ячейке, на которую ссылается формула, изменяются, Excel автоматически пересчитывает формулу, чтобы отобразить актуальные значения. Это может быть полезно, но когда обрабатывается большое количество данных или сложные формулы, пересчет может занимать много времени.
2. Изменение формулы: Если формула сама по себе изменяется, Excel также автоматически пересчитывает ее. Это может быть полезно для немедленной проверки и отладки формул, но иногда необходимо отключить пересчет для выполнения других операций или редактирования формулы.
3. Изменение параметров расчета: Если установлены специальные параметры расчета, такие как точность или количество итераций, Excel будет пересчитывать формулы, чтобы соответствовать этим параметрам. Это может быть полезно в некоторых случаях, но не всегда необходимо и может замедлить работу приложения.
Все эти причины могут иметь негативное влияние на производительность и скорость работы Excel, особенно при обработке больших объемов данных или сложных формул. Однако вы можете контролировать пересчет формул в Excel, отключая эту функциональность по мере необходимости.
Как отключить пересчет формул: метод 1

Если вам нужно отключить автоматический пересчет формул в Excel, существует несколько методов, которые можно использовать. Каждый из них имеет свои преимущества и ограничения. В этом разделе мы рассмотрим первый метод: отключение пересчета формул с помощью меню Excel.
1. Откройте документ Excel, в котором нужно отключить пересчет формул.
2. Нажмите правой кнопкой мыши на ячейку с формулой, которую нужно отключить, и выберите "Формат ячейки" в контекстном меню. Можно также выбрать нужную ячейку и нажать на вкладку "Главная" в верхней панели, а затем на кнопку "Формат" в группе "Ячейка" и выбрать "Формат ячейки".
3. В открывшемся окне "Формат ячейки" перейдите на вкладку "Число".
4. В разделе "Категория" найдите и выберите "Текст".
6. Нажмите кнопку "ОК".
7. Теперь формула в выбранной ячейке будет отображаться как текст без автоматического пересчета. Это означает, что формула будет оставаться неизменной, даже если данные, на которые она ссылается, изменятся.
Примечание: Помните, что отключение автоматического пересчета формул может привести к тому, что отображаемые значения могут быть неверными или устаревшими. Чтобы обновить значения формул, вы должны будете вручную пересчитать их или включить автоматический пересчет в настройках Excel.
Как отключить пересчет формул: метод 2
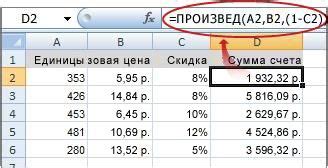
Если вам необходимо временно отключить автоматический пересчет формул в Excel, вы можете воспользоваться методом, основанным на использовании функции "Ручное пересчитывание".
Для того чтобы отключить автоматический пересчет формул, следуйте этим шагам:
- Откройте документ Excel, в котором находятся формулы, которые вы хотите отключить.
- Выберите вкладку "Файл" в верхнем меню.
- В выпадающем меню выберите пункт "Параметры".
- В окне настроек выберите раздел "Расчет".
- В разделе "Расчет" найдите опцию "Режим расчета" и выберите значение "Ручное пересчитывание".
- Нажмите кнопку "ОК", чтобы сохранить изменения.
После выполнения этих шагов, формулы в вашем документе Excel не будут автоматически пересчитываться при изменении данных. Чтобы пересчитать формулы вручную, просто нажмите комбинацию клавиш "Ctrl" + "Alt" + "F9".
Учтите, что при изменении данных в вашем документе Excel формулы не будут обновлены, пока вы не выполните пересчет. Таким образом, помните о необходимости регулярного пересчета формул, чтобы убедиться в их актуальности.
Как отключить пересчет формул: метод 3
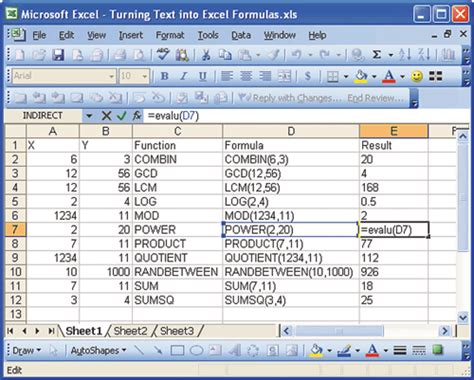
- Откройте файл Excel, в котором вам необходимо отключить пересчет формул.
- Выберите вкладку "Файл" в верхней части экрана.
- В меню выберите "Параметры".
- В левой части окна параметров выберите "Расчет".
- В правой части окна выберите "Расчет вручную" в разделе "Расчет вручную или автоматически".
- Нажмите "OK", чтобы сохранить изменения.
Теперь Excel не будет автоматически пересчитывать формулы в вашем файле. Вы можете пересчитать формулы вручную, нажав на кнопку "Рассчитать все" в верхней части экрана.
Использование функции "Расчет вручную" полезно, когда вы работаете с большими файлами или сложными формулами и хотите контролировать процесс пересчета формул вручную.
Что делать, если отключение пересчета невозможно
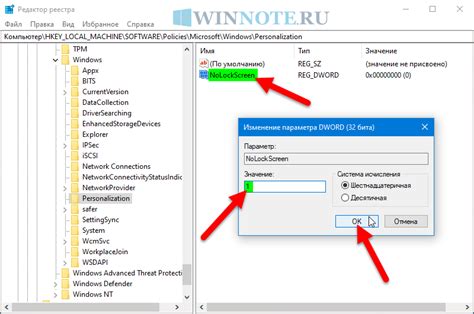
Если у вас возникла необходимость отключить пересчет формул в Excel, но вы не можете выполнить эту задачу из-за ограничений или непредвиденных проблем, есть несколько вариантов действий, которые могут помочь вам достичь желаемого результата:
1. Используйте вспомогательные ячейки. Если необходимо, чтобы значения формул не пересчитывались автоматически, вы можете использовать дополнительные ячейки для расчета и сохранения результатов формул. Например, если у вас есть формула =A1+B1 и вы не хотите, чтобы она пересчитывалась автоматически, вы можете создать дополнительную ячейку и ввести в нее значение =A1+B1. Это позволит вам сохранить и использовать результат формулы без автоматического пересчета.
2. Используйте функцию "Защита листа". Если у вас есть только несколько ячеек, значения которых вы хотите сохранить без пересчета, вы можете воспользоваться функцией "Защита листа". Выделите нужные ячейки, нажмите правой кнопкой мыши и выберите "Формат ячеек...". Во вкладке "Защита" снимите флажок с опции "Защищать ячейки" и установите пароль, если требуется. После этого значения этих ячеек будут сохранены без автоматического пересчета.
3. Воспользуйтесь внешними ссылками. Если вы хотите сохранить значения нескольких ячеек из разных файлов Excel без автоматического пересчета, вы можете использовать внешние ссылки. Для этого откройте два файла Excel, один из которых содержит ячейки с нужными значениями, а другой использует эти значения. Выделите необходимые ячейки в первом файле, скопируйте их, перейдите во второй файл, щелкните правой кнопкой мыши и выберите вставку внешних ссылок. Значения будут вставлены во второй файл без автоматического пересчета.
4. Используйте макросы. Если вы хотите автоматизировать процессы, связанные с формулами и отключением их пересчета, вы можете воспользоваться макросами. Макросы позволяют записывать и запускать последовательности команд в Excel. Вы можете создать макрос, который будет выполнять необходимые вам действия, включая отключение пересчета формул. После создания макроса вы сможете запускать его в любое удобное время без необходимости вручную отключать пересчет.
Не смотря на ограничения или проблемы, возникающие при отключении пересчета формул в Excel, существует несколько способов достичь желаемого результата и сохранить значения формул без автоматического пересчета. Выберите наиболее удобный вариант для ваших нужд и продолжайте работать в Excel без проблем.
Альтернативные способы минимизировать пересчет формул

Когда работаешь с большими таблицами в Excel, пересчет формул может занимать много времени, особенно при изменении данных или внесении корректировок. Вместо того, чтобы полностью отключать пересчет формул, которое может привести к потере актуальности данных, есть несколько альтернативных способов, которые позволяют минимизировать количество пересчетов и ускорить работу с формулами.
1. Использование manual режима расчета. В этом режиме Excel не будет автоматически пересчитывать формулы при внесении изменений, но вы сможете вручную обновлять формулы при необходимости. Для включения manual режима расчета перейдите в меню "Файл", далее выберите "Параметры", "Формулы" и установите галочку напротив "Ручной" режима расчета.
2. Использование функции ВКЛ/ВЫКЛ с пересчетом формул. Если Вы хотите отключить пересчет формул только для определенного диапазона ячеек, можно использовать функцию ВКЛ/ВЫКЛ. Создайте условие, при котором пересчет формул будет происходить только при выполнении этого условия, и вставьте его перед формулой. Например, установите условие равенства ячейки A1 значению "yes" с помощью формулы: =IF(A1="yes", SUM(B1:B10), #НЕТ_ФОРМУЛЫ). В этом случае формула SUM(B1:B10) будет пересчитываться только тогда, когда ячейка A1 будет содержать значение "yes".
3. Использование функции ВЫКЛЮЧИТЬОБНОВЛФОРМУЛЫ(). Эта функция позволяет временно отключить пересчет формул у выбранного диапазона ячеек. Для активации функции ВЫКЛЮЧИТЬОБНОВЛФОРМУЛЫ() необходимо вводить ее перед формулой. Например, =ВЫКЛЮЧИТЬОБНОВЛФОРМУЛЫ(SUM(B1:B10)). Таким образом, Excel не будет пересчитывать сумму ячеек B1:B10 до тех пор, пока функция не будет снова активирована.
4. Использование отложенного пересчета. В этом режиме Excel откладывает пересчет формул до момента, когда это станет необходимым. Для включения отложенного пересчета перейдите в меню "Файл", "Параметры", "Расчет" и установите галочку напротив "Отложенный" режима расчета. В этом случае Excel будет пересчитывать формулы только тогда, когда это будет необходимо для выполнения действия пользователя.
5. Разделение данных на несколько листов. Если работа с большими таблицами затрудняется из-за медленного пересчета формул, можно разделить данные на несколько листов. Например, если таблица содержит данные за несколько месяцев, можно создать отдельный лист для каждого месяца. Таким образом, при внесении изменений в один лист, пересчитываться будут только те формулы, которые зависят от измененных данных.
- Включение manual режима расчета
- Использование функции ВКЛ/ВЫКЛ с пересчетом формул
- Использование функции ВЫКЛЮЧИТЬОБНОВЛФОРМУЛЫ()
- Использование отложенного пересчета
- Разделение данных на несколько листов
Как включить пересчет формул вручную

Иногда в Excel требуется включить ручной пересчет формул, чтобы убедиться, что все изменения в документе учтены. Для этого следуйте инструкциям:
1. Выберите вкладку "Формулы" в верхней части экрана.
2. В разделе "Расчет" найдите кнопку "Пересчитать вручную". Эта кнопка имеет иконку "Σ" и расположена рядом с кнопкой "Автоматическое обновление".
3. Нажмите на кнопку "Пересчитать вручную". Вы увидите, как Excel начинает пересчет всех формул в документе.
4. Подождите, пока Excel завершит пересчет формул. Это может занять некоторое время, особенно если в документе большое количество формул и данных.
5. Когда пересчет завершен, вы можете увидеть результаты изменений в формулах. Теперь все формулы будут пересчитываться только при необходимости вручную.
Теперь вы знаете, как включить ручной пересчет формул в Excel. Эта функция может быть полезна, когда вы хотите иметь контроль над процессом пересчета и убедиться, что все данные актуальны.
Как проверить, был ли произведен пересчет формул в Excel

В Excel есть возможность проверить, был ли произведен пересчет формул в вашей таблице. Если формулы в таблице не пересчитываются автоматически, вы можете вручную проверить, был ли выполнен пересчет, чтобы убедиться в правильности результатов.
Вот несколько способов проверить, был ли произведен пересчет формул в Excel:
- Просмотреть статусная строка. В нижней части окна Excel находится статусная строка, которая содержит информацию о текущих операциях. Если в статусной строке отображается сообщение о пересчете формул или о выполнении вычислений, значит, пересчет был произведен.
- Проверить вкладку "Формулы". В верхней части окна Excel находится вкладка "Формулы". Если вкладка выделена и доступны ее различные функции и инструменты, значит, пересчет формул был произведен.
- Использовать комбинацию клавиш. Вы можете использовать комбинацию клавиш "Ctrl + Alt + Shift + F9", чтобы произвести пересчет формул в таблице. После выполнения этой комбинации клавиш, результаты формул должны обновиться.
- Проверить значения ячеек. Если вы видите новые значения в ячейках, которые содержат формулы, значит, пересчет формул был произведен успешно.
Проверка пересчета формул в Excel может быть полезной, особенно если вы выполняете сложные вычисления или используете связанные формулы. Это позволяет убедиться в правильности результатов и исправить любые ошибки, если они возникли.
Выгоды и риски отключения пересчета формул в Excel
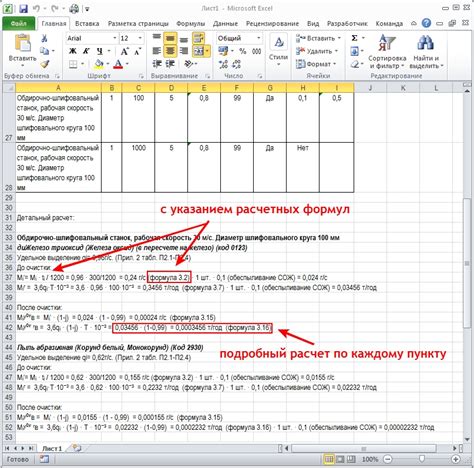
Однако, в некоторых случаях может возникать необходимость временно отключить автоматический пересчет формул в Excel. Это может быть полезно в следующих ситуациях:
- Увеличение производительности: При работе с большими объемами данных, автоматический пересчет формул может занимать значительное количество времени. Отключение пересчета позволяет сэкономить время и увеличить производительность работы.
- Минимизация рисков ошибок: В некоторых случаях, при наличии сложных формул, пересчет может привести к некорректным результатам из-за ошибок или неправильно введенных данных. Отключение пересчета позволяет избежать таких рисков и работать с формулами без автоматического обновления результатов.
- Управление ресурсами: В некоторых случаях наличие автоматического пересчета может быть нежелательным из-за ограничений ресурсов компьютера или сети. Отключение пересчета позволяет более эффективно распределить ресурсы и предотвратить нагрузку на систему.
Несмотря на эти выгоды, отключение автоматического пересчета формул в Excel также имеет свои риски:
- Потеря актуальности данных: Если автоматический пересчет отключен, результаты вычислений не будут обновляться при изменении входных данных. Это может привести к неправильным результатам и потере актуальности данных.
- Сложность отслеживания изменений: Без автоматического пересчета формул может быть сложно отследить, какие данные были изменены и как это повлияло на результаты вычислений. Это может затруднить отладку и анализ работы формул.
- Ошибки при последующем использовании данных: Если результаты вычислений не обновляются автоматически, это может привести к ошибкам при использовании данных в других формулах или внешних программных средствах. Необходимо быть более внимательным и вручную пересчитывать результаты при необходимости.
Поэтому перед отключением автоматического пересчета формул в Excel необходимо тщательно взвесить все его выгоды и риски, а также учитывать конкретные требования и условия работы с данными и формулами.