Точность и чувствительность мыши играют важную роль при работе или игре на компьютере. Зная разрешение показателя точности (dpi) мыши, вы можете оптимизировать свой опыт использования этого устройства и достичь лучших результатов.
К счастью, вы не обязаны загружать сторонние программы или утилиты, чтобы узнать параметры dpi вашей мыши. В этой статье мы расскажем вам о нескольких простых методах, которые позволят определить разрешение dpi вашего устройства без лишних заморочек.
Первый способ - проверка настройки мыши в ОС. Для начала, наведите курсор мыши на любую пустую область экрана и щелкните правой кнопкой мыши. В контекстном меню выберите "Настройка мыши" или "Параметры мыши". В открывшемся окне перейдите на вкладку "Устройство" или "Подключенное устройство", где вы, скорее всего, найдете информацию о dpi вашей мыши.
Второй способ - использование интернет-ресурсов. Если вы не смогли найти информацию о dpi вашей мыши в настройках ОС, можно воспользоваться специальными онлайн-сервисами, которые предоставляют такую возможность. Просто откройте браузер, найдите один из таких сервисов, следуйте инструкциям на странице и введите данные, которые потребуются для определения dpi вашей мыши. В результате вы получите нужную информацию без установки каких-либо программ на свое устройство.
Важность знания dpi мыши

Знание dpi мыши особенно важно для геймеров и дизайнеров, которым требуется максимальная точность и отзывчивость указателя мыши. Более высокое разрешение dpi позволяет более точно отслеживать движения мыши, что приводит к более точному позиционированию курсора на экране. Это особенно полезно при играх, требующих быстрой реакции и точности, а также при работе с программами для редактирования изображений или дизайна.
С другой стороны, неконтролируемое разрешение dpi может привести к неудобству и даже утомлению пользователей. Например, слишком высокое разрешение dpi может сделать указатель мыши чрезмерно чувствительным, трудным для управления и вызвать дрожание картинки на экране. Слишком низкое разрешение dpi, напротив, может сделать движения мыши тормозными и неточными.
Поэтому, знание dpi мыши и его настройка для индивидуальных потребностей является ключевым шагом для достижения наилучшего пользовательского опыта и повышения производительности работы.
Что такое dpi мыши и почему это важно?

DPI, или точек на дюйм, это параметр, который определяет чувствительность мыши. Он указывает, сколько точек или пикселей мышь перемещает на экране при перемещении на дюйм. Чем больше значение dpi, тем более точно и быстро будет реагировать мышь.
Значение dpi мыши важно, потому что оно влияет на точность и скорость курсора на компьютере. Если значение dpi слишком низкое, перемещение мыши будет замедленным и неточным, а высокое значение dpi позволяет быстро и точно перемещать курсор по экрану. Каждому пользователю это значение может потребоваться в зависимости от его индивидуальных предпочтений и требований.
Также значение dpi может помочь в процессе игры. Некоторые игры требуют более высокой чувствительности мыши для более точного прицеливания и быстрых движений на экране. В этом случае знание значения dpi мыши может быть важным для достижения лучших результатов.
Зная значение dpi мыши, вы можете настроить его в соответствии с вашими потребностями. Вы можете увеличить или уменьшить его и проверить, как это влияет на движение курсора на экране. Это позволит вам найти оптимальное значение dpi для вашей мыши и обеспечит наилучшую производительность и удобство использования.
Способы узнать dpi мыши

Узнать dpi мыши можно не только с помощью специальных программ, но и с использованием методов, доступных в настройках операционной системы или на самой мыши. Вот несколько способов, которые могут помочь вам определить dpi вашей мыши:
1. Инструкция от производителя
Часто производители мышей указывают информацию о dpi в технических характеристиках или в инструкции. Вам потребуется найти модель вашей мыши и изучить информацию, предоставленную производителем.
2. Панель управления
Если вы используете операционную систему Windows, вы можете проверить dpi мыши в панели управления. Для этого откройте "Панель управления", найдите раздел "Мышь", затем перейдите на вкладку "Устройства" или "Дополнительно". Там вы можете найти информацию о dpi и, возможно, изменить этот параметр.
3. Программа для мыши
Некоторые производители мышей предлагают собственные программы для настройки мыши, которые могут отображать информацию о dpi. Вы можете найти эти программы на официальных веб-сайтах производителей или на диске с поставкой мыши.
4. Утилиты для мышей сторонних разработчиков
Если вы не можете найти информацию о dpi мыши с помощью вышеперечисленных способов, вы можете обратиться к сторонним утилитам для мышей. Некоторые из них могут позволить вам узнать dpi и другие характеристики вашей мыши, хотя некоторые из них могут требовать определенных драйверов или программного обеспечения.
Будьте осторожны при загрузке и установке программ и утилит из неизвестных источников, чтобы избежать установки вредоносного программного обеспечения на ваш компьютер.
Используя один из перечисленных способов, вы сможете узнать dpi мыши без установки дополнительных программ. Эта информация может быть полезной при настройке мыши под ваш стиль игры или работы.
Измерение dpi с помощью специальной программы

Для более точного определения dpi вашей мыши вы можете воспользоваться специальными программами, которые автоматически проведут измерения и дадут вам точные значения. Вот несколько популярных программ для измерения dpi мыши:
1. MouseTester – простая и удобная программа, которая позволяет измерять dpi мыши и проводить тесты на ее работоспособность.
2. MouseRate – еще одна удобная программа, которая поможет вам определить dpi вашей мыши и провести тесты на скорость отклика.
3. Mouse DPI Tool – данная программа предлагает не только измерить dpi вашей мыши, но и настроить ее под свои нужды.
Для того чтобы воспользоваться этими программами, вам необходимо скачать их с официальных сайтов, установить на свой компьютер и запустить. Затем следуйте инструкциям программы, чтобы провести измерение dpi вашей мыши. Обычно, процесс измерения занимает всего несколько минут и не требует специальных навыков.
Программы для измерения dpi мыши удобны в использовании и позволяют получить точные значения. С их помощью вы сможете определить, на какой скорости ваша мышь работает и настроить ее для наиболее комфортного использования.
Определение dpi с помощью онлайн-калькулятора

Для начала вам понадобится линейка или измерительная лента, а также лист бумаги и ручка. Подготовьте все необходимые предметы и следуйте инструкциям ниже:
- Поместите лист бумаги на ровную поверхность и установите на него вашу мышь.
- Убедитесь, что вы пользуетесь мышью с нужной вам dpi. Если вы не знаете, как это проверить, посмотрите инструкцию, прилагаемую к вашей мыши или обратитесь к ее производителю.
- Выберите любую точку на листе бумаги и пометьте ее ручкой.
- Передвигайте мышь по листу бумаги так, чтобы она совершила полный оборот по кругу.
- Когда мышь вернется в точку старта, снова пометьте положение указателя на листе бумаги.
- Измерьте расстояние между точками на листе бумаги с помощью линейки или измерительной ленты.
- Откройте онлайн-калькулятор dpi и введите измеренное значение расстояния.
- Нажмите кнопку "Рассчитать" и получите результат - значение dpi вашей мыши.
Теперь, когда у вас есть значение dpi, вы можете настроить ее в соответствии с вашими предпочтениями и требованиями. Благодаря онлайн-калькулятору определение dpi мыши без программ стало быстрым и простым процессом!
Узнать dpi мыши без программ

Если вам интересно узнать, какой dpi имеет ваша мышь, но у вас нет специальной программы для этого, не беспокойтесь. Существует несколько способов, которые позволят вам определить dpi мыши без использования дополнительного программного обеспечения.
Во-первых, вы можете обратиться к документации, которая идет вместе с вашей мышью. Обычно производители указывают информацию о dpi в инструкции или на упаковке. Это самый простой способ узнать точное значение dpi вашей мыши.
Если документации нет или она утеряна, вы можете воспользоваться веб-поиском. Введите точное название модели вашей мыши и слово «dpi» в строку поиска. Это может помочь найти информацию о dpi вашей мыши на официальном сайте производителя или в отзывах пользователей.
Еще один способ - использование рулетки или линейки. Отметьте на поверхности стола 2 см и поместите мышь в начальное положение. Затем переместите мышь вперед на 2 см и измерьте, сколько сантиметров пройдено по экрану. Разделите это значение на 2 и получите значение dpi вашей мыши.
Важно помнить, что настройка dpi мыши может быть доступна в драйвере мыши или в программном обеспечении, поставляемом с ней. Подключите мышь к компьютеру и проверьте, есть ли у вас возможность настроить dpi через системные настройки или специальное программное обеспечение.
Использование утилиты Оверлей
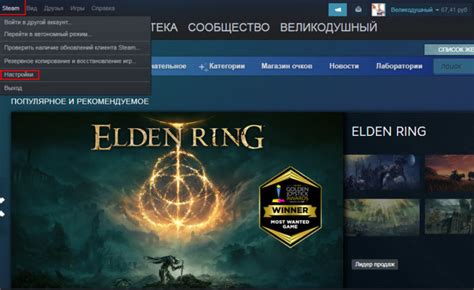
Для использования утилиты Оверлей выполните следующие действия:
Шаг 1:
Скачайте и установите приложение Оверлей с официального сайта.
Шаг 2:
Запустите утилиту Оверлей.
Шаг 3:
На экране должно отобразиться прямоугольное окно с координатами и регулировкой размеров. Позиционируйте данное окно таким образом, чтобы оно полностью покрывало ваше рабочее пространство.
Шаг 4:
Наведите указатель мыши на центральную точку полученного окна. Данная точка является началом отсчета координат.
Шаг 5:
Передвигайте мышь по всему рабочему пространству и наблюдайте за изменением значений координат на экране в окне приложения Оверлей.
Шаг 6:
Запишите максимальные значения координат в горизонтальном и вертикальном направлениях. Для этого необходимо двигать указатель мыши краями рабочего пространства. Значения координат отображаются в приложении Оверлей.
После завершения выполнения всех шагов, вы сможете использовать полученные значения координат для определения разрешения вашей мыши без необходимости использования дополнительных программ.
Проверка dpi мыши с помощью центра управления мышью

Для проверки dpi мыши без использования дополнительных программные средств вы можете воспользоваться центром управления мышью. Для этого выполните следующие шаги:
Шаг 1: Откройте центр управления мышью. Обычно он расположен в системном трее, в правом нижнем углу экрана.
Шаг 2: В центре управления мышью найдите раздел, отвечающий за настройку настроек мыши или DPI. Обычно он называется "Настройка мыши" или "Настройки DPI".
Шаг 3: В открывшемся разделе вы должны найти информацию о текущем DPI вашей мыши. Обратите внимание, что различные производители могут называть эту опцию по-разному. Если вы не уверены, какой именно раздел отвечает за DPI, рекомендуется обратиться к инструкции к мыши или поискать информацию в интернете.
Шаг 4: Если вы нашли информацию о DPI мыши, прочтите ее и запомните полученное значение. Если в центре управления мышью указаны различные настройки DPI (например, для разных режимов или профилей), убедитесь, что вы записали правильное значение для того режима или профиля, который в данный момент используется.
Теперь вы знаете, как проверить DPI мыши с помощью центра управления мышью. Этот способ не требует установки дополнительного программного обеспечения и позволяет быстро и просто узнать значение DPI вашей мыши.
Измерение dpi мыши с помощью простой рулетки

1. Первым делом, вам понадобится рулетка с метрической или дюймовой системой измерения. В идеале, лучше использовать рулетку с большими делениями, чтобы было легче считать.
2. Убедитесь, что ваша мышь имеет разрешение dpi, которое можно настроить или изменить в настройках. Если ваши настройки мыши не дают возможности установить нужное разрешение, вам придется найти среднее значение dpi, если оно не указано на коробке или самой мыши.
3. Поставьте вашу мышь на ровную поверхность, где она может свободно двигаться. Убедитесь, что на поверхности нет никаких помех, которые могли бы помешать точному измерению.
4. Включите рулетку и приготовьтесь к измерению. Установите начало измерения в самую крайнюю точку датчика мыши, который обычно находится на нижней или боковой стороне. Если вам не удалось точно определить эту точку, можно применить примерный подход - измерить центральную точку мыши.
5. Начните перемещать мышь вдоль рулетки, сделав несколько движений вперед и назад. Постарайтесь сделать движения равномерными и не слишком быстрыми, чтобы получить наиболее точное измерение dpi.
6. После этого, измерьте расстояние, которое мышь преодолела по рулетке. Запишите полученное значение в миллиметрах (или дюймах, если у вас дюймовая рулетка).
7. Чтобы узнать значение dpi вашей мыши, разделите измеренное расстояние на количество точек, которые были преодолены. Например, если мышь преодолела расстояние в 10 миллиметров и при этом считало 100 точек, значит ваша мышь имеет разрешение dpi в 10 точек на миллиметр.
Теперь вы знаете, как измерить dpi вашей мыши с помощью обычной рулетки. Обратите внимание, что результат может не быть абсолютно точным, но все же даст представление о разрешении вашей мыши. Если вам важно получить точные значения dpi, рекомендуется использовать специальные программы или приложения.
Определение dpi мыши с помощью оптического микроскопа

Для точного определения dpi мыши без использования специальных программ можно воспользоваться оптическим микроскопом. Этот метод требует некоторых навыков и средств, но может быть полезен для определения точного значения dpi.
Вот пошаговая инструкция, как определить dpi мыши с помощью оптического микроскопа:
- Получите доступ к оптическому микроскопу. Лучше всего использовать микроскоп с высоким разрешением, чтобы получить максимально точные результаты.
- Установите мышь на столе или другой ровной поверхности. Убедитесь, что мышь находится в стабильном положении и не двигается во время измерений.
- Установите микроскоп над мышью так, чтобы вы могли рассмотреть ее в фокусе.
- Включите освещение микроскопа и настройте его на максимальную яркость, чтобы получить четкие и различимые изображения пикселей на поверхности мыши.
- Сфокусируйте микроскоп на поверхности мыши и увеличьте изображение до максимального уровня, чтобы легче проследить детали пикселей.
- Теперь, используя шкалу или индикатор микроскопа, измерьте, сколько пикселей занимает одна линейка на поверхности мыши. Запишите это значение, оно понадобится вам для расчета dpi.
- Для расчета dpi мыши используйте следующую формулу: dpi = количество пикселей на длину линейки в дюймах. Например, если вы замерили, что 10 пикселей занимают 0,5 дюйма, тогда dpi мыши будет равно 20 (10 пикселей / 0,5 дюйма).
Таким образом, вы сможете определить точное значение dpi вашей мыши с помощью оптического микроскопа. Помните, что эта процедура требует некоторых навыков и времени, но может быть полезной, если у вас нет доступных программ для измерения dpi.