Microsoft Word 2016 предоставляет широкие возможности для создания и форматирования текстовых документов. Одной из полезных функций при работе с документами является возможность добавлять сноски с линией внизу страницы. Сноски позволяют вставлять комментарии, примечания или ссылки на источники, делая документ более информативным и понятным для читателя.
Однако иногда может возникнуть необходимость удалить сноску с линией внизу страницы из документа. Например, если вы изменили мнение о том, что должно быть отображено в сноске, или если сноска стала ненужной. Удалять сноску с линией внизу страницы в Word 2016 можно несколькими способами, которые мы рассмотрим в данной статье.
Пожалуй, самый простой способ удалить сноску с линией внизу страницы в Word 2016 - это дважды щелкнуть на самой сноске или нажать правой кнопкой мыши и выбрать "Удалить" в контекстном меню. После этого сноска и линия внизу страницы исчезнут, оставив только текст, который был привязан к сноске. Если сноска относится к некоторым словам или фразам в тексте, они останутся в документе, но без ссылки на сноску. Этот способ наиболее удобен, если вам нужно быстро удалить отдельные сноски из текста без лишних усилий.
Удаление сноски в Word 2016

Вот пошаговая инструкция, как удалить сноску в Word 2016:
| 1. | Выберите текст, содержащий сноску. |
| 2. | Нажмите на вкладку "Ссылки" в верхней панели инструментов. |
| 3. | В разделе "Сноски" выберите опцию "Показать сноски". Это откроет панель сносок внизу страницы. |
| 4. | Найдите сноску, которую вы хотите удалить, и нажмите на нее правой кнопкой мыши. |
| 5. | В появившемся контекстном меню выберите опцию "Удалить сноску". |
| 6. | Сноска будет удалена, а текст, ранее связанный с ней, останется без изменений. |
Теперь вы знаете, как удалить сноску в Word 2016. Этот простой процесс позволяет вам управлять информацией в документе и освобождает вас от ненужных элементов, которые могут отвлекать внимание от основного содержания.
Подготовка к удалению

Перед тем, как удалить сноску с линией внизу страницы в Word 2016, нужно выполнить несколько шагов:
| Шаг 1: | Откройте документ в Word 2016, содержащий сноски с линиями внизу страницы. |
| Шаг 2: | В меню выберите вкладку "Ссылки", расположенную в верхней части программы. |
| Шаг 3: | В открывшемся списке нажмите на кнопку "Сноски", чтобы открыть дополнительные параметры. |
| Шаг 4: | Здесь вы увидите список всех сносок, присутствующих в документе. Выберите сноску, которую хотите удалить. |
| Шаг 5: | Правой кнопкой мыши кликните на выбранную сноску и выберите опцию "Удалить сноску" из контекстного меню. |
| Шаг 6: | Подтвердите удаление сноски, нажав на кнопку "Да" в диалоговом окне. |
| Шаг 7: | Повторите эти шаги для всех сносок, которые вы хотите удалить. |
По завершении этих шагов сноски с линиями внизу страницы будут удалены из вашего документа.
Удаление сноски
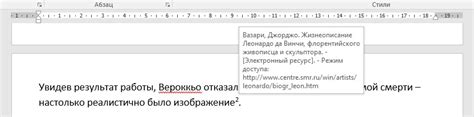
Если вам необходимо удалить сноску с линией внизу страницы в Word 2016, следуйте этим простым шагам:
- Найдите место в тексте, где находится сноска, которую вы хотите удалить.
- Выделите символ или слово, на которое ссылается сноска.
Примечание: если вы хотите удалить всю сноску целиком, не выделяйте никакие символы или слова.
- На панели инструментов Word 2016 найдите вкладку "Сноски" и нажмите на нее.
- В выпадающем меню выберите опцию "Удалить сноску".
После выполнения этих шагов сноска с линией будет удалена, и связанная с ней информация не будет отображаться внизу страницы.
Проверка результата

После удаления сноски с линией внизу страницы, следует проверить, что изменения были выполнены успешно. Для этого выполните следующие шаги:
- Откройте документ, в котором была удалена сноска.
- Пролистайте страницы документа и обратите внимание на нижнюю часть каждой страницы.
- Убедитесь, что линия сноски больше не отображается внизу страницы.
- Если сноска все равно отображается, повторите предыдущие шаги удаления сноски.
После выполнения этих шагов вы можете быть уверены, что сноска с линией внизу страницы успешно удалена из вашего документа.