Черные точки – это частая проблема, с которой сталкиваются пользователи Microsoft Word. Они могут появиться в документе вследствие определенных действий или неправильных настроек программы. Внешне эти точки выглядят как небольшие черные элементы, которые могут испортить внешний вид текста и создавать дискомфорт в процессе чтения. В данной статье мы рассмотрим несколько простых способов удаления черных точек в Word.
Первым способом является использование функции "Поиск и замена" в меню программы Word. Для этого необходимо выбрать вкладку "Редактирование" в верхней панели инструментов, а затем найти и выбрать функцию "Поиск и замена". В открывшемся окне в поле "Найти" введите символ точки (.), а в поле "Заменить" оставьте пустым. Нажмите кнопку "Заменить все", чтобы удалить все черные точки в документе.
Второй способ заключается в использовании специальных комбинаций клавиш. В документе Word удерживайте одновременно клавиши "Ctrl" и "H". В открывшейся панели "Найти и заменить" выберите вкладку "Заменить". В поле "Найти" введите символ точки (.), а в поле "Заменить" оставьте пустым. Щелкните на кнопке "Заменить все" и черные точки исчезнут из текста.
Однако, стоит отметить, что эти способы могут не удалять все варианты черных точек, так как они могут быть вызваны различными символами или нарушением форматирования текста. Если проблема не решена данными способами, рекомендуется обратиться к помощи специалиста или обратиться к более продвинутым методам удаления черных точек в Word.
Очистка документа Word от черных точек

Черные точки в документе Word могут быть очень раздражающими, поскольку они могут портить внешний вид вашего документа и затруднять его чтение. Эти черные точки могут появляться в результате некорректной форматирования или вставки текста из других источников.
Счастливо, существует несколько простых способов удаления черных точек в Word, которые помогут вам восстановить красоту и чистоту вашего документа. Вот несколько из них:
1. Использование функции "Найти и заменить"
Word предлагает функцию "Найти и заменить", которая позволяет вам легко найти и удалить черные точки. Чтобы воспользоваться этой функцией, откройте документ и нажмите сочетание клавиш Ctrl + H для вызова диалогового окна "Найти и заменить". В поле "Найти" введите "." (без кавычек) и в поле "Заменить" оставьте пустым. Затем нажмите кнопку "Заменить все". Word удалит все черные точки из вашего документа.
2. Использование функции "Оформление"
Word также предлагает возможность использования функции "Оформление" для удаления черных точек. Чтобы воспользоваться этой функцией, откройте документ и выделите весь текст, включая черные точки. Затем нажмите правой кнопкой мыши на текст и выберите "Оформление" в контекстном меню. В открывшемся окне "Оформление" выберите опцию "Очистить форматирование". Word удалит все форматирование, включая черные точки, из вашего текста.
Очистка документа Word от черных точек поможет улучшить его внешний вид и сделать его более профессиональным. Выберите любой из этих способов и наслаждайтесь чистым и аккуратным документом Word!
Базовые знания о черных точках в Word

Вот некоторые базовые знания о черных точках в Word:
- Черные точки могут появляться в тексте, когда Word не может корректно отобразить определенное форматирование или символ.
- Они могут возникать из-за неправильного копирования и вставки текста из других программ.
- Черные точки могут быть созданы путем нажатия клавиши "Пробел" несколько раз в конце строки.
- Они могут быть также результатом наличия невидимых символов или специальных символов в тексте.
Теперь, когда вы знакомы с основными причинами появления черных точек в Word, вы можете приступить к их удалению и сохранению своих документов в чистом виде.
Установка необходимых инструментов для удаления черных точек

Черные точки, или знаки форматирования, могут быть неприятной проблемой при работе с документами в программе Microsoft Word. Однако существует несколько простых способов исправить эту проблему. В этом разделе мы рассмотрим необходимые инструменты для удаления черных точек и как их установить.
Первым инструментом, который вам понадобится, является макрос для Word, называемый "Remove Black Dots" (Удалить черные точки). Этот макрос позволяет автоматически удалить все черные точки в документе. Чтобы установить этот макрос, выполните следующие действия:
| 1. | Откройте Microsoft Word и перейдите во вкладку "Разработчик". Если вкладка "Разработчик" не отображается, вам нужно ее включить. Для этого нажмите правой кнопкой мыши на панели инструментов и выберите "Настроить панель инструментов". Затем найдите "Разработчик" в списке доступных панелей инструментов и поставьте галочку рядом с ним. |
| 2. | После открытия вкладки "Разработчик" найдите группу "Команды", выберите "Macros" (Макросы) из раскрывающегося списка. В появившемся окне "Макросы" нажмите кнопку "Create" (Создать). |
| 3. | В появившемся окне "Имя макроса" введите "RemoveBlackDots" (без кавычек) в поле "имя макроса" и нажмите кнопку "Create" (Создать). |
| 4. | Введите следующий код в окно кода макроса: |
| |
| 5. | Нажмите кнопку "Сохранить" и закройте окно макроса. |
Теперь у вас есть необходимый инструмент для удаления черных точек в Word. В следующем разделе мы рассмотрим, как использовать этот макрос для удаления черных точек из вашего документа.
Использование функции "Найти и заменить" для удаления черных точек
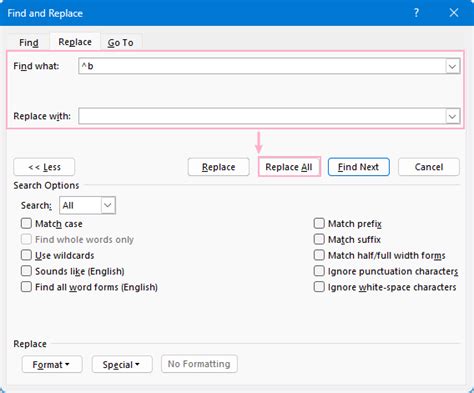
Обнаружение и удаление черных точек в Word можно осуществить с помощью функции "Найти и заменить". Это простой и эффективный способ избавиться от нежелательных элементов в документе. Вот, как это сделать:
- Откройте документ в Word и нажмите сочетание клавиш Ctrl+F, чтобы открыть окно "Найти и заменить".
- В поле "Найти" введите черную точку или символ, который представляет черные точки.
- Оставьте поле "Заменить" пустым, чтобы удалить черные точки без замены или введите символ, на который нужно заменить черные точки, если необходимо произвести замену.
- Нажмите кнопку "Заменить все", чтобы удалить все черные точки в документе или кнопку "Заменить", чтобы удалить черные точки по одной.
Обратите внимание, что при использовании функции "Найти и заменить" следует быть внимательным, чтобы не удалить другие элементы текста, которые могут содержать случайные черные точки. Поэтому рекомендуется внимательно проверить каждую замену перед ее выполнением.
Использование функции "Найти и заменить" позволяет быстро и удобно удалить черные точки в Word и подерживать документ в аккуратном виде.
Применение стилей форматирования для исправления черных точек

Черные точки в документе Word могут быть вызваны различными причинами, такими как неправильное форматирование, скопированный текст или проблемы с кодировкой. Однако, вы можете легко исправить эти черные точки, применяя стили форматирования.
Вот несколько простых способов, которые помогут вам избавиться от черных точек с помощью стилей форматирования:
- Выберите черную точку и нажмите правой кнопкой мыши. В контекстном меню выберите "Форматирование символа". В открывшемся окне перейдите на вкладку "Шрифт" и установите размер шрифта на 1. Теперь нажмите кнопку "ОК" для применения изменений. Черная точка исчезнет, но смещение текста может потребоваться.
- Если в документе есть множество черных точек, вы можете использовать функцию "Заменить" для быстрого исправления. Выделите одну черную точку, затем нажмите комбинацию клавиш Ctrl+H на клавиатуре. В появившемся окне "Заменить" в поле "Найти" введите черную точку, а в поле "Заменить на" оставьте пустое поле. Нажмите кнопку "Заменить все". Все черные точки будут удалены.
Применение стилей форматирования является простым и эффективным способом исправления черных точек в документе Word. Эти методы могут быть использованы для отдельных черных точек или для устранения множественных точек в документе.
Проверка специфических настроек и свойств документа Word
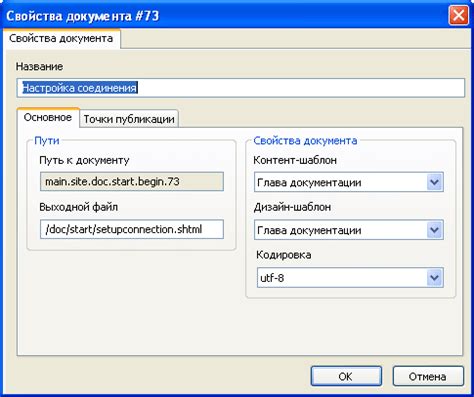
При удалении черных точек в Word важно также проверить специфические настройки и свойства документа, которые могут быть ответственными за их появление.
Вот несколько способов проверить и изменить эти настройки:
- Откройте документ Word и выберите вкладку "Файл" в верхнем левом углу экрана.
- В меню выберите "Свойства" и затем "Расширенные свойства".
- Проверьте разделы "Содержание", "Ссылки" и "Альтернативные тексты" на наличие каких-либо значений, которые могли бы привести к появлению черных точек.
- Измените или удалите любые ненужные значения в этих разделах.
- Сохраните изменения и закройте окно свойств документа.
Также стоит проверить настройки форматирования документа, которые могут также влиять на наличие черных точек:
- Выделите текст, содержащий черные точки.
- Нажмите правой кнопкой мыши и выберите "Форматировать абзац".
- В окне "Форматирование абзаца" проверьте разделы "Отступы и выравнивание" и "Основные".
- Измените настройки, если они не соответствуют требуемому форматированию.
- Нажмите "ОК", чтобы сохранить изменения.
Прошедшие через эти шаги исправления специфических настроек и свойств документа Word помогут предотвратить дальнейшее появление черных точек и обеспечат более чистое и читаемое форматирование документа.
Часто задаваемые вопросы о удалении черных точек в Word
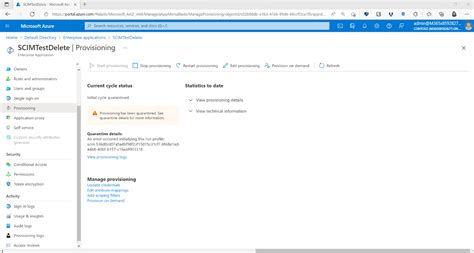
- Как возникают черные точки в Word?
- Что является причиной черных точек в документе Word?
- Как легко удалить черные точки в Word?
Черные точки в Word могут появиться при копировании или вставке текста из других источников, таких как Интернет или другие документы. Они часто представляют собой лишние пробелы между словами или символами.
Черные точки в Word могут возникать из-за неправильного форматирования документа, использования неправильных символов или наличия лишних пробелов. Они не только нарушают визуальное восприятие документа, но также могут оказывать влияние на его верстку и оформление.
Существует несколько простых способов удалить черные точки в Word:
- Используйте комбинацию клавиш Ctrl + H, чтобы открыть окно "Заменить". В поле "Найти" введите "." (точку), а в поле "Заменить" оставьте пустое. Нажмите кнопку "Заменить все", чтобы удалить все черные точки.
- Используйте функцию "Найти и заменить" для поиска и удаления черных точек. Найдите "." (точку) и замените ее на пустое поле.
- Используйте инструмент "Символы Word" для удаления черных точек. Откройте вкладку "Вставка" и нажмите на кнопку "Символы". Выберите "Заменить символы" и в поле "Символ" найдите точку. Замените ее на пустое поле.
Да, черные точки могут повлиять на форматирование документа. Они могут изменить ширину пробела между словами или символами, что может привести к неправильному выравниванию текста и нарушению оформления документа. Удаление черных точек поможет сохранить правильное форматирование документа.
Для предотвращения появления черных точек в Word следует внимательно форматировать документ, использовать правильные символы и избегать вставки текста из других источников без предварительной проверки.