Ярлыки на рабочем столе упрощают и ускоряют доступ к приложениям и функциям телефона. Если вы являетесь владельцем телефона Samsung, то вам повезло, потому что добавление ярлыков на его рабочий стол очень простое и быстрое действие.
С помощью ярлыков можно создать быстрый доступ к своим любимым приложениям, веб-сайтам, контактам или даже к определенным функциям телефона, таким как камера, фонарик или калькулятор. Также вы можете организовать свои ярлыки в папки для более удобного доступа к группам приложений или тематически связанным функциям.
Добавление ярлыка на рабочий стол телефона Samsung производится следующим образом: находите приложение или функцию, которую вы хотите добавить, зажимаете палец на ней, а затем перетаскиваете ярлык на свободное место на рабочем столе. Вы также можете установить ярлык на рабочий стол из ярлыка приложения в главном меню телефона, нажав и удерживая его, а затем перетащив его на рабочий стол.
Установка ярлыка на рабочий стол телефона Samsung
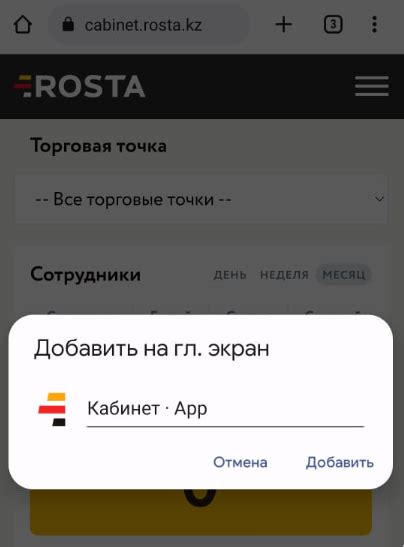
Чтобы установить ярлык на рабочий стол своего телефона Samsung, следуйте простым инструкциям:
| Шаг 1: | Находите приложение, для которого хотите создать ярлык, в меню приложений или на главном экране. |
| Шаг 2: | Удерживайте палец на значке приложения, пока не появится контекстное меню. |
| Шаг 3: | Перетащите значок приложения на панель инструментов, которая расположена ниже экрана. Обычно это область с иконками приложений. |
| Шаг 4: | Если на панели инструментов нет места, перейдите на другую панель, прокруткой вправо или влево. |
| Шаг 5: | Отпустите палец, когда ярлык будет на нужной позиции на рабочем столе. |
Теперь вы можете легко запускать выбранное приложение или функцию, просто нажав на ярлык на рабочем столе своего телефона Samsung.
Настройки экрана телефона Samsung

Шаг 1: Для начала, откройте главное меню на вашем телефоне Samsung. Для этого нажмите на иконку приложений, которая обычно находится на нижнем доке экрана или на рабочем столе.
Шаг 2: Когда вы открыли главное меню, найдите иконку "Настройки" – это обычно составительшница из шестнадцати маленьких кружков. Нажмите на эту иконку, чтобы открыть настройки вашего телефона Samsung.
Шаг 3: Когда вы открыли раздел "Настройки", прокрутите список доступных опций. Найдите и нажмите на раздел "Экран".
Шаг 4: В разделе "Экран" вы можете настроить различные параметры вашего экрана Samsung. Некоторые из них включают яркость экрана, время автозаблокировки, режим экономии энергии и т.д. Нажмите на опцию, которую вы хотите настроить.
Шаг 5: После того как вы настроили нужные параметры экрана, нажмите кнопку "Готово" или "Сохранить" в правом верхнем углу экрана, чтобы применить изменения.
Шаг 6: Теперь, когда вы настроили экран вашего телефона Samsung, вы можете продолжить добавление ярлыка на рабочий стол или делать другие настройки, создавая идеальный пользовательский интерфейс для себя.
Обратите внимание: опции, доступные в меню настроек, могут немного различаться в зависимости от модели вашего телефона Samsung и версии операционной системы.
Поиск нужного приложения в главном меню телефона Samsung
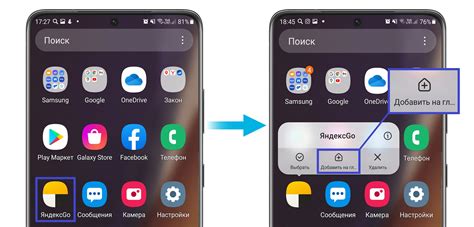
Чтобы найти нужное приложение в главном меню телефона Samsung, выполните следующие шаги:
Шаг 1: На главном экране свайпните вниз или вверх от середины экрана, чтобы открыть главное меню.
Шаг 2: Прокрутите вниз или вверх по главному меню, чтобы просмотреть все установленные приложения.
Шаг 3: Если нужное приложение находится на первой странице главного меню, просто его нажмите, чтобы открыть.
Если приложение находится на другой странице, выполните следующий шаг.
Шаг 4: В правом верхнем углу главного меню находится поле поиска. Нажмите на это поле, чтобы активировать клавиатуру и ввести название приложения, которое вы ищете.
Шаг 5: По мере ввода названия приложения, телефон Samsung будет автоматически фильтровать результаты и отображать соответствующие приложения.
Вы можете прокручивать вниз по результатам поиска, чтобы найти нужное приложение.
Примечание: Если приложение все еще не отображается, убедитесь, что оно установлено на вашем телефоне.
Если оно не установлено, вам нужно сначала загрузить его из Play Маркета или Galaxy Store.
Что делать, если приложение не отображается в главном меню телефона Samsung
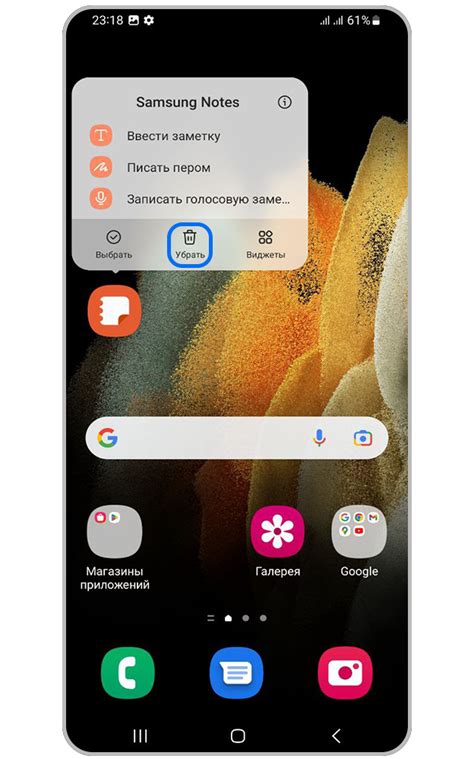
Если вы установили новое приложение на свой телефон Samsung, но оно не отображается в главном меню, есть несколько действий, которые можно предпринять, чтобы решить эту проблему:
- Перезапустить устройство. Иногда после установки приложения требуется перезагрузка устройства, чтобы оно корректно отобразилось в главном меню.
- Проверить папку "Все приложения". Если ваше приложение все-таки было успешно установлено, но не отображается на главном экране, проверьте папку "Все приложения". В ней могут находиться все установленные приложения, включая те, которые не отображаются на главном экране.
- Добавить ярлык на рабочий стол. Часто приложения можно добавить на рабочий стол, чтобы они были всегда под рукой. Для этого зажмите палец на пустой области рабочего стола телефона и выберите опцию "Добавить ярлык". В открывшемся списке выберите нужное приложение и нажмите "Готово".
- Обновить системное программное обеспечение. Некоторые проблемы с отображением приложений могут быть связаны с устаревшей версией операционной системы. Проверьте наличие обновлений в настройках телефона и установите их, если они доступны.
Если ни одно из вышеперечисленных действий не решило проблему, обратитесь в службу поддержки Samsung для получения дополнительной помощи.
Установка иконки приложения на рабочий стол телефона Samsung
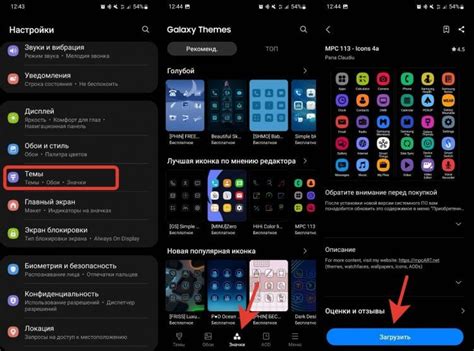
Добавление ярлыка приложения на рабочий стол телефона Samsung может быть полезным способом для быстрого доступа к любимым программам и сервисам. Для установки иконки приложения на рабочий стол нужно выполнить несколько простых шагов:
- На главном экране своего телефона Samsung найдите иконку приложения, для которого вы хотите создать ярлык.
- Удерживайте иконку приложения пальцем, пока не появится контекстное меню.
- Перетащите иконку приложения на пустое место на рабочем столе.
- Выберите место для установки ярлыка и отпустите палец.
- Теперь на рабочем столе вашего телефона Samsung появится ярлык приложения, на которое вы установили иконку.
Также вы можете изменить размер иконок на рабочем столе, перемещать, удалять или группировать их в папки для удобства использования. Установка иконки приложения на рабочий стол телефона Samsung - простой способ сделать ваше устройство более персонализированным и удобным в использовании.
Перемещение иконки на рабочем столе телефона Samsung
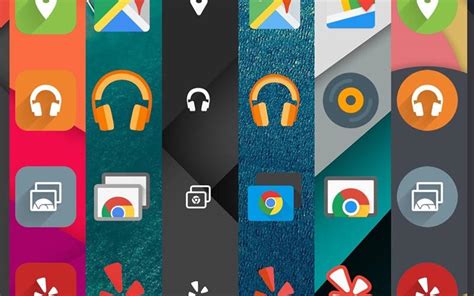
Если вы хотите изменить расположение иконок на рабочем столе своего телефона Samsung, это можно сделать следующим образом:
1. Длительное нажатие на иконку:
Выберите иконку, которую хотите переместить, и удерживайте на ней палец в течение нескольких секунд. Иконка начнет подскакивать или появится окно дополнительных настроек.
2. Перемещение иконки:
Перетащите иконку на новое место, удерживая палец на экране. Разместите ее на желаемом месте на рабочем столе.
3. Закрепление иконки:
Отпустите палец от экрана, чтобы закрепить иконку на новом месте. Иконка останется на рабочем столе в новом положении.
Примечание: Некоторые версии Samsung могут иметь некоторые отличия в интерфейсе пользователя и настройках. Инструкции могут немного отличаться, но основной процесс перемещения иконок по рабочему столу должен быть схожим.