Excel является одним из самых популярных приложений для работы с таблицами и данными. Благодаря своей простоте и функциональности, он широко используется как в бизнесе, так и в повседневной жизни. Но что делать, если вам нужно добавить новую строку в ячейку Excel на iPhone?
Возможность редактирования таблиц и данных на мобильных устройствах стала неотъемлемой частью нашей жизни. Благодаря удобным и интуитивным интерфейсам, мы можем легко вносить изменения или добавлять новые данные прямо с экрана смартфона или планшета.
Если вам необходимо добавить новую строку в ячейку Excel на iPhone, вам потребуется следовать нескольким простым шагам. В этой статье мы расскажем, как вы можете сделать это без особых усилий и дополнительных инструментов. Следуйте нашим инструкциям, и вы сможете легко добавить новую строку в таблицу Excel на своем iPhone.
Начало работы с Excel на iPhone
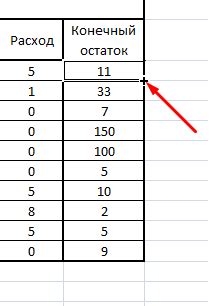
1. Откройте приложение Excel на своем iPhone. Вы увидите список доступных таблиц и возможность создать новую таблицу.
2. Если у вас уже есть готовая таблица, просто нажмите на нее, чтобы ее открыть. Если вы хотите создать новую таблицу, нажмите на "+" в правом верхнем углу экрана и выберите "Новая таблица".
3. Когда таблица откроется, вы увидите сетку из ячеек, в которые можно вводить данные. Чтобы добавить новую строку, вам нужно найти место, где вы хотите добавить строку, и нажать на пустую ячейку в этой строке.
4. После нажатия на ячейку появится клавиатура, и вы сможете ввести данные. Введите данные для каждой ячейки в новой строке.
5. Если вам нужно добавить больше одной строки, вы можете просто продолжить вводить данные в следующие ячейки в новых строках.
6. Не забудьте сохранить ваши изменения, нажав на кнопку "Сохранить" в правом верхнем углу экрана.
Теперь вы знаете, как начать работу с Excel на iPhone и добавить новую строку в ячейку. Удачи в использовании Excel на своем iPhone!
Открытие Excel на iPhone
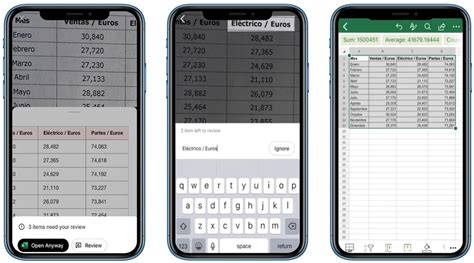
Открытие таблиц Excel на iPhone может быть очень полезно во многих ситуациях. Excel позволяет хранить, анализировать и обрабатывать данные, что может быть особенно удобно, если вам нужен доступ к важным таблицам в любое время и в любом месте.
Для открытия Excel на iPhone вам понадобится установленное приложение Microsoft Excel. Приложение можно скачать бесплатно из App Store. После установки приложения, вам нужно будет войти в свою учетную запись Microsoft или создать новую, если у вас ее еще нет.
Как только у вас есть учетная запись Microsoft, откройте приложение Excel на своем iPhone. На главном экране вы увидите список доступных таблиц. Нажмите на таблицу, которую вы хотите открыть.
После открытия таблицы вы сможете просматривать данные, редактировать их и выполнять другие операции, доступные в Excel. Также вы сможете добавлять новые строки и ячейки, чтобы расширить таблицу или обновить данные.
Открытие Excel на iPhone позволяет оставаться связанным с вашими данными и работать с ними, даже когда вы далеко от своего компьютера. Благодаря этому у вас всегда будет доступ к актуальной информации и возможность быстро внести изменения или анализировать данные, когда это необходимо.
Создание нового документа Excel

Создание нового документа Excel на iPhone можно осуществить несколькими способами.
1. Откройте приложение "Excel" на вашем iPhone.
2. Нажмите на кнопку "Создать новую книгу" на главном экране приложения.
3. В появившемся меню выберите "Новый документ".
4. Введите название вашего нового документа в поле "Название документа".
5. Нажмите на кнопку "Создать".
Поздравляем! Вы успешно создали новый документ Excel на iPhone. Теперь вы можете начинать работать с вашим новым документом, добавлять данные и редактировать ячейки. Не забудьте сохранить ваш документ, чтобы не потерять ваши изменения.
Открытие нужной таблицы в Excel
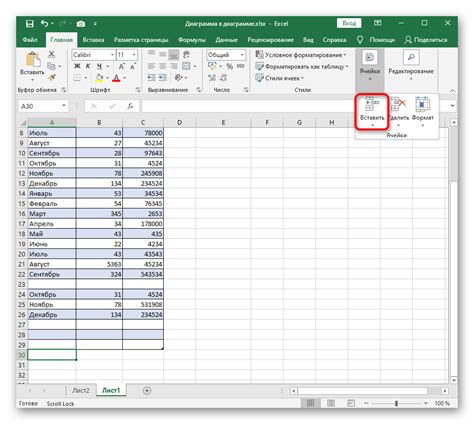
Для того чтобы добавить новую строку в ячейку Excel на iPhone, необходимо открыть нужную таблицу в приложении Excel. Вот как это сделать:
- Запустите приложение Excel на своем iPhone.
- На главном экране приложения найдите и нажмите на значок "файл", который обычно расположен в верхнем левом углу.
- В открывшемся окне выберите "Обзор" или "Мои документы" (в зависимости от вида отображения файлов).
- Продолжайте навигацию по папкам, пока не дойдете до нужной таблицы Excel.
- Когда вы найдете нужную таблицу, просто нажмите на нее, чтобы открыть ее.
Теперь вы можете приступить к добавлению новых строк в ячейку таблицы Excel на вашем iPhone.
Выбор нужной ячейки в таблице
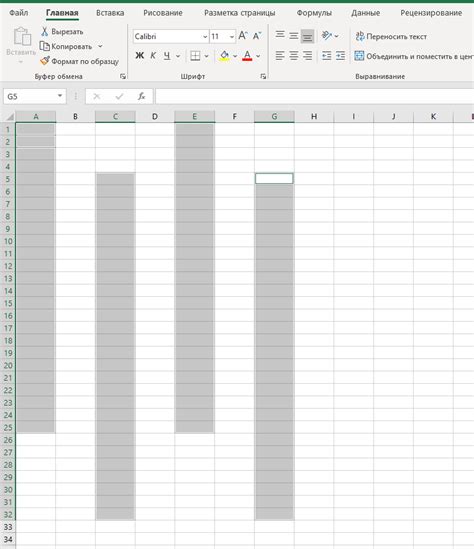
Прежде чем добавить новую строку в ячейку Excel на iPhone, необходимо выбрать нужную ячейку в таблице. Для этого следуйте инструкциям:
- Откройте приложение Excel на вашем iPhone и откройте нужную рабочую книгу.
- На главной странице приложения выберите вкладку "Таблицы" и найдите нужную таблицу.
- Коснитесь и удерживайте нужную ячейку в таблице, пока не появится контекстное меню.
- В контекстном меню выберите опцию "Вставить новую строку", чтобы добавить новую строку в выбранную ячейку.
Теперь вы знаете, как выбрать нужную ячейку в таблице Excel на iPhone и добавить новую строку в нее. Это позволит вам удобно организовывать данные и редактировать таблицу прямо с мобильного устройства.
Добавление новой строки в ячейку

Добавление новой строки в ячейку Excel на iPhone довольно просто. Вот как это сделать:
1. Откройте ячейку, в которую хотите добавить новую строку.
2. Нажмите на ячейку и удерживайте ее до появления контекстного меню.
3. В контекстном меню выберите опцию "Вставить".
4. Выберите опцию "Вставить строку выше" или "Вставить строку ниже", в зависимости от того, где вы хотите добавить новую строку.
5. Новая строка будет вставлена в ячейку, и все данные, находящиеся ниже, будут сдвинуты вниз.
Примечание: Если у вас уже есть данные в последующих строках или ячейках, они также будут сдвинуты вниз вместе с вставленной строкой.
Теперь вы знаете, как добавить новую строку в ячейку Excel на iPhone!
Сохранение изменений в Excel
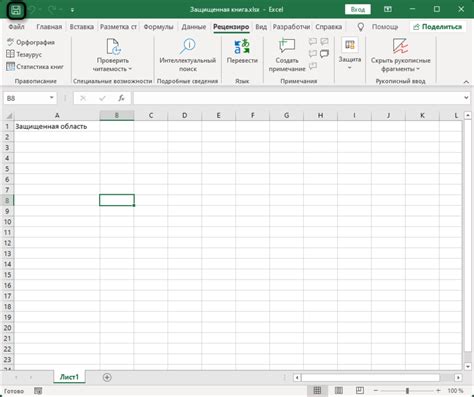
После внесения необходимых изменений в ячейку Excel на iPhone важно сохранить их, чтобы они не потерялись и были доступны для дальнейшей работы. Для сохранения изменений в Excel на iPhone используйте следующие шаги:
- Нажмите на кнопку "Готово" в верхнем левом углу экрана, чтобы закрыть клавиатуру.
- Нажмите на иконку меню "Файл" в верхней левой части экрана. Откроется выпадающее меню.
- Выберите опцию "Сохранить" из выпадающего меню. Откроется окно сохранения.
- Укажите название файла и выберите папку, в которую хотите сохранить файл. Нажмите на кнопку "Сохранить".
После выполнения этих шагов все изменения в ячейке Excel будут сохранены и доступны для последующей работы. Теперь вы можете безопасно закрыть файл или продолжить редактирование.
Обратите внимание, что сохранение изменений в Excel также может быть выполнено автоматически, если вы используете облачное хранилище, такое как OneDrive или iCloud Drive. В этом случае ваши изменения будут синхронизироваться между разными устройствами и быть доступными в любое время.
Завершение работы с Excel

После завершения работы с таблицей в Excel на iPhone, не забудьте сохранить все изменения. Для этого можно воспользоваться функцией сохранения, которая находится в верхнем меню приложения. Нажмите на иконку "Файл" и выберите опцию "Сохранить". В появившемся окне введите имя файла и выберите папку, в которой будет сохранен файл.
Если вы хотите поделиться таблицей с другими пользователями, вы можете воспользоваться функцией экспорта. В верхнем меню приложения нажмите на иконку "Файл" и выберите опцию "Экспорт". Далее выберите формат файла и способ экспорта (например, отправка по электронной почте или сохранение в облаке).
Не забудьте закрыть таблицу после завершения работы. Вернитесь на главный экран приложения и свайпом вниз закройте приложение Excel.
| Иконка | Описание |
| Функция сохранения | |
| Функция экспорта | |
| Закрытие приложения |