Сегодня Wi-Fi является неотъемлемой частью нашей повседневной жизни, позволяя нам оставаться связанными с миром, работать удаленно и наслаждаться потоковым видео. Однако, с ростом числа устройств подключенных к Wi-Fi, возникают и проблемы безопасности. Возможно, вам знакома ситуация, когда соседи несанкционированно подключаются к вашей сети, расходуя ваш интернет-трафик.
В этой статье мы расскажем, как заблокировать соседей на Wi-Fi Ростелеком без изменения пароля. Для начала, стоит отметить, что каждый модем Ростелеком имеет свою собственную панель управления, где вы можете настроить различные параметры вашей сети. Одним из таких параметров является фильтрация MAC-адресов.
MAC-адрес - это уникальный идентификатор каждого сетевого устройства, подключенного к вашей сети. Благодаря этому, вы можете заблокировать доступ к вашей сети для конкретного устройства, в данном случае для соседей. Для этого вам нужно знать MAC-адрес устройства соседа и добавить его в список заблокированных устройств в панели управления Wi-Fi Ростелеком.
Блокировка соседей на Wi-Fi Ростелеком: эффективные способы без изменения пароля

Если вы обнаружили, что ваш Wi-Fi Ростелеком используется соседями без вашего разрешения, не отчаивайтесь. Существуют способы блокировки этих несанкционированных пользователей, не требующие изменения пароля.
1. Изменение имени Wi-Fi сети (SSID). Войдите в настройки роутера и найдите раздел, где можно изменить имя вашей Wi-Fi сети. Установите новое имя, которое будет отличаться от штатного значения, и сохраните изменения. Теперь соседи не смогут подключиться к вашей сети, так как не будут знать новое имя.
2. Включение функции фильтрации по MAC-адресу. В настройках роутера найдите опцию фильтрации MAC-адресов и включите ее. Затем добавьте в список разрешенных устройств MAC-адреса только тех устройств, которые вам принадлежат. В результате, роутер будет пропускать только эти устройства, а все остальные будут автоматически блокироваться.
3. Изменение канала Wi-Fi. Если вы располагаетесь рядом с другими Wi-Fi сетями, конфликтующие с вашей, может возникать перегрузка и плохое качество связи. В таком случае, изменение канала сигнала Wi-Fi может помочь избежать несанкционированного доступа соседей. Выберите менее загруженный канал в настройках роутера.
Внедрение одного или нескольких из этих способов поможет эффективно блокировать соседей на Wi-Fi Ростелеком без необходимости изменения пароля. Обратите внимание, что для доступа к настройкам роутера может потребоваться пароль администратора.
Сканеры Wi-Fi сетей: выбираем лучшую программу для определения соседей
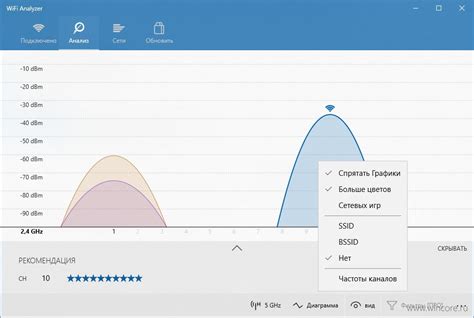
Если вы хотите узнать, какие устройства находятся в вашей ближайшей Wi-Fi сети, то сканеры Wi-Fi сетей могут быть вам полезны. Все они позволяют определить список доступных сетей и устройств, работающих в этих сетях.
Еще одна хорошая программа – inSSIDer. Она имеет платную и бесплатную версии. inSSIDer отображает список доступных сетей, их силу сигнала, каналы, а также информацию о устройствах, подключенных к сети. Она также позволяет отслеживать изменения силы сигнала во времени.
Выбор программы для сканирования Wi-Fi сетей зависит от ваших предпочтений и потребностей. Учтите, что некоторые программы могут быть недоступны для определенных операционных систем или требовать установку дополнительных компонентов. Поэтому перед загрузкой программы проверьте ее совместимость с вашей системой.
Изоляция Wi-Fi сети: настройка роутера для блокировки подключений
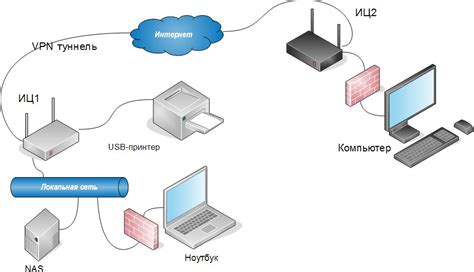
Если вы хотите заблокировать соседей на Wi-Fi Ростелеком без необходимости менять пароль, то настройка роутера для изоляции сети может быть самым оптимальным решением. Это позволит вам блокировать подключения устройств, которые не были авторизованы на вашей сети.
Для этого выполните следующие шаги:
- Откройте браузер на вашем компьютере и введите IP-адрес роутера Ростелеком в адресную строку (по умолчанию адрес: 192.168.1.1).
- В появившемся окне введите ваш логин и пароль от роутера. Если вы не изменили данные для входа, то используйте стандартные логин и пароль (admin/admin).
- Найдите в настройках роутера раздел "Wi-Fi" или "Беспроводная сеть".
- В этом разделе найдите опцию "Изоляция клиентов" или "Защита Wi-Fi-сети".
- Активируйте данную опцию.
- Сохраните изменения и перезапустите роутер.
Теперь ваша Wi-Fi сеть будет изолирована, и другие устройства не смогут подключиться к вашей сети даже с правильным паролем. Благодаря этой настройке, только устройства, которые уже были авторизованы на вашем роутере, будут иметь доступ к интернету.
Обратите внимание, что после активации этой опции вы также больше не сможете подключиться к Wi-Fi сети других устройств, которые находятся в той же Wi-Fi сети, что и ваш роутер. Если вам необходимо временно предоставить доступ другим устройствам, то вы можете отключить данную опцию.
Фильтрация MAC-адресов: запрещаем доступ конкретным устройствам
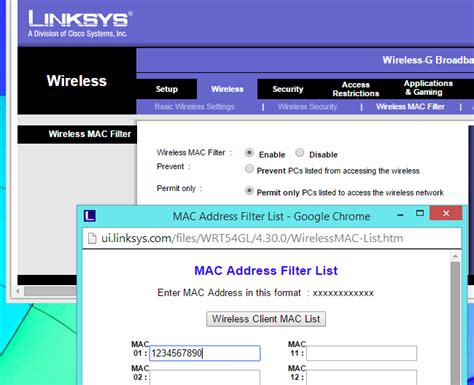
Чтобы использовать функцию фильтрации MAC-адресов, вам нужно знать MAC-адрес устройства, которое вы хотите заблокировать. Можно легко найти MAC-адрес любого устройства, подключенного к вашей сети, в настройках самого устройства или в настройках роутера.
1. Подключитесь к роутеру Wi-Fi от Ростелеком, откройте веб-браузер и введите адрес 192.168.1.1 в адресной строке. Затем введите свои учетные данные для входа: логин и пароль, которые вы используете для авторизации на роутере.
2. В интерфейсе роутера найдите раздел "Настройки безопасности" или "Безопасность сети". Обычно это можно найти в разделе "Wi-Fi" или "Сеть".
3. В этом разделе вы должны найти опцию фильтрации MAC-адресов или "Access Control". Обратите внимание, что разные модели роутеров могут иметь разные интерфейсы и размещение настроек.
4. Включите фильтрацию MAC-адресов, выбрав соответствующий переключатель или флажок рядом с опцией.
5. Затем добавьте MAC-адрес устройства, которое вы хотите заблокировать. Можно добавить несколько устройств, разделяя их запятыми или пробелами.
6. Сохраните изменения и перезагрузите роутер, чтобы применить новые настройки. После перезагрузки устройства с указанными MAC-адресами больше не будет разрешен доступ к вашей сети.
Важно помнить, что фильтрация MAC-адресов не является 100% эффективным способом блокировки доступа, так как MAC-адреса могут быть подделаны. Однако это дополнительный уровень безопасности, который может помочь вам контролировать доступ к вашей Wi-Fi сети.
Функция "Родительский контроль": управляем доступом к сети в определенное время

У компании Ростелеком есть функция "Родительский контроль", которая позволяет родителям контролировать доступ детей к сети в определенное время. Это особенно полезно, если вы хотите ограничить время, которое дети проводят в интернете, или если вы хотите установить четкое расписание доступа в сеть.
- Для того чтобы воспользоваться данной функцией, вам необходимо войти в настройки своего роутера. Обычно для этого в адресной строке браузера вводится адрес 192.168.1.1 или 192.168.0.1. Введите логин и пароль, указанные на задней панели роутера.
- После входа в настройки роутера найдите вкладку "Родительский контроль" или "Parental Control". Возможно, она будет находиться в разделе "Безопасность" или "Настройки Wi-Fi".
- В настройках "Родительского контроля" вы можете установить время, когда доступ в интернет будет ограничен. Например, вы можете запретить доступ после определенного времени вечером или установить ограничения на время пользования интернетом.
- Чтобы настроить ограничение доступа в определенное время, выберите соответствующий день недели и указывайте время, когда вы хотите ограничить доступ.
- Сохраните изменения и убедитесь, что функция "Родительский контроль" активирована. Теперь у вас есть контроль над доступом детей к интернету в определенное время.
Использование функции "Родительский контроль" позволяет родителям эффективно управлять временем, которое дети проводят в интернете, и настроить доступ к сети с учетом индивидуальных потребностей каждого члена семьи.
Использование гостевой сети: отделяем подключение соседей от основной сети
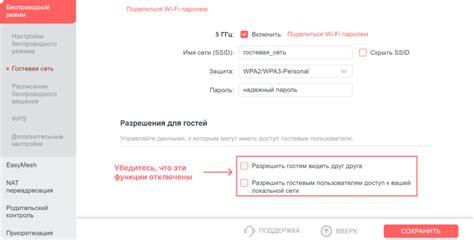
Если вы хотите предотвратить доступ соседей к вашей основной Wi-Fi сети без изменения пароля, вы можете использовать функцию гостевой сети, доступную в роутерах от Ростелеком.
Гостевая сеть - это отдельная Wi-Fi сеть, которая создается внутри вашего роутера. Она позволяет гостям подключаться к интернету, не имея доступа к вашим личным файлам и устройствам.
Чтобы воспользоваться этой функцией, вам нужно:
- Войти в настройки роутера, открыв веб-браузер и введя адрес роутера в адресную строку. Обычно адрес роутера - 192.168.1.1 или 192.168.0.1. Введите логин и пароль для доступа к настройкам роутера.
- Найти раздел "Настройки Wi-Fi" или "Гостевая сеть".
- Включить гостевую сеть и настроить ее параметры: название сети (SSID) и пароль для доступа к гостевой сети.
- Сохранить изменения и перезагрузить роутер.
Теперь, когда гости захотят подключиться к вашей Wi-Fi сети, они увидят две доступных сети: вашу основную сеть и гостевую сеть. Они смогут подключиться только к гостевой сети, не имея доступа к вашей основной сети и личным данным.
Использование гостевой сети - отличный способ отделить подключение соседей от основной сети, не изменяя пароля. Таким образом, вы можете предоставить доступ к интернету гостям, не рискуя безопасностью своей сети.
Смена шифрования и пароля: обновляем настройки без раздачи новых данных
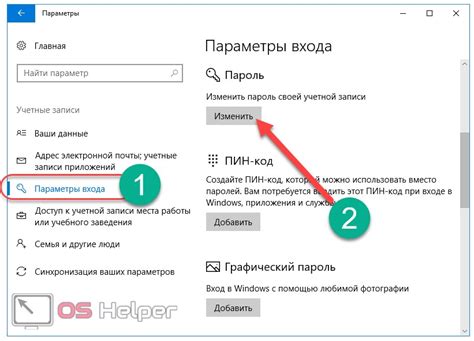
Настройка нового пароля и изменение шифрования Wi-Fi может быть полезным при блокировке доступа для соседей без необходимости передавать новые данные.
Для начала, зайдите в настройки вашего роутера через браузер. Обычно адрес вида 192.168.0.1 или 192.168.1.1 позволяет получить доступ к конфигурации устройства.
Войдите в систему с использованием логина и пароля, заданными при настройке. Если вы изменяете настройки впервые, вероятно, вам потребуется ввести значения по умолчанию (обычно админ и пароль admin).
Перейдите в раздел Wi-Fi и найдите настройку шифрования. Обычно это WPA-PSK/WPA2-PSK или подобные опции. Измените тип шифрования на другой (например, с AES на TKIP или наоборот).
Далее, смените пароль для доступа к Wi-Fi сети. Обычно есть специальное поле для этого - достаточно ввести новый пароль и сохранить изменения.
После сохранения настроек роутера, все подключенные устройства будут отключены от Wi-Fi.
Теперь необходимо подключить все свои устройства к новой Wi-Fi сети, используя новый пароль. Соседи, которые были подключены к сети с предыдущими настройками, больше не смогут получить доступ к вашей сети без новых паролей.
Заблокировать доступ к вашей Wi-Fi сети для соседей без изменения пароля можно просто и безопасно. Изменение настроек без передачи новых данных - простое решение для защиты вашей сети от несанкционированного доступа.
Не забудьте сохранить новый пароль в надежном месте и периодически проверять состояние безопасности вашей Wi-Fi сети!
Техническая поддержка Ростелеком: консультируемся по вопросу блокировки соседей

Если у вас есть проблемы с соседями, которые пытаются несанкционированно подключиться к вашей сети Wi-Fi Ростелеком, вы можете обратиться в техническую поддержку компании для получения консультации и рекомендаций по блокировке доступа.
Чтобы обратиться в техническую поддержку Ростелеком:
- Позвоните по бесплатному номеру: 8-800-100-08-08
- Выберите опцию для связи с технической поддержкой
- Опишите вашу проблему и укажите, что вы хотите заблокировать доступ соседям к вашей сети Wi-Fi
- Следуйте указаниям специалиста технической поддержки для выполнения необходимых действий
Техническая поддержка Ростелеком поможет вам разобраться с вопросом блокировки соседей и предоставит рекомендации, основанные на особенностях вашего маршрутизатора и сети Wi-Fi.
Помните, что использование Wi-Fi сети без разрешения владельца является незаконным и может повлечь за собой правовые последствия. Блокируйте доступ соседям только в случае их несанкционированной попытки подключения к вашей сети.