Microsoft Excel - одно из самых популярных программных приложений для работы с таблицами и расчетов. Эта мощная программа имеет множество функций и возможностей, которые могут значительно упростить и ускорить работу с данными. Однако, иногда бывает необходимо сделать Excel общим для всех, чтобы не только вы, но и другие пользователи могли просматривать и редактировать таблицы. В этой статье мы рассмотрим несколько шагов и инструкций, которые помогут вам сделать Excel доступным для всех.
Первым шагом, который необходимо предпринять, является сохранение таблицы в общедоступном формате. Для этого вы можете использовать формат файла .xlsx, который является наиболее распространенным и поддерживается большинством программ для работы с таблицами. Откройте вашу таблицу в Excel и выберите опцию "Сохранить как" в меню "Файл". Затем выберите формат файла .xlsx и укажите нужное место для сохранения. Помните, что если ваша таблица содержит конфиденциальные данные, убедитесь, что они не будут видны другим пользователям.
Второй шаг - определить уровень доступа для других пользователей. Excel предлагает несколько вариантов уровней доступа, которые могут быть настроены во время сохранения таблицы или позже. Например, вы можете разрешить только просмотр таблицы другим пользователям, или же дать им возможность изменять и редактировать данные. Для настройки уровня доступа выберите опцию "Сохранить как" и откройте вкладку "Общий доступ" или воспользуйтесь функцией "Поделиться" в меню "Файл". Отметьте нужные настройки и сохраните изменения.
На этом наши шаги по сделать Excel общим для всех завершены! Теперь ваша таблица доступна другим пользователям, и они могут просматривать или редактировать ее в соответствии с указанными уровнем доступа. Не забудьте сохранить изменения после каждого редактирования таблицы и обновлять ее по необходимости. Также помните о безопасности данных и настройте уровень доступа так, чтобы только те пользователи, кому это действительно необходимо, могли просматривать или изменять таблицу. Удачи в работе с Excel!
Подготовка к общему доступу Excel: выбор типа файла, сохранение и флаг общего доступа

Если вам нужно сделать файл Excel общедоступным, то в первую очередь необходимо выбрать правильный тип файла, сохранить его в нужном формате и установить флаг общего доступа, чтобы другие пользователи могли открыть и редактировать документ. В этом разделе мы расскажем о необходимых шагах и инструкциях для подготовки Excel к общему доступу.
- Выбор типа файла:
- Откройте файл Excel, который вы хотите сделать общедоступным.
- Нажмите на вкладку "Файл" в верхнем меню.
- Выберите "Сохранить как" из списка доступных опций.
- В открывшемся окне выберите нужный тип файла. Рекомендуется использовать формат .xlsx для сохранения файлов Excel, так как он совместим с большинством программ для работы с электронными таблицами.
- Укажите путь и имя файла, под которым вы хотите сохранить документ.
- Нажмите на кнопку "Сохранить" и дождитесь завершения процесса сохранения.
- Найдите сохраненный файл на вашем компьютере.
- Щелкните правой кнопкой мыши на файле и выберите "Свойства" из контекстного меню.
- Откроется окно со свойствами файла. В разделе "Общий доступ" поставьте галочку напротив опции "Разрешить изменение документа другими пользователями".
- Нажмите "ОК", чтобы сохранить изменения.
Теперь ваш файл Excel готов к общему доступу! Вы можете делиться им с коллегами или друзьями, чтобы они могли просматривать и редактировать его вместе с вами.
Установка прав доступа к общему файлу Excel: шаги и инструкции

Если вы хотите сделать файл Excel доступным для всех пользователей, независимо от их уровня доступа, вам следует установить права доступа к файлу. Это позволит вам контролировать, кто может редактировать, просматривать и совместно работать с файлом. Вот несколько простых шагов для установки прав доступа к общему файлу Excel:
1. Откройте файл Excel, который вы хотите сделать общим.
2. Нажмите на вкладку "Файл" в верхнем левом углу программы Excel.
3. В выпадающем меню выберите "Защитить книгу" и нажмите на "Зашифровать документ".
4. В открывшемся окне выберите опцию "Разрешить все пользователям этого файла...".
5. При необходимости установите дополнительные параметры безопасности, такие как пароль для доступа или редактирования файла.
6. Нажмите на кнопку "OK", чтобы применить установленные права доступа.
7. Сохраните файл Excel.
После выполнения этих шагов ваш файл Excel станет доступным для всех пользователей, которым были предоставлены права доступа. Они смогут просматривать, редактировать и совместно работать с файлом, в соответствии с установленными правами.
Установка прав доступа к общему файлу Excel - это простой способ сделать ваш файл доступным для всех интересующихся и уменьшить потенциальные конфликты при работе над ним в команде. Следуя этим инструкциям, вы сможете без проблем настроить права доступа в Excel и сделать ваш файл общим для всех.
Открытие общего доступа к файлу Excel на сервере: настройка и варианты

Настройка общего доступа к файлу Excel на сервере может быть достигнута следующими способами:
1. Сетевой диск или общая папка:
Один из самых распространенных способов создания общего доступа к файлу Excel на сервере - это размещение файла на сетевом диске или в общей папке. Пользователи могут получить доступ к файлу через сеть, когда им это необходимо. Это может потребоваться настроить сетевые разрешения и учетные записи, чтобы определить, кто имеет доступ к файлу и разрешение на его редактирование.
2. Облачные хранилища:
Еще одним вариантом является использование облачного хранилища, такого как Google Диск, Dropbox, OneDrive и других подобных сервисов. Пользователи могут загружать файлы в облачное хранилище и приглашать других пользователей просматривать или редактировать файлы. Это удобно для удаленной работы и обмена информацией между сотрудниками, которые находятся в разных местах.
3. Сервер внутри компании:
Если ваша компания имеет внутренний сервер, вы можете настроить общий доступ к файлу Excel, разместив его на сервере. Это может потребовать настройки специального программного обеспечения и учетных записей для контроля доступа к файлу. Данный метод обеспечивает полный контроль над доступом к файлу и его безопасностью.
При выборе варианта настройки общего доступа к файлу Excel на сервере, удостоверьтесь, что у вас есть необходимые меры безопасности и разрешения для предотвращения несанкционированного доступа или изменения файлов. Кроме того, важно поддерживать регулярные резервные копии файлов, чтобы избежать потери данных в случае сбоя или повреждения файла.
Работа с общим файлом Excel: просмотр, редактирование и сохранение изменений
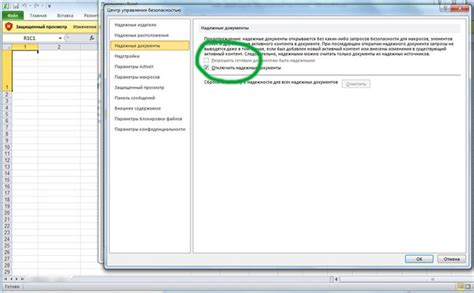
Общий файл Excel позволяет нескольким пользователям работать над одним документом одновременно. Это очень удобно, особенно при коллективной работе или при необходимости получить обратную связь от разных специалистов. В этом разделе мы рассмотрим основные шаги по работе с общим файлом Excel, включая просмотр, редактирование и сохранение изменений.
1. Просмотр общего файла Excel
Чтобы просмотреть общий файл Excel, вам необходимо открыть его в программе Microsoft Excel либо в онлайн-версии Excel. Для этого можно использовать следующие шаги:
- Запустите программу Microsoft Excel на вашем компьютере.
- Выберите опцию "Открыть файл" в меню "Файл".
- В диалоговом окне выберите общий файл Excel, который вы хотите просмотреть.
- Нажмите кнопку "Открыть".
После выполнения этих шагов вы сможете просмотреть содержимое общего файла Excel, включая данные, графики, формулы и другие элементы.
2. Редактирование общего файла Excel
Чтобы внести изменения в общий файл Excel, вам необходимо выполнить следующие действия:
- Откройте общий файл Excel с помощью описанных выше шагов.
- Найдите ячейку, которую вы хотите отредактировать.
- Щелкните на ячейку, чтобы активировать ее для редактирования.
- Внесите необходимые изменения в содержимое ячейки. Вы можете вводить текст, числа, формулы и другие данные.
- Нажмите клавишу "Enter" на клавиатуре, чтобы сохранить внесенные изменения.
Вы можете выполнять редактирование общего файла Excel одновременно с другими пользователями. При этом все изменения будут отображаться в режиме реального времени, что позволяет видеть работу других участников и синхронизировать изменения.
3. Сохранение изменений в общем файле Excel
Чтобы сохранить внесенные изменения в общем файле Excel, вам необходимо выполнить следующие действия:
- Выберите опцию "Сохранить" или "Сохранить как" в меню "Файл".
- В диалоговом окне выберите путь и имя файла, где вы хотите сохранить изменения.
- Нажмите кнопку "Сохранить".
После выполнения этих шагов все изменения, внесенные в общий файл Excel, будут сохранены. Важно отметить, что другие пользователи также должны сохранить свои изменения, чтобы они стали доступными для всех.
Теперь вы знаете основные шаги по работе с общим файлом Excel, включая просмотр, редактирование и сохранение изменений. Пользуйтесь ими для эффективной коллективной работы и обмена данными!
Управление доступом к общему файлу Excel: добавление и удаление пользователей
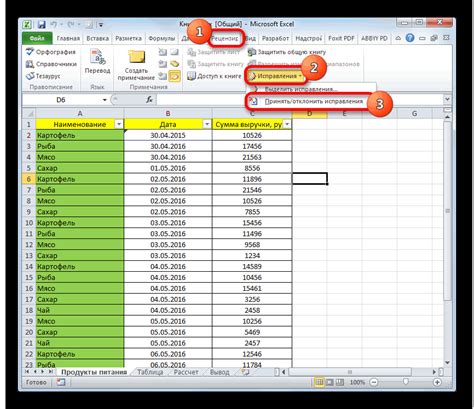
Чтобы сделать файл Excel общим для всех пользователей, потребуется управление доступом к документу. В Excel есть возможность добавить и удалить пользователей, чтобы ограничить или предоставить доступ к файлу.
Вот несколько простых шагов, которые помогут вам управлять доступом к общему файлу Excel:
Откройте файл Excel, который вы хотите сделать общим для всех.
Перейдите во вкладку "Файл" в верхнем меню и выберите "Параметры".
В окне параметров выберите вкладку "Параметры конфиденциальности".
Нажмите на кнопку "Добавить нового пользователя" или "Удалить пользователя" в разделе "Доступ".
Выберите пользователя из списка или введите его адрес электронной почты.
Нажмите на кнопку "Добавить" или "Удалить", чтобы применить изменения.
Теперь у вас есть полный контроль над доступом к общему файлу Excel. Вы можете добавлять и удалять пользователей в любое время, чтобы ограничить доступ или предоставить его снова.
Управление доступом к файлу Excel - это эффективный способ сделать работу с данными более безопасной и защищенной. Не забудьте сохранить изменения и поделиться файлом с другими пользователями, чтобы они смогли получить доступ к общей версии вашего документа Excel.
Закрытие общего доступа к файлу Excel: сохранение изменений и удаление прав доступа

Когда работа с общим доступом к файлу Excel завершена и его больше не нужно делить с другими пользователями, необходимо закрыть общий доступ и сохранить все внесенные изменения. В данной статье мы рассмотрим шаги, необходимые для закрытия общего доступа и сохранения изменений в файле Excel.
1. Откройте файл Excel, для которого вы хотите закрыть общий доступ.
2. В меню "Файл" выберите опцию "Закрыть" или используйте комбинацию клавиш Ctrl + W, чтобы закрыть файл.
3. При закрытии файла Excel автоматически предложит сохранить все внесенные изменения. Щелкните по кнопке "Сохранить" или используйте клавишу Enter, чтобы сохранить изменения.
После сохранения изменений в файле можно приступить к удалению общего доступа.
4. Откройте файл Excel, для которого нужно удалить общий доступ.
5. В меню "Файл" выберите опцию "Информация".
6. Под разделом "Совместная работа" найдите опцию "Общий доступ".
7. Щелкните по кнопке "Изменить доступ", чтобы открыть окно настроек доступа к файлу.
8. В окне настроек доступа выберите пользователя или группу пользователей, для которых нужно удалить общий доступ.
9. Нажмите на кнопку "Удалить", чтобы удалить выбранного пользователя или группу пользователей из списка с общим доступом.
10. После удаления пользователя/группы пользователей нажмите на кнопку "ОК", чтобы сохранить изменения.
Теперь общий доступ к файлу Excel закрыт, и только вы имеете право доступа к нему. Все изменения сохранены, и файл готов к дальнейшей работе или закрытию.