Microsoft Outlook - это один из самых популярных почтовых клиентов и организаторов рабочего времени. Он предоставляет пользователю возможность планировать встречи и собрания, а также интегрируется с различными платформами для видеоконференций. Если вы часто используете Zoom для проведения встреч, вы можете легко создать зум встречу прямо в Outlook.
Для создания зум встречи в Outlook вам необходимо иметь учетную запись в Zoom и установленное приложение Zoom на вашем компьютере. Если у вас нет учетной записи в Zoom, вы можете зарегистрироваться на их официальном сайте. После установки приложения Zoom на ваш компьютер, вы можете перейти к созданию зум встречи в Outlook.
Откройте Microsoft Outlook и перейдите к календарю. Нажмите на кнопку "Новая встреча" или выберите опцию "Новая встреча" в меню. Затем введите название встречи, дату и время его начала и конца. В поле "Место" выберите опцию "Создать зум встречу".
После этого нажмите на кнопку "Отправить", и зум встреча будет создана в вашем календаре Outlook. В ней будет содержаться ссылка на зум встречу, которую вы можете отправить участникам, чтобы они могли присоединиться к встрече. Когда наступит время встречи, вы сможете просто щелкнуть по ссылке и войти в зум встречу, используя приложение Zoom.
Подготовка к созданию зум встречи в Outlook

Перед тем, как начать создавать зум встречу в Outlook, необходимо выполнить несколько подготовительных шагов:
1. Убедитесь, что у вас установлен и настроен аккаунт в Outlook. Для этого откройте приложение Outlook и проверьте наличие аккаунта, а также его настройки.
2. Установите и настройте программу для проведения видеоконференций Zoom, если ее у вас еще нет. Для этого перейдите на официальный сайт Zoom, загрузите и установите приложение на компьютер, зарегистрируйтесь и выполните все необходимые настройки.
3. Проверьте настройки доступа учетной записи Zoom. Убедитесь, что у вас есть все необходимые права, чтобы создавать и проводить зум встречи.
4. Заранее подготовьте список участников и пригласите их на встречу. Для этого в Outlook создайте новую встречу и добавьте в нее всех нужных участников, указывая их электронные адреса.
После выполнения всех этих шагов вы будете готовы к созданию зум встречи в Outlook и сможете начать планировать и проводить эффективные онлайн-встречи с помощью Zoom.
Шаг 1: Открыть приложение Outlook
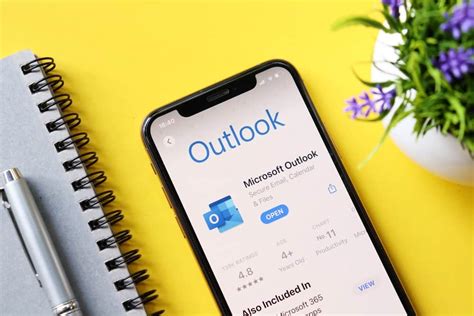
Прежде чем создавать зум встречу в Outlook, необходимо открыть приложение Outlook на своем компьютере. Для этого выполните следующие действия:
1.1 Найдите иконку Outlook на рабочем столе или в меню "Пуск" и щелкните по ней.
1.2 После открытия приложения вам может потребоваться ввести свой почтовый адрес и пароль для входа в аккаунт Outlook.
Примечание: Если у вас уже настроен аккаунт Outlook на вашем компьютере, вы можете пропустить этот шаг.
Шаг 2: Выбрать календарь

Outlook позволяет выбрать календарь, в котором будет создана ваша новая встреча. Если у вас есть несколько календарей, убедитесь, что выбран нужный.
Чтобы выбрать календарь, следуйте инструкциям:
- Откройте приложение Outlook и перейдите на вкладку "Календарь".
- В левой панели найдите список календарей, которые у вас есть.
- Щелкните на нужном календаре, чтобы выбрать его.
Примечание: Если у вас только один календарь, он будет автоматически выбран.
После выбора календаря вы будете готовы перейти к следующему шагу.
Шаг 3: Создать новую встречу
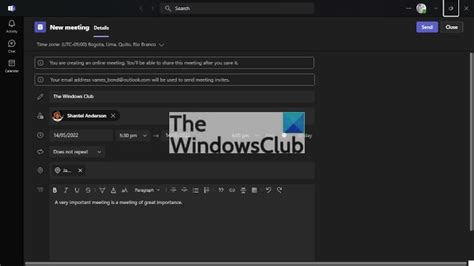
После успешного входа в учетную запись Outlook, вам необходимо создать новую встречу для запланированного зум-собрания. Чтобы это сделать, следуйте инструкциям ниже:
- Откройте календарь, нажав на значок календаря в нижней левой части окна Outlook.
- В верхней части календаря найдите и нажмите на кнопку "Новая встреча".
- В открывшемся окне заполните необходимую информацию о встрече, такую как название мероприятия, дата и время начала и окончания, а также другие детали, которые вы хотите уточнить.
- Для добавления ссылки на зум-собрание нажмите на кнопку "Вставить ссылку" и вставьте URL-ссылку, которую получили от организатора мероприятия.
- После заполнения всех необходимых полей и добавления ссылки на зум-собрание, нажмите кнопку "Сохранить и закрыть".
Теперь вы успешно создали новую встречу в Outlook с информацией о запланированном зум-собрании. Вы можете редактировать или отменить встречу в любое время, если потребуется.
Примечание: Убедитесь, что ваши контакты в Outlook имеют правильные адреса электронной почты, чтобы пригласить нужных участников к вашей встрече.
Шаг 4: Заполнить данные встречи

Заполнение данных встречи в Zoom важно для корректной организации мероприятия. В редакторе событий в Outlook вам нужно указать основные детали встречи:
Тема: Введите название встречи, которое ясно описывает ее цель и содержание.
Участники: Укажите список адресов электронной почты приглашенных участников. Вы можете использовать адресную книгу Outlook или внести адреса вручную.
Дата и время: Установите дату, на которую запланировано проведение встречи, а также время начала и окончания. Предусмотрите необходимую продолжительность мероприятия, чтобы участники могли подготовиться и планировать свое время.
Описание: Напишите краткое описание встречи, которое поможет участникам понять ее цель, повестку дня и ожидаемые результаты.
Приглашение: Вы можете добавить дополнительные сведения и инструкции в текстовом поле «Приглашение», чтобы дополнительно проинформировать участников, например, отправить им ссылку для присоединения к событию Zoom или предложить подключиться через клиент Zoom.
После заполнения данных встречи в Outlook, участники получат приглашение на свою электронную почту и смогут принять ваше приглашение, чтобы присоединиться к встрече в Zoom.
Шаг 5: Установить опции зум встречи
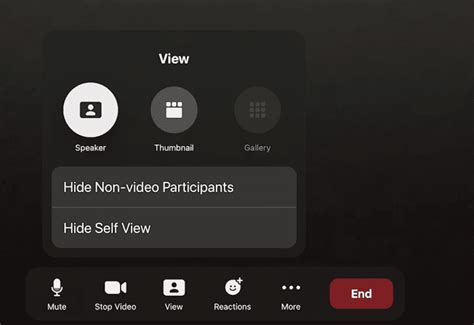
После того как вы создали зум встречу в Outlook, настало время установить различные опции и настроить ее по своему усмотрению. Вам будут доступны следующие опции:
1. Время начала и окончания встречи: Вы можете выбрать точное время начала и окончания встречи, чтобы участники знали, когда она состоится и как долго она продлится.
2. Тема встречи: Определите тему встречи, чтобы участники знали, о чем будет говориться на встрече и о чем нужно подготовиться.
3. Описание встречи: Распишите подробности встречи, чтобы участники знали, что ожидать и какие вопросы будут рассматриваться.
4. Приглашенные: Добавьте адреса электронной почты участников, которых вы хотите пригласить на встречу. Они получат уведомление с приглашением и ссылкой для присоединения к встрече.
5. Повторение: Если встреча будет проходить регулярно, вы можете выбрать опцию повторения и настроить частоту повторения (например, ежедневно, еженедельно).
6. Приглашение зум: Выберите опцию "Добавить приглашение зум", чтобы автоматически включить в приглашение ссылку для присоединения к встрече. Это удобно для участников, которым необходимо присоединиться к встрече удаленно.
После того как вы установили все необходимые опции, нажмите на кнопку "Отправить" чтобы отправить приглашение на указанные адреса электронной почты участников.
Шаг 6: Сохранить и отправить зум встречу
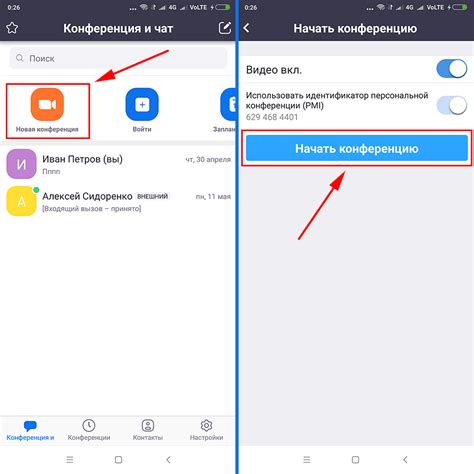
После того, как вы завершили заполнение всех необходимых полей и настроек для вашей зум встречи, вам необходимо сохранить ее и отправить приглашение участникам.
1. Нажмите на кнопку "Сохранить" или "Сохранить и отправить", которая обычно находится в нижней правой части окна создания встречи.
2. Проверьте, что все данные заполнены корректно и соответствуют вашим ожиданиям.
3. Нажмите на кнопку "Отправить", чтобы отправить приглашение на адреса электронной почты участников.
4. Если у вас есть несколько приглашений, вы можете использовать опцию "Отправить всем", чтобы отправить приглашение участникам одним письмом.
5. При необходимости, вы можете также настроить дополнительные параметры, такие как напоминания об встрече или персонализированное сообщение для приглашения.
6. После отправки приглашения участникам, вы всегда можете вернуться к вашей зум встрече и внести изменения, удалив их из встречи или изменяя дату и время.
Теперь, когда вы знаете, как сохранить и отправить зум встречу в Outlook, вы готовы начать управлять своим рабочим временем и организовывать эффективные встречи с коллегами или партнерами.