Сохранение таблицы на рабочем столе может быть очень полезным, особенно если вы работаете с большими объемами данных или просто хотите иметь быстрый доступ к важной информации. Процесс сохранения таблицы на рабочий стол является простым и может быть выполнен за несколько простых шагов.
Первым шагом является открытие таблицы, которую вы хотите сохранить. Можете использовать любое приложение для работы с таблицами, такое как Microsoft Excel, Google Sheets или Numbers от Apple. Убедитесь, что таблица содержит необходимые данные и форматирование.
После этого вы должны выбрать опцию "Сохранить как" или "Экспортировать" из меню файлового управления приложения, в котором вы работаете. Если вы используете Microsoft Excel, выберите "Сохранить как" из меню "Файл". Если вы работаете в Google Sheets, выберите "Экспортировать" из меню "Файл".
После выбора опции "Сохранить как" вы должны выбрать место, где хотите сохранить таблицу на рабочем столе. Обычно местоположение рабочего стола указано в пути сохранения или в выпадающем списке. После выбора места сохранения, введите имя файла и выберите формат файла, в котором вы хотите сохранить таблицу.
Нажмите "Сохранить" или "ОК", и таблица будет сохранена на рабочем столе вашего компьютера. Теперь вы можете легко получить доступ к таблице, просто открывая файл с рабочего стола. Здесь важно отметить, что после сохранения таблицы на рабочем столе вы можете редактировать ее, а также открывать и использовать любые приложения, которые могут работать с этим форматом файла.
Сохранение таблицы на рабочий стол: простая и подробная инструкция

Шаг 1: Откройте таблицу, которую вы хотите сохранить, на компьютере или в онлайн-сервисе.
Шаг 2: Нажмите правой кнопкой мыши внутри таблицы и выберите опцию "Выделить все". Вся таблица должна быть выделена.
Шаг 3: Нажмите правую кнопку мыши снова и выберите опцию "Копировать" или используйте сочетание клавиш Ctrl + C в Windows или Command + C на Mac.
Шаг 4: Закройте таблицу и перейдите на рабочий стол вашего компьютера.
Шаг 5: Щелкните правой кнопкой мыши на свободном месте на рабочем столе и выберите опцию "Вставить". Обратите внимание, что ваша таблица будет сохранена в виде изображения.
Шаг 6: Дайте имя файлу и выберите формат сохранения, такой как PNG или JPEG. Щелкните "Сохранить" или "ОК", чтобы завершить процесс сохранения.
Шаг 7: Теперь вы можете найти сохраненную таблицу на рабочем столе и использовать её по своему усмотрению.
Надеюсь, что эта простая инструкция помогла вам сохранить таблицу на рабочем столе. Удачи в использовании таблицы!
Шаг 1: Выберите таблицу, которую нужно сохранить

Перед тем как сохранить таблицу на рабочий стол, необходимо выбрать саму таблицу, которую вы хотите сохранить. Это может быть таблица, созданная в электронных таблицах Google, Microsoft Excel или других программных инструментах.
Убедитесь, что вы находитесь в программе, в которой находится таблица, которую вы хотите сохранить. Если таблица открыта в электронных таблицах Google, необходимо перейти по адресу https://docs.google.com/spreadsheets и выбрать нужную таблицу из списка доступных документов.
Если таблица находится в Microsoft Excel, откройте соответствующий файл, используя программу Microsoft Excel.
После того, как вы открыли таблицу и убедились, что она полностью видна на экране, вы можете переходить к следующему шагу сохранения таблицы.
Шаг 2: Нажмите правой кнопкой мыши на таблице
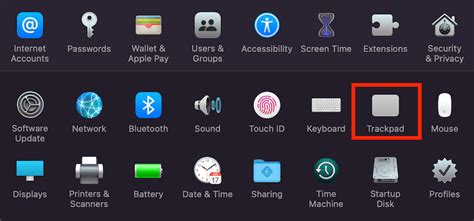
Для сохранения таблицы на рабочий стол, необходимо нажать правой кнопкой мыши на самой таблице. Это приведет к появлению контекстного меню с различными опциями.
1. Установите курсор мыши на таблице.
2. Нажмите правую кнопку мыши.
После выполнения этих действий откроется контекстное меню, в котором будут доступны разные варианты действий с таблицей.
Шаг 3: Выберите опцию "Сохранить как"

После открытия таблицы в приложении Microsoft Excel, вам необходимо выбрать опцию "Сохранить как" для сохранения таблицы на рабочий стол:
- Нажмите на кнопку "Файл" в верхнем левом углу.
- В выпадающем меню выберите "Сохранить как".
- Откроется диалоговое окно "Сохранить как".
- Выберите место, куда хотите сохранить таблицу на рабочем столе. Обычно это будет папка "Рабочий стол".
- Введите название файла в поле "Имя файла".
- Выберите формат файла, в котором вы хотите сохранить таблицу. Наиболее популярным форматом является "Формат Excel" (.xlsx), но можно выбрать и другой формат, если это более удобно для вас.
- Нажмите кнопку "Сохранить".
После выполнения этих шагов таблица будет сохранена на рабочем столе в выбранном вами формате. Теперь вы можете легко получить доступ к ней и использовать ваши данные в любое время.