Майнкрафт – это популярная компьютерная игра, в которой игроку предоставляется возможность строить и исследовать воображаемые миры. Файлы jar используются в Майнкрафте для хранения различных ресурсов и компонентов игры, таких как моды, текстуры и плагины.
Открытие файла jar может быть полезным, если вы хотите добавить моды или изменить игровые компоненты. Для открытия файлов jar Майнкрафт, вам понадобится Java Development Kit (JDK) и программа архивации, такая как WinRAR или 7-Zip.
Вот пошаговая инструкция о том, как открыть файл jar Майнкрафт:
- Скачайте и установите Java Development Kit (JDK) с официального сайта Oracle.
- Скачайте и установите программу архивации WinRAR или 7-Zip.
- Найдите файл jar Майнкрафт, который вы хотите открыть.
- Щелкните правой кнопкой мыши на файле jar и выберите Открыть с помощью в контекстном меню.
- Выберите программу архивации, которую вы установили (например, WinRAR).
- В программе архивации вы увидите содержимое файла jar Майнкрафт, включая моды, текстуры и другие компоненты игры.
Теперь вы можете добавлять, изменять или удалять компоненты игры в файле jar Майнкрафт. Помните, что изменение файлов игры может повлиять на ее работу, поэтому будьте осторожны и делайте резервные копии перед внесением изменений.
Открытие файлов jar Майнкрафт является важным навыком для всех, кто хочет насладиться всеми возможностями этой популярной игры. Следуйте нашей инструкции для открытия файлов jar Майнкрафт, и вы сможете настраивать игру по своему вкусу.
Скачать Minecraft
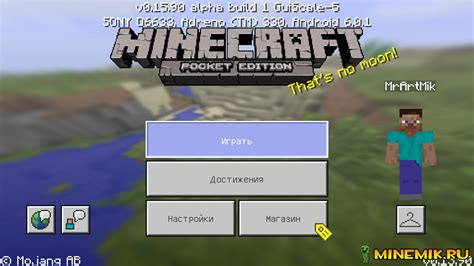
Чтобы скачать игру Minecraft, следуйте этим простым шагам:
- Перейдите на официальный сайт Minecraft.
- Нажмите на кнопку "Скачать".
- Выберите версию Minecraft для скачивания.
- Нажмите на кнопку "Скачать" рядом с выбранной версией.
- Запустите загруженный файл и следуйте инструкциям установщика.
Для начала вам потребуется посетить официальный сайт Minecraft. Откройте ваш любимый веб-браузер и перейдите по адресу minecraft.net.
На главной странице сайта вы увидите кнопку "Скачать". Нажмите на нее, чтобы продолжить процесс скачивания игры.
На странице скачивания вы увидите список доступных версий Minecraft. Выберите ту версию, которую вы хотите скачать и установить на свой компьютер.
После выбора версии Minecraft, нажмите на кнопку "Скачать", расположенную рядом с ней. Загрузка файла установки начнется автоматически.
После завершения загрузки файла установки, откройте его и следуйте инструкциям установщика. Он позволит вам выбрать путь установки и другие настройки игры.
Поздравляем! Теперь вы можете наслаждаться игрой Minecraft на вашем компьютере.
Подготовить файл jar
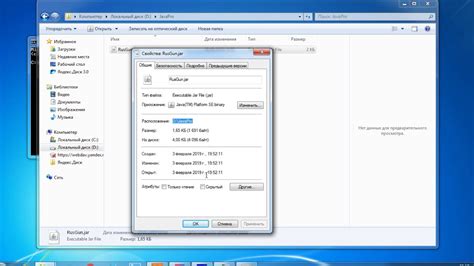
Чтобы открыть файл jar Майнкрафт, необходимо предварительно подготовить его. Вот несколько шагов, которые вам потребуются для выполнения:
| Шаг 1: | Убедитесь, что у вас установлена последняя версия Java. Вы можете скачать и установить Java с официального сайта Oracle. |
| Шаг 2: | Создайте новую папку и поместите в нее файл jar Майнкрафт, который вы хотите открыть. Рекомендуется называть папку так же, как и сам файл jar, чтобы это было удобно для запоминания. |
| Шаг 3: | Откройте командную строку (для Windows: нажмите Win + R, введите "cmd" и нажмите Enter). |
| Шаг 4: | Перейдите в папку, в которой находится файл jar, с помощью команды "cd". Например, если папка находится на рабочем столе, вы можете использовать команду "cd Desktop/nazvanie_papki". |
| Шаг 5: | Теперь вы можете открыть файл jar, используя следующую команду: "java -jar nazvanie_faila.jar". Замените "nazvanie_faila" на фактическое имя вашего файла jar. |
Теперь у вас должно получиться открыть файл jar Майнкрафт на вашем компьютере. Успехов в игре!
Установка Java

Для установки Java вам понадобится следовать этим шагам:
1. Перейдите на официальный сайт Java по адресу https://www.java.com/ru/;
2. Нажмите на кнопку "Бесплатная загрузка Java" или "Скачать" на главной странице;
3. Вас автоматически перенаправит на страницу загрузки Java;
4. На странице загрузки выберите правильную версию Java для вашей операционной системы (Windows, MacOS, Linux) и нажмите на ссылку загрузки;
5. Запустите загруженный установщик Java и следуйте инструкциям на экране;
6. После установки Java перезагрузите компьютер, чтобы изменения вступили в силу.
После установки Java вы будете готовы открыть файл jar Майнкрафт и наслаждаться игрой без ограничений.
Открыть командную строку

Чтобы открыть командную строку, вам потребуется выполнить несколько простых шагов:
Шаг 1: Нажмите кнопку "Пуск" в левом нижнем углу рабочего стола.
Шаг 2: В появившемся меню найдите пункт "Выполнить" и щелкните по нему.
Шаг 3: В открывшемся окне введите команду "cmd" (без кавычек) и нажмите клавишу Enter.
После выполнения этих шагов должно открыться окно командной строки, готовое к использованию.
Ввести команду
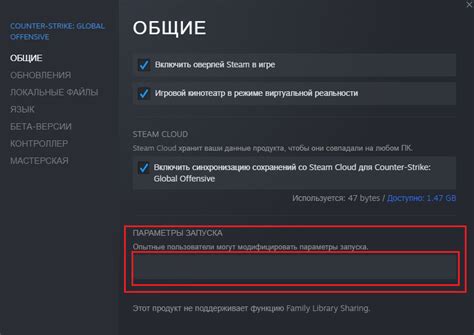
Чтобы открыть файл jar Майнкрафт, вам потребуется ввести команду в командной строке. Вот как это сделать:
1. Откройте командную строку. Нажмите клавишу Win + R, введите "cmd" в поле "Выполнить" и нажмите Enter.
2. Перейдите в папку, содержащую файл jar Майнкрафт. Используйте команду "cd" для перехода в нужную папку. Например, если файл находится на рабочем столе, введите "cd Рабочий стол" и нажмите Enter.
3. Введите команду для запуска файла jar. В зависимости от вашей операционной системы и версии Майнкрафта, команда может отличаться. Но в большинстве случаев команда будет иметь следующий вид:
java -jar имя_файла.jar
Например, если файл называется "minecraft.jar", введите:
java -jar minecraft.jar
4. Нажмите Enter, чтобы выполнить команду. Файл jar Майнкрафт должен открыться и запуститься.
Нажать Enter
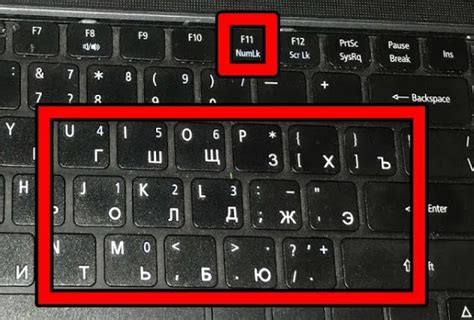
Чтобы открыть файл jar Майнкрафт, вам необходимо нажать Enter после ввода команды в командной строке. После того как вы ввели команду java -jar имя_файла.jar, нажмите клавишу Enter на клавиатуре. Это запустит файл jar и откроет окно игры Майнкрафт.
Настроить параметры запуска
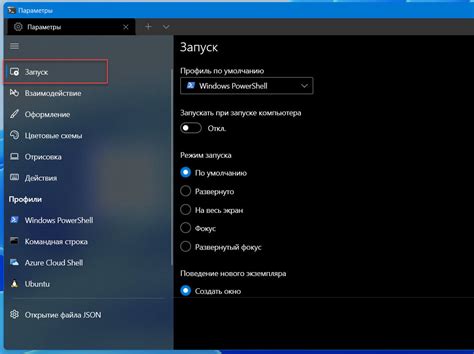
Для успешного запуска файла JAR в Minecraft необходимо правильно настроить параметры запуска игры. Параметры запуска позволяют изменять поведение игры и оптимизировать ее работу.
Для настройки параметров запуска необходимо выполнить следующие шаги:
| 1. | Запустите лаунчер Minecraft и войдите в настройки профиля. |
| 2. | Выберите нужный профиль и нажмите на кнопку "Изменить профиль". |
| 3. | В разделе "Параметры Java" найдите поле "Аргументы JVM". |
| 4. | Добавьте необходимые параметры запуска в данное поле. |
| 5. | Сохраните изменения и запустите игру. |
В параметрах запуска можно указать различные опции, такие как:
- -Xmx: Определяет максимальный размер выделенной памяти для игры.
- -Xms: Определяет начальный размер выделенной памяти для игры.
- -D: Позволяет передать системные свойства в игру.
- -XX: Определяет дополнительные параметры виртуальной машины Java.
Пример использования параметров запуска:
-Xmx2G -Xms1G -Dsun.java2d.opengl=true
В данном примере мы установили максимальный размер памяти 2 ГБ, начальный размер памяти 1 ГБ и включили поддержку OpenGL.
Установка правильных параметров запуска может значительно повысить производительность игры и избежать возможных проблем с запуском и работой Minecraft.
Запустить игру

Чтобы запустить игру из файла jar, выполните следующие шаги:
- Убедитесь, что на вашем компьютере установлена последняя версия Java.
- Найдите файл jar, который вы хотите открыть.
- Щелкните правой кнопкой мыши на файле jar и выберите "Открыть с помощью".
- Выберите "Java (TM) Platform SE binary" из списка программ, если она доступна.
- Если программа не появляется в списке, нажмите "Просмотреть другие приложения" и найдите установленную версию Java.
- Щелкните на установленной версии Java и нажмите "ОК".
Теперь игра должна запуститься в вашем компьютере. Если вы столкнулись с какими-либо проблемами, убедитесь, что у вас установлена последняя версия Java и попробуйте повторить вышеуказанные действия.