Сон - это важная функция компьютеров MacBook, позволяющая экономить энергию и продлевать время автономной работы устройства. Однако некоторым пользователям может потребоваться отключить спящий режим, чтобы сохранить активность компьютера во время долгого процесса, презентации или просмотра видео.
Отключение спящего режима на MacBook может быть полезно, но необходимо быть предельно осторожными, так как это может привести к увеличению потребления энергии и сокращению времени работы от аккумулятора. Однако если вы все же решили отключить режим сна, есть несколько способов сделать это.
Первый способ - это использование команды "Терминал". Откройте "Терминал" на MacBook и введите следующую команду: sudo pmset -a sleep 0. С этого момента ваш MacBook не будет переходить в спящий режим до тех пор, пока вы не выполните обратную команду sudo pmset -a sleep 1 для включения режима сна снова.
Второй способ - это использование системных настроек. Перейдите в меню "Apple" в левом верхнем углу экрана и выберите "Системные настройки". Затем выберите "Энергосбережение" и перейдите на вкладку "Загрузка". Установите ползунок рядом с "Спящий режим:" в положение "Никогда". Теперь ваш MacBook не будет переходить в спящий режим автоматически, пока не измените эту настройку.
Иногда отключение спящего режима может быть необходимым, но помните, что это может повлиять на производительность вашего MacBook и сократить время автономной работы. Поэтому используйте эту функцию с осторожностью и обязательно верните настройки обратно, когда вам больше не понадобится отключение спящего режима.
Начало использования MacBook без спящего режима
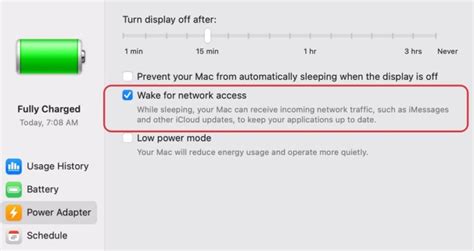
Чтобы начать использовать ваш MacBook без спящего режима, первым шагом необходимо открыть системные настройки. Для этого нажмите на значок Apple в верхнем левом углу экрана и выберите пункт "Настройки".
В открывшемся окне настроек найдите раздел "Энергосбережение" и щелкните по нему. Здесь вы найдете все настройки, связанные с энергопотреблением вашего MacBook.
Чтобы отключить спящий режим, перейдите к разделу "Спящий режим" и снимите галочку с опции "Запускать жесткий диск при неактивности". Это позволит вашему MacBook оставаться включенным даже при длительном бездействии.
Кроме того, в этом разделе вы можете настроить время, через которое MacBook будет переходить в режим сна, когда вы не используете его. Для этого перетащите ползунок "Переходить в режим сна через" в необходимое положение. Если вы не хотите, чтобы MacBook вообще переходил в режим сна, сдвиньте ползунок до положения "Никогда".
Причины использования MacBook без спящего режима

Необходимость использовать MacBook без спящего режима может возникнуть по нескольким причинам. Во-первых, это может быть полезно для пользователей, которые занимаются длительными задачами, такими как скачивание больших файлов или выполнение сложных вычислений. Когда компьютер находится в спящем режиме, он может автоматически выключиться через определенное время. Если пользователю необходимо продолжать работу на MacBook в течение длительного периода времени без перерыва, отключение спящего режима может быть полезным.
Кроме того, для некоторых пользователей спящий режим может быть непрактичным в связи с потребностями их работы или образа жизни. Например, если вы пользуетесь MacBook в качестве медиацентра или запускаете задачи на удаленной машине, вам могут потребоваться непрерывное подключение и доступность компьютера. В таких ситуациях отключение спящего режима может быть предпочтительным решением.
Также, для тех пользователей, у которых возникли проблемы со спящим режимом - такие как задержки при включении компьютера или сбои при его выходе из режима сна - отключение спящего режима может быть способом решить эти проблемы и упростить использование MacBook.
Повышение производительности и эффективности

Отключение спящего режима на MacBook может быть полезным для повышения производительности и эффективности работы с устройством. Когда MacBook находится в спящем режиме, он переходит в состояние низкого энергопотребления, что может привести к задержкам и замедлению работы.
Отключение спящего режима позволяет избежать этих проблем и работать с устройством в полную силу. Для этого можно воспользоваться специальными командами или настройками системы MacBook.
- Одним из способов отключения спящего режима является использование командной строки. Необходимо открыть Терминал и ввести следующую команду:
sudo pmset -a standby 0 - Еще один способ - это изменение настроек в энергосбережении MacBook. Необходимо перейти в раздел "Системные настройки", выбрать "Энергосбережение" и отключить режим сна. Это позволит устройству оставаться активным даже при простое.
- Также можно воспользоваться специальными приложениями, которые предлагают функцию отключения спящего режима. Такие приложения могут быть установлены из App Store.
Повышение производительности и эффективности работы на MacBook достигается за счет отключения спящего режима. Это особенно полезно при выполнении задач, требующих длительного времени, чтобы избежать прерываний и потерь данных. Не забудьте, однако, что более долгая активность устройства может потребовать больше энергии, поэтому следите за уровнем заряда батареи.
Предотвращение потери данных при длительных операциях

При выполнении длительных операций на MacBook, таких как скачивание больших файлов или обработка сложных задач, возникает риск потери данных, если компьютер переходит в спящий режим.
Для предотвращения этой потенциальной проблемы, необходимо внести некоторые изменения в настройки энергосбережения MacBook.
Вот шаги, которые помогут вам предотвратить потерю данных во время длительных операций:
| Шаг 1: | Откройте системные настройки, нажав на значок "Apple" в верхнем левом углу экрана и выберите "System Preferences". |
| Шаг 2: | Выберите раздел "Энергосбережение". |
| Шаг 3: | Установите ползунок "Сон" в крайнее правое положение, чтобы отключить автоматический переход в спящий режим. |
| Шаг 4: | Отключите флажок "Запретить автоматическое переключение в режим сна при питании от батареи". |
| Шаг 5: | Нажмите кнопку "Применить", чтобы сохранить изменения. |
После выполнения этих действий ваш MacBook не будет автоматически переходить в спящий режим во время длительных операций, и вы предотвратите потерю данных.
Обратите внимание, что постоянное отключение спящего режима может привести к дополнительному расходу энергии, поэтому рекомендуется вернуть настройки энергосбережения MacBook в исходное состояние после завершения длительных операций.
Как отключить спящий режим на MacBook
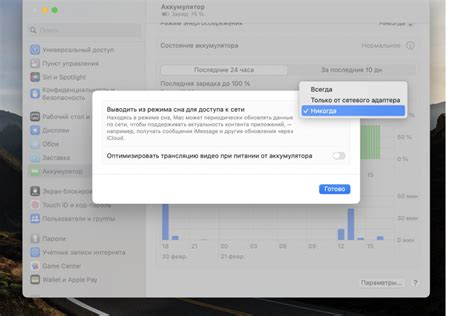
Спящий режим на MacBook полезен, когда вы хотите сохранить заряд батареи и временно не использовать ноутбук. Однако, в некоторых ситуациях, такой режим может быть нежелательным. Например, если вы работаете с приложениями, которые требуют постоянной активности или скачиваете файлы через Интернет.
Чтобы отключить спящий режим на MacBook, выполните следующие шаги:
Перейдите в системные настройки. Кликните на значок "Apple" в левом верхнем углу экрана и выберите пункт "Системные настройки" в выпадающем меню.
Откройте "Энергосбережение". Найдите иконку с лампочкой в виде зарядки и кликните по ней.
Измените настройки энергосбережения. В открывшемся окне выберите вкладку "Спящий режим". Убедитесь, что галочка установлена рядом с пунктом "Запретить автоматический вход в режим сна при подключении к питанию" или "Сохранять сеанс при перемещении компьютера в режим сна" (в зависимости от вашего предпочтения).
Сохраните изменения. Кликните на кнопку "Применить" или "Сохранить" в правом нижнем углу окна настроек.
Теперь спящий режим на вашем MacBook будет отключен, и ноутбук не будет входить в режим сна автоматически. Помните, что отключение спящего режима может сказаться на времени работы от аккумулятора, поэтому используйте эту функцию с умом.
Персонализация настроек энергосбережения
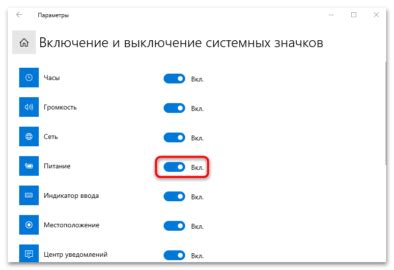
Настройки энергосбережения на MacBook можно настроить согласно своим предпочтениям и потребностям. Вот некоторые способы персонализации настроек:
1. Время задержки спящего режима
Вы можете изменить время, через которое MacBook переходит в спящий режим. Для этого вам потребуется перейти в меню "Системные настройки", выбрать "Энергосбережение" и настроить "Задержку сна". Вы можете увеличить или уменьшить время с помощью ползунка или указав конкретное значение времени.
2. Отключение спящего режима при использовании батареи
Если вы часто работаете на MacBook от аккумулятора и не хотите, чтобы компьютер выключался во время работы, вы можете отключить спящий режим настройками для работы от аккумулятора. Для этого вам нужно перейти в меню "Системные настройки", выбрать "Энергосбережение" и убедиться, что включена опция "Запретить отключение диска при работе от батареи" и "Запретить включение спящего режима при работе от батареи".
3. Отключение спящего режима при подключении к питанию
Если вы часто работаете с подключенным кабелем питания и не хотите, чтобы MacBook переходил в спящий режим, вы можете отключить его для режима питания. Для этого вам нужно перейти в меню "Системные настройки", выбрать "Энергосбережение" и убедиться, что опция "Запретить включение спящего режима при работе от питания" включена.
4. Пользовательские настройки для каждого режима энергосбережения
MacBook предлагает режимы энергосбережения, такие как "Не беспокоить", "Умеренный" и "Максимальная экономия". Вы можете настроить каждый из этих режимов в соответствии с вашими потребностями. Для этого перейдите в меню "Системные настройки", выберите "Энергосбережение" и настройте требуемые параметры для каждого режима.
Используя эти способы персонализации, вы сможете оптимизировать энергосбережение на MacBook в соответствии с вашими потребностями и предпочтениями.