PDF (Portable Document Format) – это формат электронных документов, который широко используется для обмена и публикации документов в интернете и за его пределами. Однако иногда возникает необходимость заменить отдельную страницу в существующем PDF-файле без потери качества. Как это сделать?
Существует несколько способов заменить страницу в PDF-файле, но в этой статье мы рассмотрим наиболее простой и эффективный метод. Для его выполнения вам понадобится программа Adobe Acrobat, которая является одним из самых популярных средств для работы с PDF.
Шаг 1: Откройте программу Adobe Acrobat и выберите нужный PDF-файл, в котором требуется заменить страницу. Для этого щелкните на кнопке "Файл" в меню программы и выберите команду "Открыть". В появившемся окне выберите нужный файл и нажмите кнопку "Открыть".
Обзор основных способов замены страницы в качестве PDF-файла
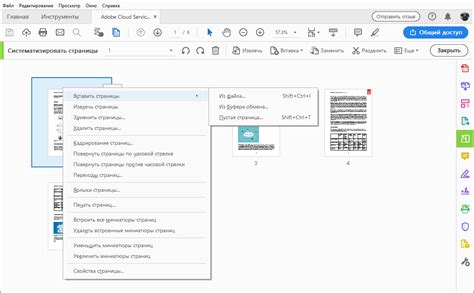
- Использование специализированных программ: Существуют различные программы, которые позволяют редактировать PDF-файлы. Некоторые из них предоставляют функциональность для замены отдельных страниц. Программы такого рода включают Adobe Acrobat, Foxit PhantomPDF, Nitro Pro и другие. Они обеспечивают пользователей удобными инструментами для редактирования и модификации PDF-файлов.
- Использование онлайн-сервисов: Существуют различные онлайн-сервисы, которые позволяют заменить страницу в PDF-файле без необходимости установки специализированной программы на компьютер. Одним из популярных онлайн-сервисов является Smallpdf. Он позволяет быстро и легко заменить страницы в PDF-файле, а также предоставляет возможность редактирования, объединения и разделения PDF-файлов.
- Работа с командной строкой: Если вы предпочитаете работать с командной строкой, можно воспользоваться инструментами командной строки для замены страницы в PDF-файле. Некоторые из них включают pdftk (PDF Toolkit), Ghostscript и другие. Эти инструменты позволяют выполнять различные операции с PDF-файлами, включая замену страницы.
Выбор подходящего способа для замены страницы в PDF-файле зависит от ваших предпочтений и требований. Если вам удобнее работать с интерфейсом программы, вы можете использовать специализированные программы или онлайн-сервисы. Если вам более привычно работать с командной строкой, вы можете воспользоваться соответствующими инструментами командной строки.
Использование специализированных программ для редактирования PDF

Существует большое количество специализированных программ, которые позволяют легко и эффективно редактировать PDF-файлы. Эти программы позволяют не только заменять страницы в PDF, но и вносить другие изменения, такие как добавление текста, изображений, комментариев и многого другого. Вот несколько популярных программ, которые можно использовать для редактирования PDF.
Adobe Acrobat – одна из самых популярных программ для работы с PDF-файлами. Она предлагает широкий спектр функций, включая замену страниц, добавление текста, изображений, ссылок и комментариев. Adobe Acrobat также обеспечивает высокое качество и сохранность данных, что делает его идеальным инструментом для профессионального использования.
PDFelement – это многофункциональная программа для редактирования PDF, которая позволяет с легкостью заменять страницы в существующих документах. Это интуитивно понятный инструмент, который позволяет не только заменять страницы, но и выполнять различные другие действия с PDF, такие как добавление или удаление страниц, обрезка, объединение и разбиение файлов.
PDF Expert – это программа, разработанная специально для пользователей Mac. Она обладает простым и понятным интерфейсом, что делает ее идеальной для всех категорий пользователей. PDF Expert позволяет легко заменять страницы, а также добавлять букмарки, комментарии и выполнять другие действия с PDF.
Все эти программы обеспечивают мощные функции, которые помогут вам заменить страницу в PDF без потери качества. Выберите программу, которая наиболее подходит для вашего уровня подготовки и требований к редактированию PDF-файлов.
Конвертирование PDF в другой формат, замена страницы и обратная конвертация
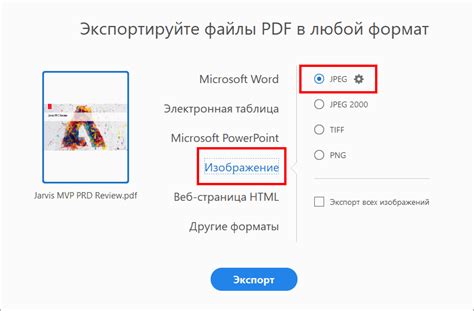
Если вам необходимо заменить определенную страницу в файле PDF без потери качества, вы можете использовать процесс конвертирования PDF в другой формат, замены страницы и обратной конвертации в PDF.
Шаг 1: Сначала вам нужно конвертировать ваш файл PDF в другой формат, например, в формат изображения (например, JPG или PNG) или в формат документа (например, Word или PowerPoint). Это можно сделать с помощью специализированных программ или онлайн-конвертеров. | Шаг 2: После того, как вы сконвертировали страницу PDF в другой формат, вы можете внести желаемые изменения на этой странице с использованием редактора изображений или текстового редактора в зависимости от выбранного формата. |
Шаг 3: Когда вы внесли все необходимые изменения, сохраните файл в выбранном формате и убедитесь, что качество изображений и текста не ухудшилось. | Шаг 4: Затем вам нужно обратно конвертировать измененную страницу в PDF, чтобы заменить исходную страницу в файле PDF. Используйте программу для конвертирования или онлайн-конвертер, чтобы преобразовать файл обратно в PDF. |
После завершения этих шагов вы получите новый файл PDF с замененной страницей без потери качества. Убедитесь, что проверяете финальный результат и удостоверьтесь, что замененная страница соответствует вашим требованиям и выполняет свою функцию в вашем документе.
Использование онлайн-сервисов для замены страницы в PDF
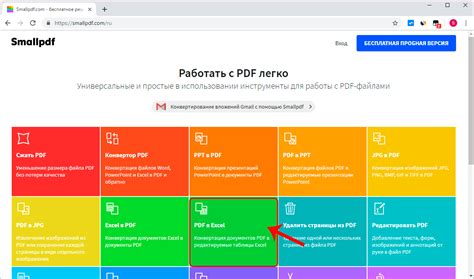
Если у вас есть PDF-файл, который требуется обновить или изменить, но вам нужно заменить только одну или несколько страниц, то вы можете воспользоваться онлайн-сервисами для замены страницы в PDF без потери качества.
Онлайн-сервисы, такие как Smallpdf, Sejda или PDFescape, позволяют загрузить ваш исходный PDF-файл и заменить определенные страницы новыми. Эти сервисы обеспечивают простой и удобный интерфейс, позволяющий выбирать нужные страницы для замены и загружать новые файлы.
В процессе замены страницы в PDF, вы можете выбрать нужные страницы из нового файла и заменить ими соответствующие страницы в вашем исходном PDF. Вы также можете указать порядок страниц и проставить номера страниц для обновленного документа.
Онлайн-сервисы обрабатывают ваши файлы на удаленных серверах, что позволяет вам обновить страницы в PDF без необходимости устанавливать дополнительное программное обеспечение на свой компьютер. После обработки вашего файла, сервис предоставляет вам возможность скачать и сохранить обновленный PDF-файл на своем устройстве.
Использование онлайн-сервисов для замены страницы в PDF - это быстрый и удобный способ обновить ваши документы, не теряя при этом качества исходного файла. Однако, при выборе сервиса, рекомендуется учитывать его репутацию, функциональность и возможности конфиденциальности данных.
Ручная замена страницы в PDF с помощью программ для редактирования изображений

Если вам потребовалось заменить одну или несколько страниц в PDF-файле, а необходимость в редактировании текста отсутствует, вы можете воспользоваться программами для редактирования изображений.
Шаг 1: Откройте PDF-файл в программе для редактирования изображений, такой как Adobe Photoshop или GIMP. Если у вас нет установленной программы, вы сможете найти большое количество бесплатных альтернатив в Интернете.
Шаг 2: Выделите страницу, которую вы хотите заменить, с помощью инструментов выделения или обрезки. Перейдите в режим редактирования выделенной области.
Шаг 3: Импортируйте новую страницу, которую вы хотите использовать вместо оригинальной. Убедитесь, что она имеет тот же размер и ориентацию, что и выделенная область.
Шаг 4: Удалите оригинальную страницу и сохраните изменения в новом файле. Убедитесь, что сохраняемый файл имеет формат PDF.
Шаг 5: После сохранения откройте новый файл PDF с замененной страницей и убедитесь, что качество изображения сохранилось без изменений.
Помните, что процесс ручной замены страницы в PDF может потребовать некоторых навыков работы с программами для редактирования изображений. Если вы не уверены в своих способностях или не хотите тратить время на этот процесс, вы всегда можете обратиться к специализированным программам для замены страниц в PDF без потери качества.