PowerPoint - это программное обеспечение для создания презентаций, которое широко используется как в деловой, так и в личной сфере. Оно позволяет создавать эффектные и информативные презентации с помощью различных графических и аудиовизуальных элементов. Одной из важных функций PowerPoint является возможность показа презентаций в полноэкранном режиме, что помогает создать максимально эффективное впечатление на аудиторию.
Если вы хотите показать свою презентацию в полноэкранном режиме, то вам потребуется знать, как включить эту функцию в PowerPoint. Включение полноэкранного режима в PowerPoint различается в зависимости от версии программы, которую вы используете.
В этой статье мы расскажем вам, как включить полноэкранный режим в PowerPoint для разных версий программы. Мы также поделимся некоторыми полезными советами, которые помогут вам сделать вашу презентацию еще более эффектной и профессиональной. Приступим!
Как активировать режим полного экрана в PowerPoint
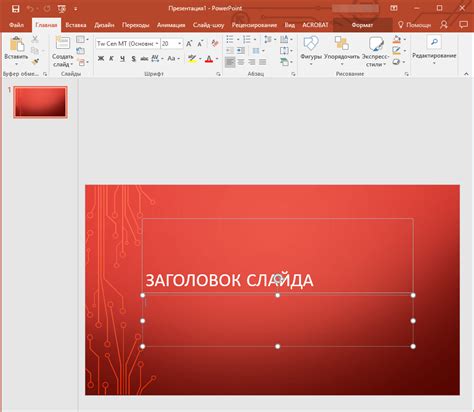
Режим полного экрана в PowerPoint позволяет максимально использовать экран для презентации, убирая все лишние элементы интерфейса. Это особенно полезно при проведении публичных выступлений или демонстрации проектов.
Вот несколько способов активировать режим полного экрана в PowerPoint:
- Нажмите клавишу F5 на клавиатуре. Это один из самых быстрых способов активировать полноэкранный режим в PowerPoint. Презентация запустится с первого слайда в полноэкранном режиме.
- Выделите презентацию и нажмите правой кнопкой мыши. В контекстном меню выберите пункт "Показ слайдов".
- На панели инструментов вверху экрана выберите вкладку "Слайдшоу" и нажмите кнопку "Начать показ слайдов".
Когда презентация запускается в режиме полного экрана, вы можете использовать клавиши со стрелками на клавиатуре для перехода между слайдами. Чтобы выйти из режима полного экрана, нажмите клавишу Esc или щелкните мышью правой кнопкой и выберите пункт "Завершить показ слайдов".
Теперь вы знаете, как активировать режим полного экрана в PowerPoint и использовать его для более удобной презентации своих идей и проектов.
Открытие презентации

- Откройте программу PowerPoint на своем устройстве.
- На верхней панели инструментов нажмите кнопку "Файл", расположенную в левом верхнем углу экрана.
- В меню выберите "Открыть".
- Выберите место, где хранится презентация, и щелкните на ней дважды.
Примечание: Вы также можете открыть последнюю презентацию, которую редактировали, нажав кнопку "Открыть недавние файлы" в меню "Файл".
Теперь вы успешно открыли презентацию в PowerPoint и можете приступить к ее редактированию и созданию впечатляющих слайдов!
Навигация по меню

В PowerPoint есть несколько способов навигации по меню для настройки полного экрана.
1. Первый способ - использовать меню "Вид". Щелкните по вкладке "Вид" в верхней части окна программы. В открывшемся меню выберите опцию "Слайдшоу" и затем "На весь экран", чтобы включить полноэкранный режим.
2. Второй способ - использовать клавишу F5 на клавиатуре. Просто нажмите клавишу F5, чтобы запустить слайд-шоу в полноэкранном режиме.
3. Третий способ - использовать команду "Просмотр слайд-шоу" в нижней части окна программы. Найдите иконку "Просмотр слайд-шоу" в нижней правой части окна PowerPoint и щелкните по ней. В открывшемся меню выберите опцию "На весь экран".
Используйте эти простые способы для быстрого и удобного включения полноэкранного режима в PowerPoint.
Выбор режима полного экрана
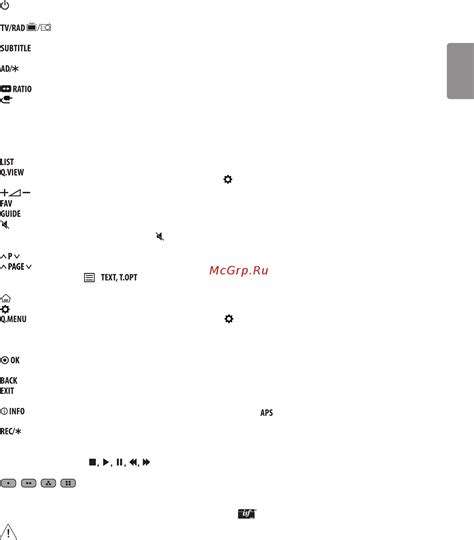
Для того чтобы включить полный экран в PowerPoint, у вас есть несколько опций. Вы можете выбрать один из трех режимов полного экрана: "Одна презентация", "Все презентации" или "Настройки слайд-шоу".
Режим "Одна презентация" позволяет вам открыть выбранную презентацию в полноэкранном режиме. В этом режиме презентация будет отображаться на всем экране, и вы сможете листать слайды с помощью стрелок на клавиатуре или специальных кнопок на панели инструментов. Для входа в режим "Одна презентация" вам нужно выбрать пункт "Показ слайдов" в главном меню PowerPoint и нажать клавишу F5.
Режим "Все презентации" позволяет вам открыть несколько презентаций в полноэкранном режиме и переключаться между ними. В этом режиме вы можете создавать набор презентаций и листать их, используя панель инструментов. Для входа в режим "Все презентации" вам нужно выбрать пункт "Показать все окна" в главном меню PowerPoint и выбрать презентацию, которую вы хотите открыть в полноэкранном режиме.
Режим "Настройки слайд-шоу" позволяет настроить различные параметры для отображения презентации в полноэкранном режиме. В этом режиме вы можете выбрать, какие элементы управления отображать на слайдах, задать порядок и время показа слайдов, задать эффект перехода между слайдами и многое другое. Для входа в режим "Настройки слайд-шоу" вы должны выбрать вкладку "Слайд-шоу" в главном меню PowerPoint и выбрать пункт "Настройки слайд-шоу".
Теперь, когда вы знаете о различных режимах полного экрана в PowerPoint, вы можете выбрать тот, который наиболее подходит для вашей презентации и начать показывать ее во всей красе.
Завершение презентации в полноэкранном режиме

Когда вы подготовили и отредактировали свою презентацию в PowerPoint в полноэкранном режиме, вы можете просто завершить ее и вернуться к обычному режиму работы программы. Это можно сделать несколькими способами:
- Нажмите на клавишу "Esc" (Escape) на клавиатуре. Это простой и быстрый способ выйти из полноэкранного режима. Вместо этого вы также можете нажать клавишу "F5" для активации презентации в полноэкранном режиме и затем нажать "Esc", чтобы выйти из него.
- Нажмите правой кнопкой мыши в любом месте слайда и выберите пункт меню "Завершить показ слайдов". Это отобразит контекстное меню с опцией завершения презентации.
- Нажмите на иконку "Завершить показ слайдов" в нижнем левом углу окна программы PowerPoint. Обратите внимание, что эта иконка может меняться в зависимости от версии программы или используемого макета.
После выбора одного из этих способов презентация будет завершена и вы вернетесь к обычному режиму работы PowerPoint. Вы можете продолжить редактирование или сохранить презентацию, как обычно.