В Excel, одной из самых популярных программ для работы с таблицами, удаление строки может быть трудной задачей, особенно если вам нужно сохранить формулу, которая находится в этой строке. Удаление строки из таблицы может вызвать изменение всех ссылок на эту строку, что может привести к некорректным результатам. Однако, существует способ удалить строку, не нарушая формулы и сохраняя целостность таблицы.
Прежде чем приступить к удалению строки, важно убедиться, что вы имеете достаточные привилегии доступа для редактирования таблицы. Если у вас нет этих прав, попросите администратора выдать вам соответствующие разрешения.
Для удаления строки с сохранением формулы в Excel, следуйте этим простым шагам:
Шаг 1: Выберите строку, которую вы хотите удалить, щелкнув на ее номере слева от таблицы. Появится синяя рамка вокруг выбранной строки.
Шаг 2: Нажмите правую кнопку мыши на выбранной строке и выберите пункт "Вырезать" в контекстном меню. Вы также можете использовать сочетание клавиш Ctrl+X.
Шаг 3: Выберите строку, после которой вы хотите вставить удаленную строку. Щелкните правой кнопкой мыши на номере выбранной строки и выберите пункт "Вставить вырезанные ячейки" в контекстном меню. Вы также можете использовать сочетание клавиш Ctrl+V.
Следуя этим простым шагам, вы сможете удалить строку в таблице Excel, сохраняя при этом формулу и целостность таблицы. Этот метод также позволяет сохранить относительные ссылки в формуле, что предотвращает их потерю при удалении строки.
Поиск строки, которую нужно удалить
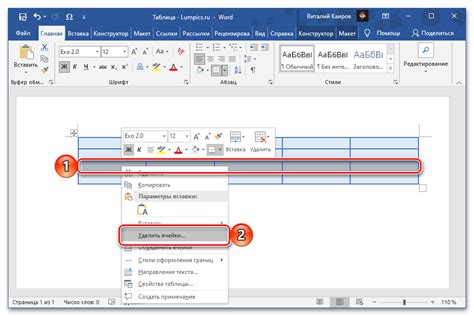
Прежде чем удалить строку в таблице Excel, необходимо определить номер строки, которую нужно удалить. Для этого можно воспользоваться функцией поиска. Вот как это сделать:
- Выберите ячейку в столбце, содержимое которой нужно найти.
- На панели инструментов нажмите на кнопку "Найти и выбрать" или используйте комбинацию клавиш Ctrl+F.
- В открывшемся диалоговом окне введите искомое значение и нажмите на кнопку "Найти следующее".
- Подсвеченная ячейка будет указывать настроке, содержащей искомое значение.
Повторите эти шаги для каждой ячейки, содержимое которой нужно найти. Когда найдете нужную строку, запишите номер этой строки.
Теперь вы готовы удалить найденную строку из таблицы Excel.
Сохранение формулы перед удалением
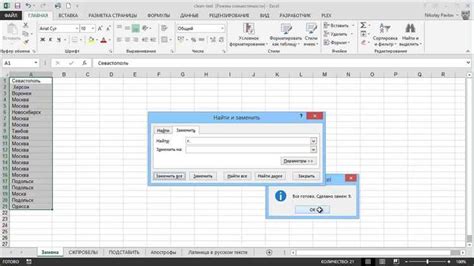
При удалении строки в таблице Excel можно столкнуться с проблемой потери формулы, которая находилась в этой строке. Однако существует способ сохранить формулу перед удалением, чтобы не потерять ее данные.
Для сохранения формулы перед удалением строки в таблице Excel следуйте следующим шагам:
- Выделите ячейку, содержащую формулу, и скопируйте ее (например, с помощью комбинации клавиш Ctrl+C).
- Удалите строку, в которой находится формула, используя соответствующую команду в меню или комбинацию клавиш.
- Вставьте скопированную формулу в пустую ячейку, которая находится под удаленной строкой (например, с помощью комбинации клавиш Ctrl+V).
Теперь у вас сохранена формула, и вы можете использовать ее в других частях таблицы или восстановить в удаленной строке.
Этот метод позволяет избежать потери данных и сохранить формулы при удалении строк в таблице Excel. Используйте его, чтобы улучшить свою работу с данными и сократить время на восстановление информации.
| Таблица | Формула |
|---|---|
| Ячейка 1 | =СУММ(A2:A6) |
| Ячейка 2 | =СРЗНАЧ(A2:A6) |
| Ячейка 3 | =СУММ(A2:A6)*2 |
Наша таблица содержит формулы в ячейках, и мы хотим удалить строку, в которой находится формула в ячейке 2. Чтобы сохранить формулу, мы выделяем ячейку 2 и копируем ее. Затем мы удаляем строку и вставляем скопированную формулу в пустую ячейку 2 под удаленной строкой.
Выделение строки для удаления

Перед удалением строки в таблице Excel с сохранением формулы, необходимо сначала выделить нужную строку. Для этого выполните следующие действия:
- Откройте таблицу Excel на вашем компьютере.
- Найдите нужную строку, которую вы хотите удалить с сохранением формулы.
- Наведите курсор на номер строки, расположенный слева от таблицы. Курсор должен превратиться в стрелку вниз.
- Щелкните и удерживайте левую кнопку мыши и выделите всю строку, которую хотите удалить.
После выполнения этих шагов, выбранная строка будет выделена и готова к удалению. Выделенная строка будет отображаться с ярким фоном для наглядности.
Теперь вы можете удалить выбранную строку с сохранением формулы. Для этого:
- Щелкните правой кнопкой мыши на выбранной строке.
- В контекстном меню выберите опцию "Удалить" или "Удалить строки".
- Появится диалоговое окно с опцией "Сдвинуть ячейки вверх" или "Сдвинуть ячейки влево". Выберите нужную опцию в зависимости от того, как вы хотите пересчитать формулы.
- Нажмите кнопку "ОК", чтобы удалить выбранную строку и сохранить формулу в оставшихся строках таблицы.
Теперь вы успешно выделили и удалили строку в таблице Excel с сохранением формулы. Убедитесь, что формулы в оставшихся строках корректно пересчитаны после удаления строки.
Обратите внимание, что эти шаги можно применить также для удаления нескольких строк одновременно. Просто выделите несколько строк с помощью мыши и выполните указанные выше действия.
Удаление выделенной строки
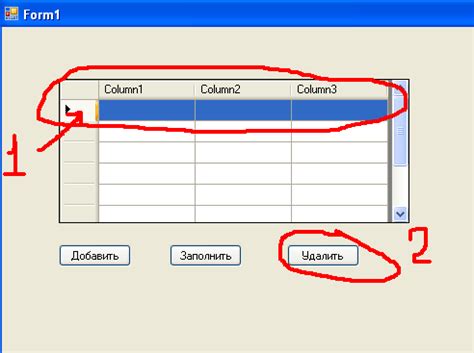
Чтобы удалить выделенную строку в таблице Excel с сохранением формулы, выполните следующие шаги:
- Выберите строку, которую хотите удалить. Для этого щелкните на ее номере слева от таблицы.
- Нажмите правую кнопку мыши и выберите опцию "Удалить" в контекстном меню.
- В появившемся диалоговом окне выберите опцию "Переместить ячейки влево" или "Переместить ячейки вверх", в зависимости от того, какой способ перемещения вы предпочитаете.
- Нажмите кнопку "OK", чтобы подтвердить удаление строки и сохранение формулы в соседних ячейках.
После выполнения этих шагов выделенная строка будет удалена, и формулы в соседних ячейках автоматически обновятся, чтобы учесть изменения в таблице.
Вставка сохраненной формулы в новую строку
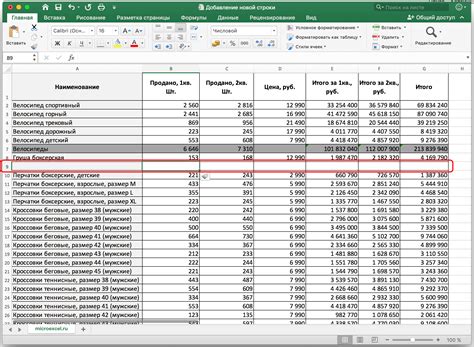
Если вам необходимо удалить строку в таблице Excel, но при этом сохранить формулу, можно воспользоваться следующим методом. После удаления строки, Excel автоматически сдвинет остальные строки на свободное место. Однако, формула в новой строке будет отсутствовать. Чтобы вставить сохраненную формулу в новую строку, выполните следующие действия:
- Выделите ячейку с сохраненной формулой в таблице Excel.
- Кликните на ячейку, которую вы хотите использовать для вставки формулы в новой строке.
- Скопируйте выделенную ячейку с сохраненной формулой (нажмите Ctrl+C или используйте команду "Копировать" в контекстном меню).
- Кликните правой кнопкой мыши на выделенную ячейку для вставки и выберите в контекстном меню команду "Вставить" или воспользуйтесь сочетанием клавиш Ctrl+V.
Теперь формула будет вставлена в новую строку и автоматически адаптируется к новым данным в таблице.
Проверка результата удаления строки
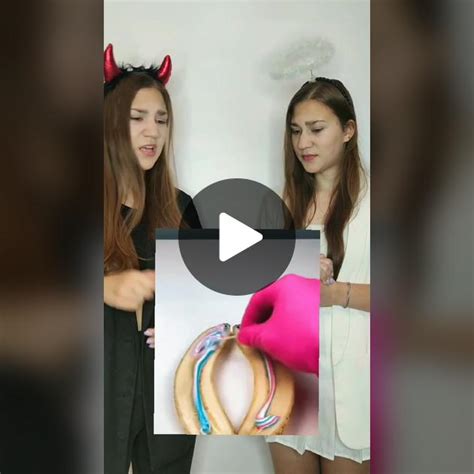
После выполнения операции удаления строки в таблице Excel с сохранением формулы, рекомендуется выполнить небольшую проверку, чтобы убедиться, что удаление строки было успешным и не повлияло на другие ячейки и формулы в таблице.
Следует обратить внимание на следующие аспекты:
1. Правильность вычисления формул
Удостоверьтесь, что формулы, которые зависят от удаленной строки, по-прежнему вычисляются корректно. Проверьте значения ячеек, которые связаны с удаленной строкой, и убедитесь, что они остались неизменными.
2. Связи между ячейками
Проверьте, что связи между ячейками не нарушены после удаления строки. Убедитесь, что ссылки на удаленную строку в других ячейках были правильно обновлены и указывают на правильные строки и столбцы.
3. Отсутствие ошибок
Убедитесь, что после удаления строки не возникло ошибок в таблице. Прокрутите таблицу и проверьте внимательно все значения, чтобы исключить наличие любых неожиданных ошибок.
Если все проверки прошли успешно, значит удаление строки в таблице Excel с сохранением формулы было выполнено корректно и можно продолжать работу с таблицей.
Сохранение изменений в таблице Excel
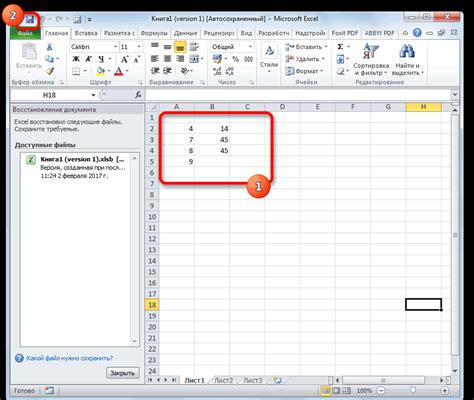
Когда вы вносите изменения в таблицу Excel, важно правильно сохранять эти изменения, чтобы сохранить свою работу и не потерять важные данные. Вот несколько шагов, которые помогут вам сохранить изменения в таблице Excel.
1. Сохранение изменений в текущий файл:
Чтобы сохранить изменения в текущей таблице Excel, вы можете воспользоваться командой "Сохранить" или воспользоваться сочетанием клавиш Ctrl + S. При этом все изменения будут сохранены в текущем файле.
2. Сохранение изменений в новый файл:
Если вы хотите сохранить изменения в новом файле, вы можете воспользоваться командой "Сохранить как" или воспользоваться сочетанием клавиш Ctrl + Shift + S. При этом откроется диалоговое окно, в котором вы сможете выбрать новое имя и место сохранения файла.
3. Автоматическое сохранение:
Excel также предлагает функцию автоматического сохранения, которая позволяет вам задать промежуток времени, через которое Excel будет автоматически сохранять вашу работу. Чтобы включить автоматическое сохранение, вы можете перейти в меню "Файл" и выбрать "Параметры". Затем перейдите в раздел "Сохранение" и установите нужные параметры для автоматического сохранения.
Следуя этим шагам, вы сможете успешно сохранить изменения в таблице Excel и быть уверенными, что ваши данные будут в безопасности.