Таблица Пифагора – это одно из самых известных математических открытий, которое было сделано еще в древней Греции. Эта таблица представляет собой удобный инструмент для умножения чисел от 1 до 10. Важно знать, как создать таблицу Пифагора не только для учебных целей, но и для повседневной жизни. И если раньше это требовало большого усилия и времени, то сейчас это можно сделать быстро и легко, используя программы, такие как Microsoft Excel.
Excel – это мощное приложение для работы с таблицами. С помощью этой программы вы можете создавать и форматировать таблицы, выполнять различные математические операции и многое другое. Для создания таблицы Пифагора в Excel вам потребуется всего несколько простых шагов, которые мы рассмотрим далее.
Первым шагом является открытие Excel и создание нового документа. Для этого вы можете либо найти ярлык программы на рабочем столе и нажать на него, либо воспользоваться меню "Пуск". Когда документ будет открыт, вам нужно создать заголовки для будущей таблицы. Вы можете использовать ячейки A1 и B1 для заголовков строк и столбцов соответственно.
Шаг 1: Создание таблицы
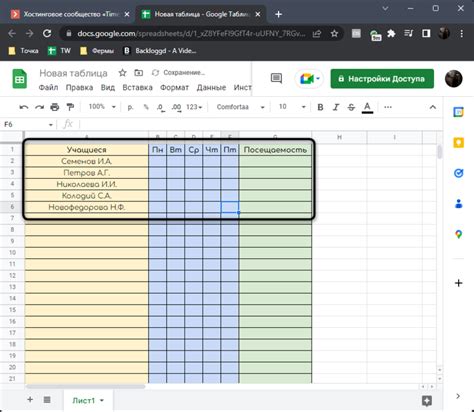
Для этого выполните следующие действия:
- Шаг 1: Запустите Excel, нажав на иконку на рабочем столе или в меню "Пуск".
- Шаг 2: В открывшемся окне выберите пустой лист или шаблон "Пустая книга".
- Шаг 3: Кликните два раза по ярлычку на вкладке нижней панели инструментов, чтобы переключиться в режим редактирования.
Теперь вы готовы к созданию таблицы Пифагора в Excel.
Создание нового документа
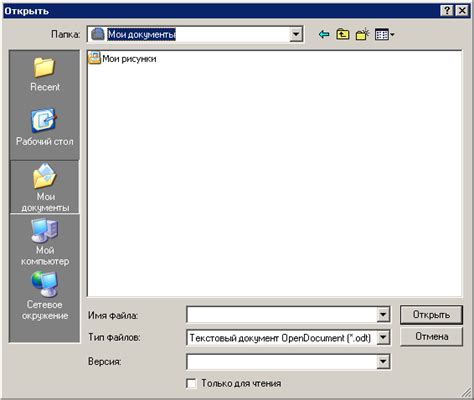
Прежде чем начать создавать таблицу Пифагора в Excel, необходимо создать новый документ. Воспользуйтесь следующей инструкцией:
- Откройте Excel. Для этого можно либо нажать на значок программы на рабочем столе, либо воспользоваться меню "Пуск" и выбрать "Excel" из списка программ.
- Выберите пустой шаблон. После открытия программы Excel появится окно "Новый документ". В этом окне выберите "Пустая рабочая книга", чтобы создать новый пустой документ.
- Сохраните документ. После выбора пустого шаблона Excel предложит сохранить документ. Вы можете выбрать место на вашем компьютере, где будет сохранен файл, и ввести его имя.
Теперь, когда у вас есть новый пустой документ Excel, вы можете приступать к созданию таблицы Пифагора.
Шаг 2: Создание формулы для заполнения таблицы Пифагора
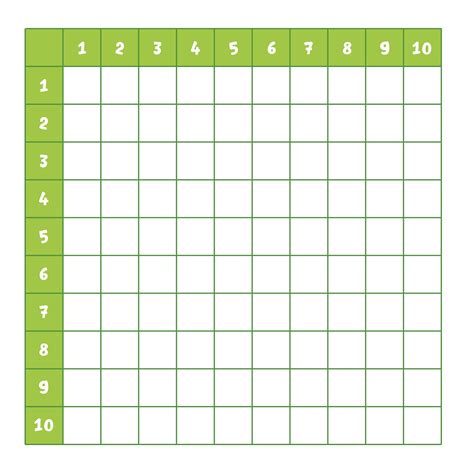
После того, как мы создали таблицу с необходимым количеством строк и столбцов, нам нужно заполнить ее значениями с помощью формулы.
Выберите ячейку B2 (вторая ячейка второго столбца) и введите следующую формулу:
=A2*B1
Эта формула означает, что значение ячейки B2 будет равно произведению значений из ячейки A2 (вторая ячейка первого столбца) и ячейки B1 (первая ячейка второго столбца).
Затем скопируйте формулу вниз и вправо, чтобы она заполнила всю таблицу.
Теперь таблица будет автоматически заполняться числами, соответствующими таблице Пифагора.
Настройка ячеек и форматирование
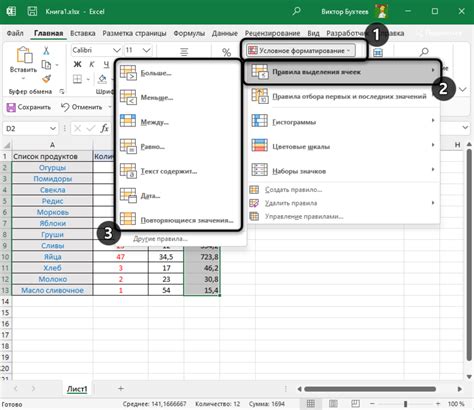
После создания таблицы Пифагора в Excel, важно настроить ячейки и провести форматирование для удобства работы с данными.
1. Выделение ячеек: Чтобы выделить необходимые ячейки, можно щелкнуть на первой ячейке и, зажав левую кнопку мыши, провести мышку до последней ячейки. Также можно использовать комбинацию клавиш Shift + стрелки.
2. Изменение ширины и высоты ячеек: Для изменения ширины ячеек необходимо дважды щелкнуть на границе между двумя столбцами, а затем, удерживая левую кнопку мыши, двигать границу вправо или влево. Для изменения высоты ячеек можно использовать аналогичный способ, только двигать границу вверх или вниз.
3. Форматирование ячеек: Выделенные ячейки можно форматировать, изменяя их цвет, шрифт, выравнивание текста и другие параметры. Для этого нужно нажать правой кнопкой мыши на выделенные ячейки и выбрать пункт "Формат ячеек". В открывшемся окне можно выбрать нужные параметры форматирования.
4. Применение условного форматирования: Условное форматирование позволяет изменять внешний вид ячеек в зависимости от их содержимого или заданных условий. Например, можно выделить все ячейки, содержащие числа больше 10, цветом или шрифтом. Для этого нужно выбрать меню "Условное форматирование" и задать условия форматирования.
5. Сортировка данных: Если таблица содержит большое количество данных, их можно отсортировать по столбцам или строкам. Для этого нужно выбрать нужный столбец или строку и воспользоваться командой "Сортировка" в меню "Данные".
Проведение указанных настроек и форматирование поможет сделать работу с таблицей Пифагора в Excel более удобной и наглядной.
Шаг 3

Теперь, когда у вас есть таблица 10x10, вы можете заполнить ячейки числами. Начните с ячейки A2 и введите формулу "=A1+1". Затем скопируйте эту формулу вниз до ячейки A11. Это заполнит столбец числами от 1 до 10.
Теперь вы можете скопировать формулу из ячейки A2 в ячейку B2 и затем скопировать ее вправо до ячейки K2, чтобы заполнить строку числами от 2 до 11. Затем вы можете скопировать формулу из ячейки B2 во всю область A3:K11, чтобы заполнить остальные ячейки таблицы.
Теперь ваша таблица Пифагора полностью заполнена числами от 1 до 10 в каждой ячейке. Вы можете изменить размеры ячеек и форматирование по своему усмотрению, чтобы сделать таблицу Пифагора более читабельной.
Формула для первой ячейки

Для создания таблицы Пифагора в Excel необходимо определить формулу для первой ячейки, от которой будет строиться вся таблица. Для этого можно использовать формулу =ROW()*COLUMN().
Функция ROW() возвращает номер текущей строки, а функция COLUMN() возвращает номер текущего столбца. Умножив эти два значения, мы получим уникальное число для каждой ячейки таблицы.
Например, если формула будет расположена в ячейке A1, то при копировании и заполнении всей таблицы формула автоматически будет адаптироваться для каждой ячейки. В результате каждая ячейка будет содержать произведение номера строки на номер столбца.
Шаг 4: Задание размеров и форматирование таблицы

После создания таблицы в Excel необходимо задать ей нужные размеры и форматирование.
Для изменения размеров таблицы можно навести курсор на границу любой ячейки и изменить ее размер с помощью функции "перетаскивания". Также можно изменить размер ячеек, выбрав нужные ячейки и задавая им новые значения ширины и высоты.
Чтобы добавить заголовки строк и столбцов, необходимо выделить первую строку и первый столбец таблицы, а затем использовать функцию "выделение заголовков" в меню "Данные".
Для форматирования таблицы можно использовать различные стили и цвета фона внутренних ячеек. Для этого необходимо выделить нужные ячейки, щелкнуть правой кнопкой мыши и выбрать соответствующие функции в контекстном меню.
После задания размеров и форматирования таблицы Пифагора в Excel, она будет выглядеть более аккуратно и удобно для чтения.
Расширение формулы на всю таблицу

Теперь, когда у нас есть таблица, заполненная числами от 1 до 10, давайте научимся расширять формулу на всю таблицу.
Чтобы расширить формулу, выделите ячейку с формулой и дважды нажмите на маленький квадратик в правом нижнем углу выделенной ячейки. Затем перетащите этот квадратик вниз или вправо, чтобы скопировать формулу на все нужные ячейки.
Например, если мы хотим умножить каждое число в таблице на 2, то выделим ячейку с формулой, в данном случае это будет ячейка B2, и дважды нажмем на квадратик в правом нижнем углу этой ячейки. Затем перетащим квадратик вниз до ячейки B11. Теперь каждое число в таблице будет умножено на 2.
Таким образом, вы можете легко применять формулы ко всей таблице, не тратя на это много времени и усилий.
Шаг 5: Заполнение формулами

Теперь, когда мы создали заголовки и числа, мы можем заполнить таблицу формулами, чтобы наша таблица Пифагора стала действующей.
1. Выберите ячейку C2 и введите формулу =A2*B1. Это умножит число из ячейки A2 на число из ячейки B1.
2. Нажмите клавишу Enter, чтобы применить формулу. Вы увидите результат умножения в ячейке C2.
3. Теперь выберите ячейку C3 и введите формулу =A3*B1. Это умножит число из ячейки A3 на число из ячейки B1.
4. Нажмите клавишу Enter, чтобы применить формулу. Вы увидите результат умножения в ячейке C3.
5. Продолжайте этот процесс для всех оставшихся ячеек в столбце C, используя соответствующие формулы. Например, формула для ячейки C4 будет выглядеть так: =A4*B1.
6. Затем выберите ячейку D2 и введите формулу =A2*B2. Это умножит число из ячейки A2 на число из ячейки B2.
7. Нажмите клавишу Enter, чтобы применить формулу. Вы увидите результат умножения в ячейке D2.
8. Повторите шаги 6 и 7 для всех остальных ячеек в строке D.
9. Продолжайте этот процесс для всех оставшихся ячеек в таблице, используя соответствующие формулы.
Теперь вы создали таблицу Пифагора с помощью формул в Excel. Все числа в таблице будут автоматически обновляться в соответствии с формулами, так что вы можете легко изменять числа в A и B, и таблица будет автоматически обновляться, отражая изменения.