Скриншоты – это полезный способ сохранить визуальную информацию с экрана вашего компьютера. Они могут быть использованы для создания инструкций, проблемного решения или просто для сохранения интересных моментов.
Если вы хотите научиться делать скриншоты, не волнуйтесь, это легко! В этой подробной инструкции мы расскажем вам о нескольких способах сделать скриншот на вашем компьютере.
Первый способ: используйте комбинацию клавиш
Самый простой способ сделать скриншот – использовать комбинацию клавиш. На большинстве компьютеров можно сделать скриншот всего экрана, нажав клавишу "Print Screen" или "PrtScn". Чтобы сделать скриншот только активного окна, удерживайте клавишу "Alt" и нажмите "Print Screen" или "PrtScn". Скриншот будет сохранен в буфер обмена компьютера, и вы сможете вставить его в любое редактор изображений или документ на ваш выбор.
Другой способ – использовать программное обеспечение для создания скриншотов. Существует множество программ, как платных, так и бесплатных, которые предлагают более продвинутые функции и возможности редактирования изображений. Вы можете найти эти программы, выполнив поиск в Интернете или посетив сайт производителя вашего компьютера.
В завершение
Теперь, когда вы знаете несколько способов сделать скриншот на вашем компьютере, вы сможете легко захватывать и сохранять интересные моменты с экрана. Будь то для работы, развлечения или создания инструкций, скриншоты помогут вам сэкономить время и улучшить вашу производительность.
Как сделать скриншот экрана на компьютере: подробная инструкция
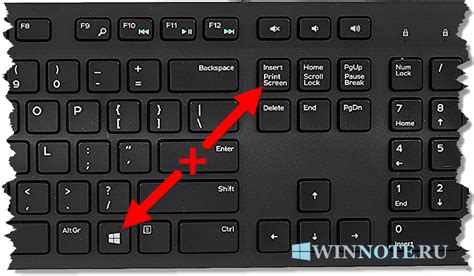
Для того чтобы сделать скриншот экрана на компьютере, вам понадобится нажать определенную комбинацию клавиш. Существует несколько способов, которые можно использовать в разных операционных системах.
Способ 1: Скриншот всего экрана
Этот способ подходит, если вам необходимо сделать скриншот всего содержимого экрана.
- Нажмите клавишу Print Screen или PrtScn на клавиатуре. Обычно она находится в правой верхней части клавиатуры.
- Откройте программу для редактирования изображений (например, Paint).
- Нажмите комбинацию клавиш Ctrl+V, чтобы вставить скриншот в программу.
- Сохраните изображение на компьютере, выбрав соответствующий пункт в меню программы.
Способ 2: Скриншот выбранной области экрана
Если вам нужно сделать скриншот только определенной области экрана, вы можете использовать этот способ:
- Нажмите клавишу Alt+Print Screen или Alt+PrtScn на клавиатуре. Таким образом, будет сделан скриншот только активного окна.
- Откройте программу для редактирования изображений.
- Нажмите комбинацию клавиш Ctrl+V, чтобы вставить скриншот в программу.
- Выделите нужную область на изображении и сохраните ее на компьютере.
Теперь вы знаете, как сделать скриншот экрана на компьютере! Определитесь с тем, какой способ наиболее удобен для вас и используйте его в своей работе или повседневной жизни.
Способ с использованием клавиш

Скриншот экрана на компьютере можно сделать при помощи специальных комбинаций клавиш. Этот способ позволяет захватить весь экран или только его определенную часть.
Для создания скриншота всего экрана следует нажать клавишу "Print Screen" (PrtScn) на клавиатуре. Скриншот будет сохранен в буфер обмена компьютера. После этого его можно вставить в редактор изображений или другое приложение, например, Paint или Word, с помощью комбинации клавиш "Ctrl + V". Затем скриншот можно сохранить в выбранном формате.
В случае, если необходимо сделать скриншот только определенной области экрана, следует нажать комбинацию клавиш "Alt + Print Screen" (Alt + PrtScn). После этого скриншот выбранной области сохраняется в буфере обмена, и его можно вставить и сохранить так же, как и полный скриншот.
Способ с использованием клавиш очень удобен и прост в использовании. Он позволяет сделать скриншоты экрана на компьютере без необходимости устанавливать дополнительное программное обеспечение.
Использование специального программного обеспечения

Если вы хотите получить больше возможностей для создания и редактирования скриншотов, вы можете воспользоваться специальным программным обеспечением. Ниже представлены несколько популярных программ, которые помогут вам в этом:
- Snagit - мощное приложение для создания скриншотов с различными функциями, такими как редактирование и добавление аннотаций.
- Lighshot - легкая и простая в использовании программа для создания скриншотов с возможностью моментально редактировать и сохранять результат.
- Greenshot - бесплатное программное обеспечение для скриншотов с широким выбором инструментов для редактирования и сохранения изображений.
- FastStone Capture - позволяет создавать скриншоты с различными эффектами и редактировать их в удобном интерфейсе.
Установите выбранное вами программное обеспечение, следуя инструкциям на официальном сайте разработчика. После установки запустите программу и используйте ее функции для создания, редактирования и сохранения скриншотов вашего экрана. Помимо основных функций, многие из этих программ также предлагают дополнительные инструменты, такие как захват скриншотов определенной области экрана, скриншоты в режиме таймера и многое другое.
Сохранение скриншота в разных форматах
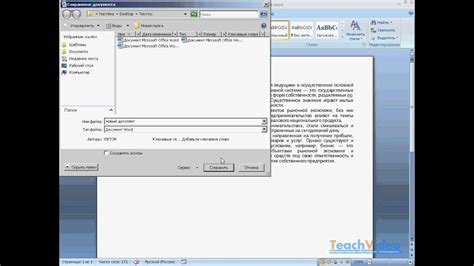
После того как мы сделали скриншот, мы можем сохранить его в различных форматах в зависимости от наших потребностей и требований.
1. PNG: Формат PNG (Portable Network Graphics) является одним из самых популярных форматов для сохранения скриншотов. Он поддерживает прозрачность и хранит изображение без потери качества. Чтобы сохранить скриншот в формате PNG, выберите этот формат в диалоговом окне сохранения и укажите путь к месту сохранения.
2. JPEG: Формат JPEG (Joint Photographic Experts Group) обычно используется для сохранения фотографий. Он сжимает изображение, что может привести к небольшой потери качества. Однако, если размер файла важен, можно использовать JPEG для сохранения скриншотов. Для этого выберите формат JPEG в диалоговом окне сохранения и укажите нужные параметры сжатия, если необходимо.
3. GIF: Формат GIF (Graphics Interchange Format) часто используется для анимированных изображений. Также он может быть применен для сохранения статических скриншотов. GIF ограничен 256 цветами и не поддерживает прозрачность, поэтому этот формат может быть непригоден, если вам требуется более высокое качество изображения.
4. BMP: Формат BMP (Bitmap) является простым и наиболее базовым форматом для хранения изображений. В отличие от других форматов, BMP не сжимает изображение и может занимать больше места на диске. Вместо использования BMP рекомендуется выбрать более компактный формат, если это возможно.
При сохранении скриншотов в разных форматах, учтите, что каждый формат имеет свои преимущества и ограничения. Выберите наиболее подходящий формат в зависимости от ваших потребностей и требований к качеству и размеру файла.