Стриминг видеоигр и другого контента на YouTube стал популярным развлечением для многих пользователей. Для создания качественного стрима необходимо правильно настроить программу OBS (Open Broadcaster Software), которая позволяет вам транслировать видео с вашего компьютера в режиме реального времени.
Перед началом настройки OBS важно убедиться, что у вас установлена последняя версия программы. Затем следует открыть приложение и перейти в раздел "Настройки".
Далее вам нужно выбрать вкладку "Видео". Здесь вы можете задать разрешение и частоту кадров для своего стрима. Рекомендуется выбрать разрешение, соответствующее разрешению вашего монитора, а также установить частоту кадров 30 или 60 кадров в секунду для лучшего качества видео.
После настройки видео переходите в раздел "Аудио". Здесь вы можете выбрать источник звука для стрима. Выберите дефолтные устройства для микрофона и динамиков или укажите другие источники звука, если у вас есть необходимость в этом.
В завершение настройки OBS вам потребуется создать источник захвата, чтобы отправлять видео на стрим. Для этого нужно нажать на "Плюс" в разделе "Источники" и выбрать "Захват окна" или "Захват экрана", в зависимости от того, что вы хотите стримить. Затем выберите нужное окно или экран и нажмите "ОК".
Теперь вам остается только подключиться к своему аккаунту на YouTube и начать трансляцию. Не забывайте проверить качество видео и аудио перед началом стрима, чтобы убедиться, что все настроено правильно.
Подготовка OBS для стрима на YouTube

Перед тем как начать трансляцию на YouTube, необходимо правильно настроить программу OBS (Open Broadcaster Software). В этом разделе мы рассмотрим шаги, которые помогут вам подготовить OBS для стрима на YouTube.
1. Загрузите и установите OBS
Первым шагом является загрузка и установка программы OBS на ваш компьютер. Вы можете найти последнюю версию OBS на официальном сайте разработчика. После загрузки, запустите установочный файл и следуйте инструкциям на экране для завершения процесса установки.
2. Создайте профиль стрима на YouTube
Перед тем, как начать настройку OBS, вам понадобится аккаунт YouTube и канал, на котором вы будете стримить. Если у вас уже есть аккаунт и канал, пропустите этот шаг. Если же нет, перейдите на официальный сайт YouTube и создайте новую учетную запись и канал.
3. Подключите YouTube к OBS
После создания профиля стрима на YouTube, вам нужно подключить его к программе OBS. Откройте OBS и выберите "Настройки" в главном меню. Затем перейдите во вкладку "Поток" и выберите "YouTube" в качестве платформы трансляции. Введите свои учетные данные YouTube, чтобы связать ваш аккаунт с OBS.
4. Настройте видео- и аудиопараметры
После того, как вы подключили YouTube к OBS, настройте видео- и аудиопараметры для стрима. Во вкладке "Видео" выберите разрешение и частоту кадров, которые соответствуют требованиям вашего канала на YouTube. Во вкладке "Аудио" выберите источник звука для стрима, например, микрофон или системные звуки. Убедитесь, что уровень звука правильно настроен.
5. Настройте параметры трансляции
Во вкладке "Трансляция" укажите основные параметры стрима, такие как название и описание. Вы также можете выбрать тип стрима (публичный, непубличный или неразмеченный) и настроить опции приватности. Если вам нужно добавить теги или контентные ограничения, это можно сделать в соответствующих полях.
6. Проверьте настройки и начните стрим
Перед началом стрима, убедитесь, что все настройки в OBS правильно сконфигурированы. Проверьте связь со стриминговым сервером YouTube и убедитесь, что изображение и звук передаются корректно. Кроме того, проверьте интернет-соединение и убедитесь, что оно достаточно стабильно для передачи стрима.
Как только вы убедитесь, что все настройки сделаны правильно, вы можете начать стрим на YouTube, нажав кнопку "Начать стрим" в OBS. Ваше видео будет транслироваться на вашем канале YouTube, и зрители смогут присоединиться к стриму и оставлять комментарии.
Поздравляем! Теперь вы знаете, как подготовить OBS для стрима на YouTube. Удачи!
Шаг 1: Установка OBS и настройка основных параметров
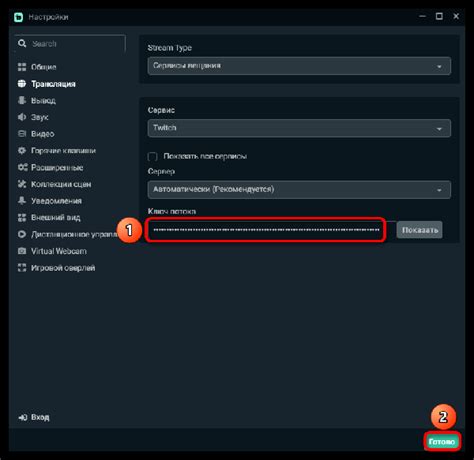
Первым шагом для начала стрима на YouTube вам потребуется установить программу OBS (Open Broadcaster Software) на ваш компьютер. OBS предоставляет мощные инструменты для захвата, кодирования и трансляции видео и аудио с вашего компьютера.
1. Перейдите на официальный сайт OBS по адресу https://obsproject.com/ и скачайте последнюю версию программы для вашей операционной системы.
2. Запустите установочный файл и следуйте инструкциям мастера установки.
3. После установки откройте программу OBS.
4. Перейдите во вкладку "Настройки" в верхнем меню программы.
5. В разделе "Видео" выберите разрешение, качество и частоту кадров для вашего стрима. Рекомендуется выбрать разрешение 1280x720 пикселей и частоту кадров 30 или 60 кадров в секунду. Чем выше разрешение и частота кадров, тем лучше качество видео, но и больше требуется ресурсов компьютера.
7. Перейдите во вкладку "Поток" и в разделе "Платформа" выберите "YouTube/YouTube Gaming".
8. Авторизуйтесь в своем аккаунте YouTube, следуя указанным инструкциям. Если у вас нет аккаунта, создайте его.
9. После авторизации укажите название и описание для вашего стрима.
Поздравляю! Вы завершили первый шаг по настройке OBS для стрима на YouTube. Теперь вы можете переходить ко второму шагу, чтобы настроить видео и аудио источники в программе.
Шаг 2: Создание сцен и источников видео
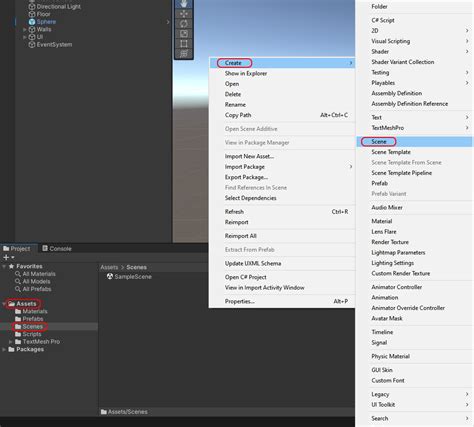
После того, как вы скачали и установили OBS на свой компьютер, необходимо создать сцены и настроить источники для вашего стрима на YouTube.
Сцена представляет собой композицию из видео и аудио, которую вы будете передавать в прямом эфире. Вы можете создать несколько сцен, чтобы легко переключаться между различными проигрываемыми медиафайлами или окнами программ.
Сначала нажмите на кнопку "Scenes" в нижней части интерфейса OBS. Затем нажмите на кнопку "+" для создания новой сцены. Вы можете дать ей любое название, чтобы удобно ориентироваться в вашем проекте.
После создания сцены нужно добавить источник видео. Нажмите на кнопку "+" в разделе "Sources" и выберите "Video Capture Device" для подключения вашей веб-камеры или "Display Capture" для записи с экрана.
Если вы выбрали "Video Capture Device", укажите вашу веб-камеру в выпадающем списке "Device". Если вы выбрали "Display Capture", вы сможете выбрать, какой экран или окно программы будет записано.
Также вы можете добавить другие источники видео, такие как медиафайлы или обработанный видео поток.
После добавления источников видео, вы можете изменить их размер, позицию, прозрачность и другие настройки, щелкнув правой кнопкой мыши на источнике и выбрав "Transform" или "Filters".
Теперь вы можете добавлять новые сцены и настраивать источники видео по вашему выбору. Это поможет вам создать профессионально выглядящий стрим на YouTube и увеличить качество вашего контента.
| Полезные советы: |
| 1. Проверьте качество источников видео перед началом стрима. Убедитесь, что камера работает исправно и экран записывается без искажений. |
| 2. Экспериментируйте с различными настройками OBS, чтобы найти оптимальные параметры для вашего стрима на YouTube. |
| 3. Постепенно добавляйте новые источники видео и настраивайте их, чтобы создать интересный и разнообразный контент для зрителей. |
Шаг 3: Подключение YouTube аккаунта к OBS

Для возможности стримить на YouTube с помощью OBS, необходимо подключить свой аккаунт на YouTube к программе.
Вот как это сделать:
- Откройте программу OBS и нажмите на кнопку "Настройки".
- В левом меню выберите вкладку "Поток".
- В разделе "Сервис" выберите "YouTube/YouTube Gaming".
- Откроется новое окно браузера, где вам будет предложено войти в свой аккаунт Google.
- После успешной авторизации, вернитесь в программу OBS.
- В поле "Токен потокового ключа" нажмите на кнопку "Получить токен".
- В открывшемся окне выберите аккаунт Google, который вы хотите использовать для стрима, и нажмите "Разрешить".
- Полученный токен появится в поле "Токен потокового ключа" в программе OBS.
- Нажмите "Применить" и закройте окно настроек.
Теперь ваш YouTube аккаунт успешно подключен к программе OBS, и вы готовы начать стримить на своем канале.
Шаг 4: Настройка аудио в OBS
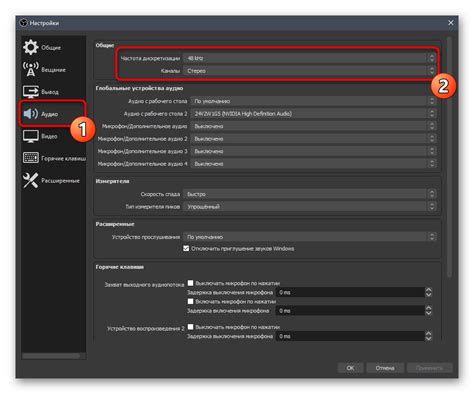
В OBS есть несколько настроек аудио, которые нужно сконфигурировать перед началом стрима:
- Настройка микрофона: Для начала, подключите свой микрофон к компьютеру и убедитесь, что он надежно работает. Затем откройте OBS и перейдите во вкладку "Настройки". В разделе "Аудио" выберите ваш микрофон в выпадающем списке устройство.
- Настройка громкости: Важно проверить уровень громкости микрофона, чтобы он был комфортным для слушателей и не искажался. В OBS вы можете отрегулировать громкость микрофона, перемещая соответствующий ползунок.
- Настройка системного звука: Если вы хотите передавать звук от других приложений или игр, вам нужно будет настроить захват системного звука. В OBS перейдите во вкладку "Настройки" и выберите "Аудио". Настройте параметры соответствующего устройства захвата звука.
- Настройка синхронизации аудио и видео: В случае, если у вас возникают проблемы с синхронизацией аудио и видео, вам придется вручную скорректировать задержку аудио. В OBS перейдите в вкладку "Настройки" и выберите "Аудио". В разделе "Задержка аудио" измените значение до достижения нужной синхронизации.
После того, как вы настроили все необходимые параметры аудио, не забудьте проверить их работу перед началом стрима. Проведите проверочный стрим или прослушайте запись, чтобы быть уверенными в качестве звука.
Грамотная настройка аудио в OBS обеспечит качественное звучание во время стрима на YouTube, что сделает ваш контент более привлекательным и профессиональным.
Шаг 5: Настройка видео-битрейта и разрешения стрима

Когда вы стримите на YouTube, очень важно настроить правильный видео-битрейт и разрешение, чтобы ваш стрим выглядел качественно. Видео-битрейт отвечает за качество видео, а разрешение определяет размер и детализацию изображения. В OBS вы можете легко настроить эти параметры:
1. Откройте OBS и выберите в меню "Настройки".
2. В разделе "Видео" найдите опцию "Базовое разрешение (Canvas Size)". Здесь вы можете выбрать одно из предложенных разрешений или ввести свои значения вручную. Рекомендуется выбрать разрешение, которое соответствует вашему монитору или желаемому размеру окна стрима.
3. В разделе "Выходной видео-битрейт (Output (Scaled) Resolution)" вы можете выбрать желаемый битрейт. Обычно рекомендуется использовать битрейт в диапазоне от 2500 до 6000 Kбит/с для 720p стримов и от 5000 до 10000 Kбит/с для 1080p.
4. После настройки сохраните изменения и закройте окно настроек.
Теперь у вас есть правильно настроенные параметры видео-битрейта и разрешения для стрима на YouTube. Не забудьте применить эти настройки перед каждым стримом, чтобы ваш контент выглядел профессионально и качественно.
Шаг 6: Тестирование и запуск стрима на YouTube

После того, как вы настроили OBS для стрима на YouTube, необходимо протестировать все настройки и запустить стрим.
Перед началом тестирования убедитесь, что ваш микрофон и камера подключены и работают исправно. Если вы планируете комментировать стрим, также проверьте уровень громкости микрофона.
Чтобы протестировать настройки, откройте OBS и нажмите "Начать просмотр". На экране должно отобразиться изображение с вашей камеры и звук с микрофона.
Если все работает корректно, вы готовы к запуску стрима. Для этого откройте страницу стрима на YouTube и нажмите кнопку "Начать стрим".
После запуска стрима убедитесь, что все желаемые элементы (например, водяной знак или сетка социальных сетей) отображаются на экране. Если необходимо, вы можете вносить изменения в OBS во время стрима.
Поздравляю! Теперь вы знаете, как протестировать и запустить стрим на YouTube с помощью OBS.
| Шаги | Инструкции |
|---|---|
| Шаг 1 | Загрузка и установка OBS |
| Шаг 2 | Настройка видео и аудио в OBS |
| Шаг 3 | Настройка кодирования видео |
| Шаг 4 | Настройка стрима на YouTube |
| Шаг 5 | Добавление элементов на экран в OBS |
| Шаг 6 | Тестирование и запуск стрима на YouTube |