Visual Studio - одна из самых популярных интегрированных сред разработки, которая предоставляет всем необходимые инструменты для создания качественного программного обеспечения. Однако при установке этой программы есть определенные моменты, которые нужно учитывать, чтобы использование Visual Studio было максимально удобным и эффективным.
Одним из таких моментов является выбор диска, на который будет установлена Visual Studio. По умолчанию программа устанавливается на системный диск, но в некоторых случаях может возникнуть необходимость установить ее на другой диск. В данной статье мы рассмотрим процесс установки Visual Studio на диск D.
Прежде чем приступить к установке, убедитесь, что на диске D достаточно свободного места для установки Visual Studio. Обычно минимальные требования составляют несколько гигабайт, однако для комфортной работы с программой рекомендуется выделить больше места. Также убедитесь, что у вас есть права администратора, чтобы иметь возможность установить программу на выбранный вами диск.
Итак, для установки Visual Studio на диск D, вам потребуется запустить установщик программы. В процессе установки вы увидите окно, в котором вам будет предложено выбрать компоненты, которые нужно установить. Отметьте только те компоненты, которые вам необходимы для работы. Далее вам будет предложено выбрать диск установки. Выберите диск D и продолжите установку, следуя дальнейшим инструкциям установщика.
Установка Visual Studio

Данная статья описывает процесс установки Visual Studio на диск D.
Шаги:
| Шаг | Описание |
|---|---|
| Шаг 1 | Загрузите установочный файл Visual Studio с официального сайта. |
| Шаг 2 | Запустите установочный файл и дождитесь его загрузки. |
| Шаг 3 | Выберите желаемые компоненты для установки. |
| Шаг 4 | Выберите путь установки на диск D. |
| Шаг 5 | Настройте дополнительные параметры, если необходимо. |
| Шаг 6 | Нажмите кнопку "Установить" и дождитесь завершения процесса. |
| Шаг 7 | После установки, запустите Visual Studio на диске D. |
Теперь у вас установлена Visual Studio на диск D и вы можете начать использовать ее для разработки программного обеспечения.
На диск D

Для начала установки на диск D необходимо следовать инструкциями, предоставляемыми установщиком Visual Studio. При выборе диска для установки следует обратить особое внимание на путь, указываемый в настройках установки.
Перед установкой на диск D стоит убедиться, что общий объем свободного пространства на этом диске достаточен для установки Visual Studio. Кроме того, установка на диск D не должна повлечь негативных последствий для работы других программ и операционной системы в целом.
Установка Visual Studio на диск D может быть полезна в случаях, когда на системном диске осталось недостаточно места или вы планируете использовать другие программы или файлы и хотите распределить нагрузку на разные диски. Помимо этого, установка на диск D может улучшить производительность и скорость работы Visual Studio и приложений, разрабатываемых с ее помощью.
Важно помнить, что установка на диск D является только одним из вариантов организации пространства на дисках и требует предварительного анализа свободного места и возможных последствий.
Требования и подготовка
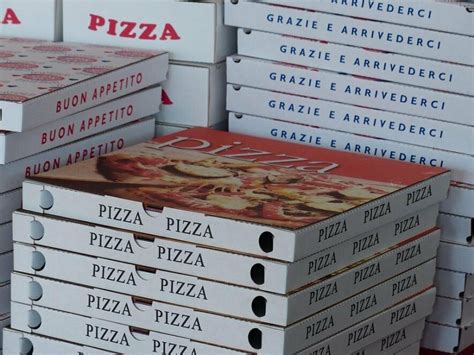
Перед началом установки Visual Studio на диск D, убедитесь, что:
- У вас есть права администратора на компьютере.
- Диск D имеет достаточно свободного места для установки Visual Studio.
- Ваш компьютер соответствует минимальным системным требованиям Visual Studio.
Минимальные системные требования для Visual Studio:
- Операционная система: Windows 7 или более новая версия.
- Процессор: не менее 1,8 ГГц или выше.
- Оперативная память: не менее 2 ГБ.
- Место на жестком диске: не менее 20 ГБ.
- Видеокарта: с поддержкой DirectX 10 или новее.
- Разрешение экрана: не менее 1366 x 768 пикселей.
- Интернет-соединение: для загрузки необходимых компонентов и обновлений.
Дополнительные рекомендации:
- Рекомендуется использовать SSD для диска D, чтобы ускорить процесс установки и работу Visual Studio.
- Перед установкой Visual Studio, рекомендуется закрыть все запущенные программы и сохранить все открытые файлы.
- Рекомендуется создать резервную копию важных данных перед установкой.
Скачивание и запуск установщика

Чтобы установить Visual Studio на диск D, следуйте этим простым шагам:
- Откройте ваш любимый веб-браузер и перейдите на официальный сайт Visual Studio.
- На главной странице найдите раздел загрузки и выберите нужную версию Visual Studio.
- Щелкните по ссылке для скачивания установщика.
- Когда загрузка завершится, перейдите в папку, куда был сохранен установщик.
- Найдите установочный файл и щелкните по нему дважды, чтобы запустить процесс установки.
- Дождитесь, пока установщик проверит вашу систему на наличие необходимых компонентов.
- Выберите желаемые настройки и компоненты для установки Visual Studio.
- Выберите путь для установки и укажите диск D как место назначения.
- Нажмите кнопку "Установить" и дождитесь завершения установки.
Теперь у вас должен быть установлен Visual Studio на вашем диске D, и вы готовы начать создавать потрясающие приложения!
Настройка установки и завершение процесса

Шаг 1: После запуска установщика Visual Studio выберите опцию "Установка".
Шаг 2: Выберите язык интерфейса и нажмите кнопку "Далее".
Шаг 3: Прочитайте и принимайте условия лицензионного соглашения, затем нажмите кнопку "Далее".
Шаг 4: Выберите конкретные компоненты, которые вы хотите установить, и нажмите кнопку "Далее".
Шаг 5: Установите путь установки на диск D и нажмите кнопку "Установка".
Шаг 6: Дождитесь завершения процесса установки.
Шаг 7: После завершения процесса установки нажмите кнопку "Закрыть" для выхода из установщика.
Поздравляю! Теперь вы успешно установили Visual Studio на диск D. Вы можете начать использовать его для разработки вашего проекта.