Снимок экрана – это полезная функция, которая позволяет вам сохранить моменты на вашем телефоне. Если у вас есть Samsung A31, вы можете легко делать снимки экрана, чтобы поделиться интересными моментами, сохранить важную информацию или прочитать текст, который исчезает слишком быстро.
Чтобы сделать снимок экрана на Samsung A31, вам нужно выполнить несколько простых шагов. Во-первых, найдите кнопку управления громкостью на боковой панели вашего телефона. Затем, удерживая кнопку управления громкостью и кнопку включения телефона одновременно, нажмите обе кнопки одновременно.
Когда вы нажмете на обе кнопки, экран вашего телефона мигнет, и вы услышите или увидите уведомление, что снимок экрана сохранен. Вы можете найти свои снимки экрана в галерее, в отдельной папке снимков экрана. Теперь у вас есть возможность делать снимки экрана на Samsung A31 в любое время и сохранять интересные моменты в вашем телефоне.
Методы для создания снимка экрана на Samsung A31:

1. Использование сочетания клавиш:
Для создания снимка экрана на Samsung A31 вы можете воспользоваться комбинацией клавиш. Для этого одновременно нажмите и удерживайте кнопку "Увеличение громкости" и кнопку "Включение/выключение экрана" в течение нескольких секунд. После этого вы услышите звук затвора камеры, и снимок экрана будет сохранен в папке "Галерея" в разделе "Снимки экрана".
Примечание: Если у вас на устройстве установлено приложение "Smart Capture", вы также можете использовать эту функцию для создания снимков экрана. Необходимо заранее проверить наличие данного приложения на вашем устройстве.
2. Использование панели уведомлений:
Еще одним способом создания снимка экрана на Samsung A31 является использование панели уведомлений. Смахните пальцем вниз по экрану, чтобы открыть панель уведомлений, а затем найдите иконку "Снимок экрана". Нажмите на данную иконку, и снимок экрана будет сохранен в папке "Галерея" в разделе "Снимки экрана".
Успешно созданный снимок экрана можно легко найти в папке "Галерея" на вашем Samsung A31.
Использование сочетания клавиш

Снимок экрана на Samsung A31 можно сделать с помощью удобного сочетания клавиш. Вот шаги, которые необходимо выполнить:
- Откройте экран или приложение, который вы хотите снять.
- Одновременно нажмите и удерживайте кнопку "Громкость вниз" и кнопку "Включение/Блокировка" на вашем Samsung A31.
- Установите соединение на несколько секунд, чтобы снимок экрана был сохранен.
- Теперь ваш снимок экрана сохранен в галерее вашего устройства.
Используя это простое сочетание клавиш, вы можете делать снимки экрана на Samsung A31 в любое время и без особых хлопот.
С помощью жестов

На Samsung A31 вы можете сделать снимок экрана с помощью жестов. По умолчанию, эта функция активирована. Чтобы сделать снимок, выполните следующие шаги:
1. Слегка коснитесь экрана двумя пальцами
Поместите два пальца на экране и легко прикоснитесь к нему. Убедитесь, что пальцы касаются экрана одновременно и легким движением.
2. Оттяните пальцы в противоположные стороны
Когда вы коснулись экрана, оттяните пальцы в противоположные стороны. Например, если вы прикоснулись с левой и правой стороны, отведите пальцы налево и направо, чтобы развернуть жест.
3. Снимок экрана будет сделан и сохранен
При выполнении жеста снимок экрана будет автоматически сделан и сохранен в папке "Галерея" на вашем телефоне. Вы также можете найти снимок экрана в панели уведомлений и поделиться им с помощью различных приложений.
Используя жесты, вы можете быстро и легко делать снимки экрана на своем Samsung A31, не требуя дополнительных настроек или использования кнопок.
При помощи панели уведомлений

На Samsung A31 есть удобная функция, которая позволяет сделать снимок экрана прямо из панели уведомлений. Чтобы воспользоваться ей, следуйте инструкциям ниже:
- Откройте панель уведомлений, смахнув пальцем вниз от верхнего края экрана.
- На панели уведомлений найдите иконку с инструментами. Она называется "Расширенные возможности" и обычно располагается в правом верхнем углу. Нажмите на эту иконку.
- В раскрывшемся списке найдите иконку "Снимок экрана" и нажмите на нее.
- После этого экран мгновенно замерцает, что означает, что снимок экрана был сделан.
- Снимок экрана будет сохранен в папке "Галерея" на вашем устройстве. Чтобы найти его, откройте приложение "Галерея" и перейдите в раздел "Снимки экрана" или "Screenshots".
Теперь вы знаете, как сделать снимок экрана на Samsung A31 с помощью панели уведомлений. Это быстрый и удобный способ сохранить интересующую вас информацию или делиться чем-то с другими.
Через настройки телефона

Чтобы сделать снимок экрана с помощью настроек телефона Samsung A31, выполните следующие действия:
| Шаг | Действие |
|---|---|
| 1 | Откройте экран, который вы хотите записать. |
| 2 | Нажмите одновременно на кнопки включения и снижения громкости. |
| 3 | Удерживайте эти кнопки некоторое время, пока не появится эффект снимка экрана. |
| 4 | Проверьте сделанный снимок экрана в галерее телефона или другой подходящей для этого папке. |
Теперь у вас есть снимок экрана с вашего Samsung A31, который вы можете поделиться с друзьями или использовать в своих целях.
Использование специальных приложений
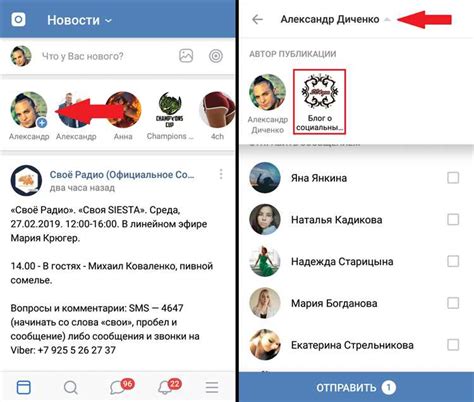
На Samsung A31 вы можете использовать специальные приложения для создания снимков экрана с дополнительными функциями и возможностями. В Google Play Store вы найдете множество приложений, которые предлагают различные инструменты для работы с экраном.
Скриншот+ - это простое и удобное приложение, которое позволяет сделать снимки экрана с широким выбором опций. Оно позволяет делать скриншоты с разными форматами, выбирать способ сохранения и делиться снимками через различные приложения.
Мышь на экране - это приложение, которое добавляет курсор мыши на экран вашего устройства. Оно полезно для создания скриншотов с акцентом на определенные элементы на экране или для записи видео с экрана с подсказками и инструкциями.
Скриншот Easy Screenshot - это простое и интуитивно понятное приложение, которое позволяет делать скриншоты с помощью жестов. Вы можете настроить различные жесты, чтобы делать скриншоты всего экрана, только текущего окна или определенной области.
Выбор приложения для создания снимков экрана зависит от ваших потребностей и предпочтений. Вы можете попробовать несколько приложений и выбрать то, которое соответствует вашим требованиям наилучшим образом.
Пошаговая инструкция для приложения "Снимок экрана"

На Samsung A31 существует возможность делать снимки экрана с помощью специального приложения "Снимок экрана". Чтобы сделать снимок экрана с помощью этого приложения, следуйте этим простым шагам:
Шаг 1: Откройте экран, который вы хотите снять. | Шаг 2: Убедитесь, что приложение "Снимок экрана" установлено на вашем устройстве. Если его нет, загрузите и установите его с помощью Play Маркет. |
Шаг 3: Найдите и откройте приложение "Снимок экрана" на вашем устройстве. | Шаг 4: В приложении "Снимок экрана" нажмите на кнопку "Сделать снимок экрана". Эта кнопка может быть обозначена как "Снимок", "Capture" или иметь иконку камеры. |
Шаг 5: После нажатия на кнопку "Сделать снимок экрана", ваше устройство сделает снимок экрана. Вы услышите звуковой сигнал или увидите анимацию, подтверждающую сделанный снимок. | Шаг 6: После снятия снимка экрана, вы можете найти его в галерее или в папке "Снимки экрана" в файловом менеджере вашего устройства. |
Теперь вы можете легко делать снимки экрана на Samsung A31 с помощью приложения "Снимок экрана". Это полезное приложение позволяет сохранить важные моменты и делиться ими с другими людьми.
Редактирование сделанного снимка

После того, как вы сделали снимок экрана на Samsung A31, у вас есть возможность отредактировать его перед сохранением или отправкой.
Чтобы открыть сделанный снимок экрана, просто откройте приложение "Галерея" на вашем устройстве. В нем вы найдете все сделанные вами фотографии и снимки экрана.
Выберите снимок экрана, который вы хотите отредактировать, и нажмите на него. В открывшемся окне вы увидите различные инструменты для редактирования.
Среди основных инструментов редактирования, доступных на Samsung A31, можно выделить следующие:
- Кадрирование: обрежьте изображение, удалив ненужные элементы и акцентируя внимание на главном объекте.
- Поворот и отражение: измените ориентацию изображения или отразите его по горизонтали или вертикали.
- Регулировка яркости и контрастности: сделайте изображение более ярким и контрастным или, наоборот, более приглушенным.
- Добавление фильтров: примените различные фильтры к снимку для создания особого эффекта или настроения.
- Рисование и подписи: дополните снимок экрана рисунками, стрелками или текстом, чтобы выделить важные детали.
После того, как вы внесли необходимые изменения, не забудьте сохранить отредактированный снимок экрана, чтобы сохранить его или отправить кому-то по электронной почте или через мессенджеры.
Теперь вы знаете, как редактировать сделанный снимок экрана на Samsung A31 и сделать его еще более выразительным и информативным.
Передача снимка экрана через Bluetooth

Когда вы сделали снимок экрана на своем Samsung A31 и хотите поделиться им с другим устройством, вы можете использовать Bluetooth для передачи файла. Отправка снимка экрана через Bluetooth проста и удобна.
Чтобы передать снимок экрана через Bluetooth, выполните следующие шаги:
- Убедитесь, что функция Bluetooth включена на обоих устройствах.
- На Samsung A31 откройте Галерею и найдите снимок экрана, который вы хотите передать.
- Откройте снимок экрана и нажмите на значок "Поделиться" или "Отправить".
- Выберите опцию "Bluetooth" в меню отправки.
- Выберите устройство, с которым хотите поделиться снимком экрана, из списка Bluetooth-устройств.
- Подтвердите передачу на другом устройстве.
После завершения этих шагов снимок экрана будет передан через Bluetooth на выбранное устройство. Убедитесь, что оба устройства находятся в радиусе действия Bluetooth и включены в парный режим.
Запомните, что трансфер файлов через Bluetooth может занимать некоторое время, особенно если размер файла большой. Будьте терпеливы и дождитесь окончания передачи.
Теперь вы знаете, как передать снимок экрана с вашего Samsung A31 на другое устройство с помощью Bluetooth.
Разрешение проблем при создании снимка экрана

В процессе создания снимка экрана на Samsung A31 пользователи могут столкнуться с некоторыми проблемами. В этом разделе мы рассмотрим самые распространенные проблемы и предложим решения.
1. Не удается найти кнопку для создания снимка экрана.
На некоторых устройствах Samsung кнопка для создания снимка экрана может иметь различное расположение или название. Обычно она находится на панели навигационных кнопок или в выпадающем меню. Попробуйте искать кнопку под названиями "Снимок экрана", "Скриншот" или с символом камеры.
2. При создании снимка экрана появляется ошибка "Не удается сделать снимок экрана".
Эта ошибка может быть вызвана различными факторами, такими как отсутствие места на устройстве, проблемы с программным обеспечением и т. д. В первую очередь проверьте, есть ли достаточно свободного места на устройстве для сохранения снимка экрана. Если место есть, попробуйте перезапустить устройство и повторить процесс. Если проблема не исчезает, обратитесь к службе поддержки Samsung для получения дополнительной помощи.
3. Необходимость обрезки или редактирования снимка экрана.
Когда вы создаете снимок экрана, он захватывает все содержимое экрана целиком, включая ненужные элементы или личные данные. Если вам нужно обрезать или отредактировать снимок экрана перед его сохранением, воспользуйтесь встроенными инструментами для редактирования снимков экрана на Samsung A31. Они позволят вам обрезать, рисовать или добавлять текст к снимку экрана перед его сохранением.
В случае возникновения других проблем с созданием снимка экрана на Samsung A31, рекомендуется обратиться к руководству пользователя или службе поддержки Samsung для получения более подробной информации и инструкций.
Возможности снимков экрана на Samsung A31
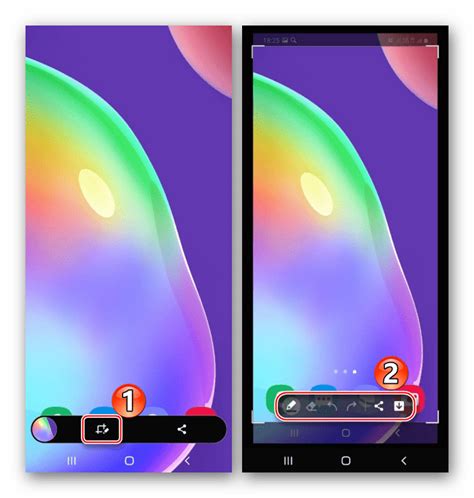
| 1. Захват всего экрана | Функция захвата всего экрана позволяет сохранять полные изображения смартфона, включая статус-бар, навигационную панель и все активные приложения. Для этого необходимо одновременно нажать и удерживать кнопки Громкость вниз и Включение на устройстве. |
| 2. Захват выбранной области | Дополнительно к захвату всего экрана, на Samsung A31 можно зафиксировать только выбранную область. Для этого необходимо выполнять те же действия, что и при захвате всего экрана, но при этом провести пальцем по экрану и выбрать нужную область. |
| 3. Расширенные возможности | Samsung A31 предлагает дополнительные функции, которые облегчают использование снимков экрана. Например, можно редактировать захваченные изображения, добавлять заметки, рисовать или обрезать изображение, прежде чем сохранить его. Для доступа к расширенным функциям, после захвата экрана, необходимо нажать на уведомление и выбрать нужное действие. |
Эти возможности снимков экрана на Samsung A31 обеспечивают гибкость и удобство при использовании этой полезной функции смартфона. Вы можете выбрать наиболее подходящий для вас способ и использовать снимки экрана в соответствии с вашими потребностями.