Если вы занимаетесь дизайном или графикой, то наверняка знакомы с программой Adobe Photoshop - одним из лидеров в данной сфере. Она предоставляет множество возможностей для создания и редактирования изображений. Однако, приходится часто сталкиваться с тем, что после сохранения результатов работы в растровом формате, изображение теряет свою четкость и качество при увеличении размеров.
Если вашей целью является сохранение картинки без потери качества и возможность масштабирования изображения без искажений, то вам подойдет векторный формат. В этой статье мы покажем вам несколько простых шагов, которые помогут сохранить вашу работу в векторном формате в программе Adobe Photoshop.
Шаг первый - откройте ваш файл с изображением в Adobe Photoshop и выберите необходимые слои или объекты, которые вы хотите сохранить в векторе. Затем выберите пункт меню "Редактировать" -> "Объединить видимые" или нажмите комбинацию клавиш Ctrl+Shift+E, чтобы объединить все выбранные слои в один.
Важно помнить, что для сохранения изображения в векторе необходимо выбрать только слои или объекты, которые не содержат растровую информацию. Если у вас есть слои с фильтрами или эффектами, то лучше отключите их перед объединением.
Продолжение следует...
Как сохранить фотошоп в векторе

Фотошоп представляет собой мощный инструмент для работы с графическими изображениями, но векторный формат позволяет сохранить качество и масштабируемость изображения. Следуя нескольким простым шагам, вы сможете сохранить свою работу в векторном формате в Фотошопе.
Шаг 1: Выберите нужные слои. Если в вашей работе есть несколько слоев, которые вы хотите сохранить в векторе, выберите их с помощью инструмента "Выделение" (Выделение слоев) в панели слоев.
Шаг 2: Как только нужные слои выбраны, перейдите в меню "Файл" и выберите "Сохранить как".
Шаг 3: В открывшемся окне выберите формат "EPS" (Encapsulated PostScript). EPS - это векторный формат, который поддерживается большинством графических программ.
Шаг 4: Укажите путь для сохранения файла и нажмите кнопку "Сохранить".
Шаг 5: В открывшемся диалоговом окне выберите нужные параметры сохранения, такие как "Масштаб" или "Сжатие". Нажмите кнопку "ОК", чтобы завершить процесс сохранения.
Теперь ваше изображение сохранено в векторном формате и готово к использованию в других графических программах, поддерживающих этот формат. Не забудьте проверить сохраненный файл, чтобы убедиться, что он сохранился в правильном формате и отображается корректно.
Преимущества векторных изображений
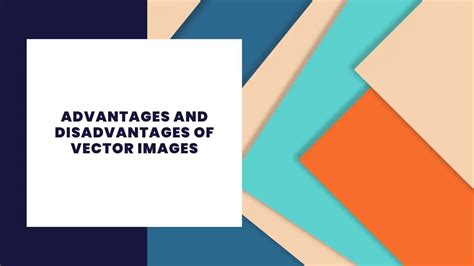
Векторные изображения имеют ряд преимуществ перед растровыми изображениями:
- Масштабируемость: векторные изображения могут быть масштабированы без потери качества. Это означает, что можно увеличивать или уменьшать изображение без искажения линий, форм и цветов.
- Малый размер файла: векторные изображения обычно имеют меньший размер файла по сравнению с растровыми изображениями той же сложности. Это делает их более удобными для хранения и передачи по сети.
- Редактируемость: векторные изображения могут быть легко отредактированы и изменены. Вы можете добавлять, удалять или изменять элементы изображения без необходимости заново создавать все изображение.
- Анимация: векторные изображения часто используются для создания анимаций. Используя различные трансформации и эффекты, вы можете создавать плавные и привлекательные анимированные изображения.
- Поддержка прозрачности: векторные изображения могут иметь прозрачные фоны, что позволяет вам легко интегрировать их в различные дизайн-проекты.
Все эти преимущества делают векторные изображения важным инструментом для дизайнеров, их использование позволяет создавать креативные и профессиональные проекты.
Шаги по сохранению изображения в векторе

Шаг 1: Откройте изображение в Adobe Photoshop.
Шаг 2: Проверьте, что ваше изображение состоит только из векторных элементов. Если в вашем изображении есть растровые элементы, вам придется преобразовать их в вектор перед сохранением.
Шаг 3: Нажмите на меню "Файл" в верхней панели инструментов и выберите "Сохранить как".
Шаг 4: В появившемся окне выберите формат файла "EPS" или "AI".
Шаг 5: Укажите путь и имя файла для сохранения. Убедитесь, что вы выбрали место на компьютере, где хотите сохранить файл, и введите имя файла.
Шаг 6: Нажмите на кнопку "Сохранить".
Шаг 7: В открывшемся окне выберите настройки, соответствующие вашим потребностям. Вы можете выбрать, какие слои сохранять и каким образом преобразовывать цвета.
Шаг 8: Нажмите на кнопку "ОК". Ваше изображение будет сохранено в выбранном вами формате с расширением .eps или .ai.
Шаг 9: Проверьте сохраненный файл, используя программу, которая поддерживает векторные форматы, например Adobe Illustrator. Убедитесь, что ваши векторные элементы сохранены и выглядят так, как вы ожидали.
Теперь вы знаете, как сохранить изображение векторе в Adobe Photoshop. Этот метод позволяет вам сохранить файл в оригинальном векторном формате для дальнейшего редактирования и использования.