Google является одним из самых популярных поисковых движков в мире, и многим пользователям удобно иметь его как домашнюю страницу в своем браузере. Опера - один из популярных браузеров, который предлагает множество функций и настроек для использования в Интернете.
Чтобы открыть Google в Опере, следуйте простым инструкциям. Во-первых, откройте браузер Опера и нажмите на иконку в виде красной буквы "О" в верхнем левом углу окна браузера.
После этого появится выпадающее меню. В нем найдите пункт "Настройки" и щелкните на нем мышью. В открывшемся окне настроек Опера найдите раздел "Внешний вид" и выберите его.
Установка браузера Опера
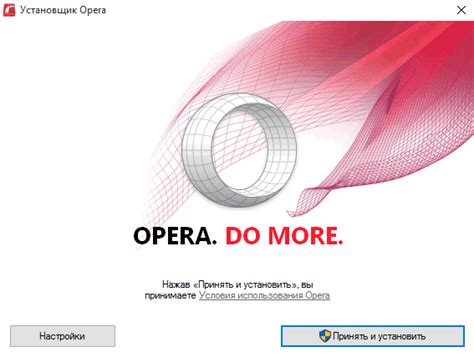
Чтобы установить Оперу на компьютер, следуйте инструкциям ниже:
| 1. | Откройте веб-сайт Оперы, перейдя по следующей ссылке: https://www.opera.com/ru. |
| 2. | На главной странице найдите кнопку "Скачать браузер" и щелкните по ней. |
| 3. | Выберите операционную систему, которую вы используете (например, Windows, Mac или Linux) и щелкните на соответствующей кнопке. |
| 4. | Сохраните файл установщика Оперы на вашем компьютере. |
| 5. | Найдите файл установщика Оперы на вашем компьютере и запустите его, следуя инструкциям на экране. |
| 6. | После успешной установки Оперы на компьютер, вы сможете запустить браузер и начать пользоваться его функциями и возможностями. |
Теперь вы знаете, как установить браузер Опера на свой компьютер. Наслаждайтесь быстрым и удобным серфингом в Интернете с помощью Оперы!
Скачать Оперу с официального сайта
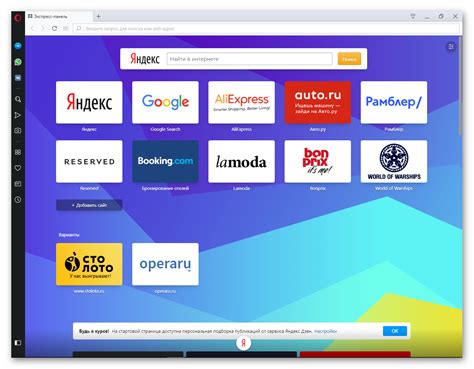
1. Откройте любой поисковик, например, Яндекс или Гугл.
2. В строке поиска введите "Опера официальный сайт" и нажмите Enter.
3. Результаты поиска покажут официальный сайт Оперы. Найдите его и перейдите по ссылке.
4. На официальном сайте Оперы вы увидите кнопку "Скачать". Нажмите на нее.
5. Вам будет предложено выбрать версию Оперы для своей операционной системы. Выберите нужную и нажмите "Скачать".
6. После загрузки файла установщика, откройте его и следуйте инструкциям на экране для установки Оперы на ваш компьютер.
Теперь вы можете наслаждаться удобством и безопасностью Оперы, используя ее для поиска информации, просмотра веб-страниц и многих других вещей в сети Интернет.
Запуск браузера Опера
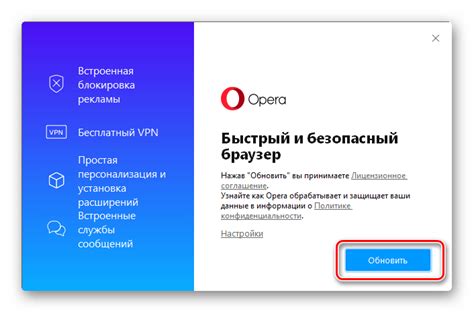
- Найдите ярлык Оперы на рабочем столе или в меню "Пуск".
- Кликните по ярлыку дважды, чтобы запустить браузер.
- После запуска Опера откроется с новой вкладкой, на которой вы можете вводить адреса сайтов или использовать поисковую строку для поиска нужной информации.
Также, если Опера не запускается с первого раза, можно попробовать перезапустить компьютер и повторить вышеуказанные шаги.
Поздравляю, вы успешно запустили браузер Опера! Теперь вы можете наслаждаться его возможностями и пользоваться интернетом в полной мере.
Найти иконку Оперы на рабочем столе
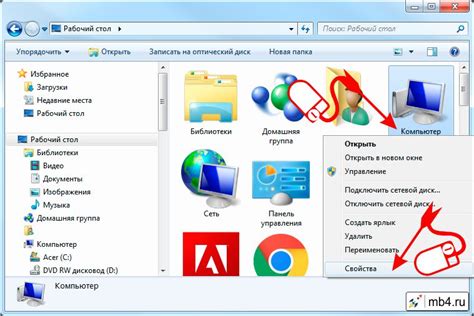
Чтобы открыть Google в браузере Опера, вам необходимо сначала найти иконку Оперы на рабочем столе вашего компьютера. Вот несколько простых шагов, которые помогут вам найти нужную иконку:
1. Перейдите на рабочий стол.
Это можно сделать, нажав на значок "Пуск" в нижнем левом углу вашего экрана и выбрав "Рабочий стол" в меню.
2. Обратите внимание на иконки на рабочем столе.
Обычно иконка Оперы выглядит как круг с красным "O" внутри. Иконка может быть размещена в центре рабочего стола или быть сгруппирована с другими иконками в папке.
3. Найдите иконку Оперы.
Пролистайте рабочий стол и найдите иконку Оперы. Если иконка находится в папке, откройте её, чтобы найти иконку Оперы внутри.
4. Запустите Оперу.
После того, как вы нашли иконку Оперы, щёлкните на неё дважды левой кнопкой мыши, чтобы запустить браузер. После открытия Оперы, в адресной строке введите "google.com" и нажмите клавишу Enter, чтобы открыть Google.
Теперь вы знаете, как найти и запустить Оперу на рабочем столе и открыть Google в этом браузере.
Обновление браузера Опера

Для обновления браузера Опера выполните следующие шаги:
- Откройте браузер Опера и нажмите на иконку "Меню" в верхней левой части окна браузера.
- В выпадающем меню выберите пункт "Обновить".
- Браузер автоматически проверит наличие новой версии и предложит установить ее.
- Нажмите на кнопку "Обновить", чтобы начать процесс обновления.
- После завершения обновления браузер Опера будет перезапущен.
После обновления браузера Опера вы сможете насладиться улучшенной производительностью, безопасностью и новыми функциями. Рекомендуется регулярно проверять наличие обновлений и устанавливать их для сохранения актуальности и безопасности вашего браузера.
Проверить текущую версию Оперы
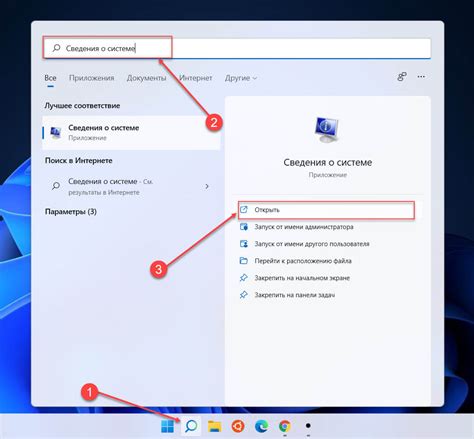
Чтобы проверить текущую версию браузера Опера, выполните следующие шаги:
- Откройте браузер Опера на своем компьютере.
- Нажмите на кнопку меню в левом верхнем углу окна браузера.
- Выберите раздел "Справка" из выпадающего меню.
- В появившемся подменю выберите опцию "О браузере Опера".
- Откроется новая вкладка с информацией о текущей версии Оперы.
- Проверьте номер версии, который отображается на странице.
Теперь вы знаете, как проверить текущую версию Оперы на своем компьютере. Это может быть полезно, чтобы убедиться, что у вас установлена последняя доступная версия браузера. Обновление до последней версии может принести новые функции и исправления ошибок, а также повысить безопасность вашего веб-серфинга.
Настройка домашней страницы
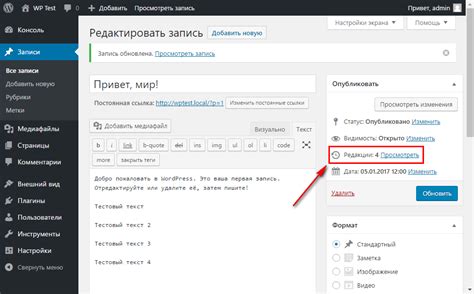
Когда вы открываете браузер Opera, он автоматически отображает вам домашнюю страницу, которая настроена по умолчанию. Если вы хотите открыть Google в Opera при запуске браузера, вы можете настроить его в качестве домашней страницы. Это позволит вам сразу получить доступ к поисковой системе Google при каждом открытии браузера.
Чтобы настроить домашнюю страницу в Opera:
- Откройте Opera и щелкните на иконке "Настройки" (пиктограмма шестеренки) в правом верхнем углу экрана.
- Выберите "Настройки" в выпадающем меню.
- В боковой панели выберите "Браузер".
- Прокрутите вниз до раздела "Домашняя страница".
- Выберите "Открыть конкретные страницы" и щелкните на ссылке "Добавить новую страницу".
- Введите "https://www.google.ru" в поле для ввода URL.
- Нажмите кнопку "Готово".
Теперь, когда вы открываете браузер Opera, он автоматически открывает домашнюю страницу Google. Вы можете использовать поисковую систему Google для быстрого поиска информации в Интернете.