Microsoft Word является одним из самых популярных и широко используемых текстовых редакторов в мире. Он предлагает множество инструментов и функций для создания и форматирования документов. Один из таких инструментов - отступ абзаца. Он позволяет устанавливать нужное расстояние между текстом и левым или правым краем страницы, обеспечивая более четкое и удобное чтение текста.
Отступ абзаца является важным элементом при оформлении текста в Word. Он позволяет создавать отдельные блоки текста и выделять их на странице. Благодаря отступу абзаца текст становится более читаемым и организованным, что в свою очередь позволяет легче воспринимать информацию и делает документ более профессиональным.
Word 2019 предлагает несколько способов настройки отступа абзаца. Один из самых простых способов - использование инструментов вкладки "Расположение" на панели инструментов Word. Здесь можно выбрать нужное значение отступа, как по левой, так и по правой стороне страницы, а также настроить отступ первой строке абзаца. Для более точной настройки можно открыть диалоговое окно "Абзац", где можно указать конкретные значения отступов и выравнивание текста.
Как изменить отступ абзаца в Word 2019

Word 2019 предлагает различные способы настройки отступов абзацев для улучшения вида и оформления документа. В этой статье мы рассмотрим, как изменить отступ абзаца в Word 2019.
- Поместите курсор в любой месте абзаца, для которого вы хотите изменить отступ.
- Выберите вкладку "Разметка страницы" на ленте инструментов.
- На ленте инструментов найдите группу "Абзац" и нажмите на кнопку "Отступы".
- В появившемся окне "Абзац" вы можете регулировать отступы абзаца. Изменять можно как левый, так и правый отступы, а также отступы перед и после абзаца.
- Чтобы применить изменения, нажмите кнопку "ОК".
Также, вы можете изменить отступ абзаца с помощью горячих клавиш. Удерживая нажатой клавишу "Alt", перемещайтесь по ленте инструментов и нажимайте на соответствующие буквы на ленте для доступа к конкретным инструментам. Например, чтобы открыть окно "Абзац", удерживайте "Alt" и последовательно нажимайте на буквы "Р", "А" и "О".
Изменение отступа абзаца очень полезно для создания структурированных и профессионально оформленных документов в Word 2019. Попробуйте эти методы и настройте отступы абзацев в своих документах уже сегодня!
Открытие документа в Word 2019
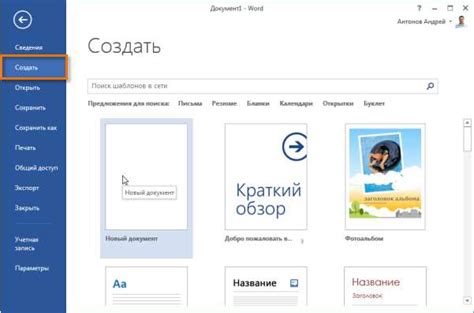
Для открытия документа в Word 2019 необходимо выполнить следующие шаги:
1. Запустите программу Word 2019 на вашем компьютере. Для этого щелкните два раза на иконке программы на рабочем столе или воспользуйтесь поиском программ в меню "Пуск".
2. В верхнем левом углу программного окна найдите кнопку "Файл" и щелкните на ней один раз. Откроется вкладка "Файл".
3. На вкладке "Файл" выберите пункт "Открыть".
4. Появится диалоговое окно "Открыть". В этом окне можно просмотреть доступные папки и файлы на вашем компьютере.
5. Пролистайте список папок и файлов в диалоговом окне "Открыть" и найдите нужный документ. Щелкните на него один раз, чтобы выделить его.
6. После того, как вы выбрали нужный документ, нажмите кнопку "Открыть" в правом нижнем углу диалогового окна. Документ откроется в программе Word 2019.
Теперь вы знаете, как открыть документ в программе Word 2019. Таким же образом можно открыть любой другой документ, хранящийся на вашем компьютере.
Выделение абзацев в документе

Чтобы выделить абзац с помощью отступов, необходимо выполнить следующие шаги:
- Выделите абзац, который вы хотите форматировать.
- Нажмите правую кнопку мыши и выберите вкладку "Форматирование абзаца".
- В появившемся окне "Абзац" вы можете задать размеры отступов для абзаца.
- В разделе "Отступы" вы можете задать значения для отступов слева, справа, сверху и снизу абзаца. Введите нужные значения в поля "Слева", "Справа", "Сверху" и "Снизу".
- Нажмите кнопку "ОК", чтобы применить изменения.
Таким образом, задав отступы для абзаца, вы сможете выделить его в документе и сделать его более читаемым и структурированным.
Изменение отступа слева абзаца
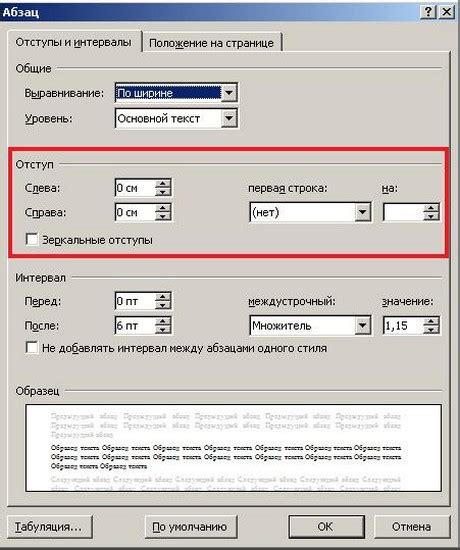
Верстка текста в HTML позволяет легко изменять отступы абзацев для улучшения читабельности и визуального оформления. Для изменения отступа слева абзаца можно использовать CSS свойство padding-left.
С помощью этого свойства можно задать отступ слева для абзаца в пикселях, процентах или других доступных единицах измерения. Например, если вы хотите установить отступ слева в 20 пикселей, то в CSS коде зададите:
p { padding-left: 20px; }
Также можно использовать процентное значение для изменения отступа слева. Например:
p { padding-left: 10%; }
Если вы хотите изменить отступ слева только для определенных абзацев, можно использовать классы или идентификаторы. Например:
.my-paragraph { padding-left: 20px; }
В HTML коде примените класс .my-paragraph к нужным абзацам:
<p class="my-paragraph">Текст абзаца</p>
Помимо CSS свойства padding-left, также можно использовать другие свойства для изменения отступа слева, такие как margin-left и text-indent.
Выберите подходящее свойство в зависимости от нужд вашего дизайна, и создайте эффектные и удобочитаемые абзацы на вашем веб-сайте.
Установка отступа первой строки абзаца
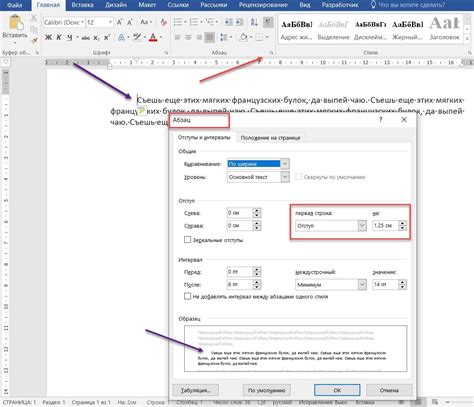
Отступы абзацев играют важную роль в создании читабельного и структурированного текста. Они помогают выделить каждый абзац, делая текст более понятным и удобным для чтения. В Word 2019 можно быстро и легко установить отступ первой строки абзаца.
Чтобы установить отступ первой строки абзаца в Word 2019, следуйте этим простым шагам:
- Выберите абзац, для которого вы хотите установить отступ.
- Нажмите правую кнопку мыши на выбранном абзаце и выберите пункт "Форматирование абзаца" в выпадающем меню.
- В появившемся диалоговом окне "Абзац" перейдите на вкладку "Отступы".
- В разделе "Специальные" установите значение в поле "Отступ перед" в соответствии с вашими предпочтениями. Например, вы можете указать значение в пикселях или в процентах от ширины страницы.
- Кликните на кнопку "ОК", чтобы применить изменения.
После выполнения этих шагов вы увидите, что отступ первой строки абзаца был успешно установлен. Если вам потребуется изменить значение отступа, вы можете повторить эти шаги и внести соответствующие коррективы.
Установка отступа первой строки абзаца является одним из основных инструментов форматирования текста в Word 2019. Используйте эту функцию, чтобы создавать читаемые и профессионально выглядящие документы.
Изменение правого и левого отступов абзаца
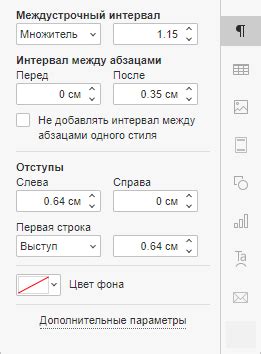
В Word 2019 можно легко настроить отступ абзаца и изменить его внешний вид. Правый и левый отступы абзаца могут использоваться для создания выравнивания текста или для улучшения визуального оформления документа. В этой статье мы рассмотрим, как изменить правый и левый отступы абзаца в Word 2019.
Чтобы изменить правый и левый отступы абзаца, следуйте этим простым шагам:
- Выделите абзац или абзацы, для которых вы хотите изменить отступы.
- Откройте вкладку "Расширенные функции", нажав на кнопку с символом "Aa" в верхнем правом углу панели инструментов.
- В разделе "Отступы" найдите поля "Левый" и "Правый".
- Введите необходимые значения отступов или используйте стрелки рядом с полями, чтобы увеличить или уменьшить отступы.
- Нажмите кнопку "ОК", чтобы применить изменения.
После выполнения этих шагов вы увидите, что правый и левый отступы абзаца изменены в соответствии с заданными значениями. Вы также можете изменить отступы абзаца для нескольких абзацев одновременно, выбрав их перед выполнением указанных выше шагов.
Изменение правого и левого отступов абзаца может значительно улучшить внешний вид документа и сделать его более привлекательным и профессиональным. Эта функция особенно полезна при создании резюме, писем и других документов, требующих строгого оформления.
Изменение отступов абзаца в панели "Свойства страницы"
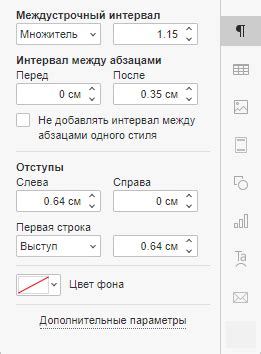
Вот как вы можете изменить отступ абзаца с помощью панели "Свойства страницы" в Word 2019:
- Откройте Word 2019 и найдите вкладку "Разметка страницы" в верхнем меню.
- Щелкните на кнопке "Свойства страницы", чтобы открыть панель "Свойства страницы".
- В панели "Свойства страницы" выберите закладку "Отступы".
- В разделе "Абзацы" вы можете настроить отступы абзаца, изменяя значения в полях "Слева", "Справа", "Сверху" и "Снизу".
- Чтобы применить измененные отступы к текущему абзацу, щелкните кнопку "Применить".
- Чтобы применить измененные отступы ко всем абзацам в документе, щелкните кнопку "Применить для всего документа".
С помощью панели "Свойства страницы" в Word 2019 вы можете легко настроить отступы абзаца в своем документе. Этот инструмент предоставляет вам более гибкий контроль над форматированием и помогает создать профессионально выглядящий документ.
Применение изменений к одному или нескольким выбранным абзацам

В Word 2019 вы можете очень легко изменить отступ абзаца, применив его к одному или нескольким выбранным абзацам в документе. Это может быть полезно, если вы хотите отделить определенные абзацы от остального текста или выделить важные части документа.
Чтобы изменить отступ абзаца, выделите один или несколько абзацев, к которым вы хотите применить изменение. Выделение можно осуществить с помощью мыши или с помощью комбинации клавиш Shift + стрелки вверх или вниз.
Затем установите курсор на любом из выбранных абзацев и щелкните правой кнопкой мыши. В контекстном меню выберите пункт "Формат абзаца". Откроется окно "Абзац", в котором вы сможете настроить различные параметры абзаца.
Во вкладке "Отступы и выравнивание" вы найдете раздел "Отступы". Здесь можно изменить значения "Отступ слева" и "Отступ справа" для выбранных абзацев. Для изменения отступа слева, введите новое значение в поле "Отступ слева". Аналогично, для изменения отступа справа, введите новое значение в поле "Отступ справа".
Вы также можете использовать ползунок в окне "Абзац" для изменения отступа. Переместите ползунок вправо или влево, чтобы расширить или сузить отступ абзаца.
После того, как вы внесете необходимые изменения, нажмите кнопку "OK" для применения изменений к выбранным абзацам. Новый отступ будет применен к каждому выбранному абзацу.
Теперь вы знаете, как применить изменения к одному или нескольким выбранным абзацам в Word 2019. Это позволит вам создавать более структурированные документы и выделить важные части текста.
Перенос изменений на все абзацы документа
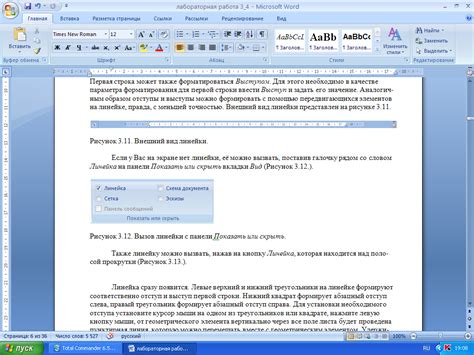
Для того чтобы перенести изменения на все абзацы документа, необходимо выполнить следующие шаги:
| Шаг 1: | Выделите текст, содержащий изменения, которые вы хотите применить на все абзацы. |
| Шаг 2: | Нажмите правой кнопкой мыши на выделенном тексте и выберите пункт "Скопировать". |
| Шаг 3: | Выделите все абзацы документа, на которые вы хотите применить изменения. |
| Шаг 4: | Нажмите правой кнопкой мыши на любом из выделенных абзацев и выберите пункт "Вставить". |
После выполнения этих шагов изменения будут применены на все выделенные абзацы документа. Это очень удобно, если вам нужно быстро настроить отступы, шрифты или другие параметры форматирования для всех абзацев одновременно.
Использование функции переноса изменений на все абзацы значительно ускоряет процесс работы с документом и позволяет быстро достичь необходимого внешнего вида текста. Эта функция доступна в Word 2019 и может быть использована за считанные секунды.
Сохранение документа с новым отступом абзаца
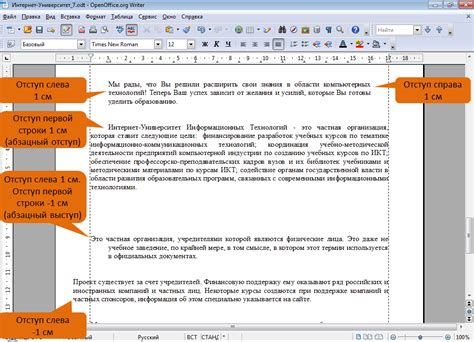
При работе с документами в Word 2019, может возникнуть необходимость изменить отступы абзаца для повышения его читаемости и оформления. Следующие инструкции помогут вам сохранить документ с новым отступом абзаца:
- Откройте свой документ в Word 2019.
- Выберите абзац или абзацы, для которых вы хотите изменить отступ.
- На панели инструментов выберите вкладку "Главная".
- В разделе "Параграф" найдите иконку с изображением стрелки, расположенную рядом с названием "Отступ абзаца". Нажмите на нее.
- В появившемся меню выберите желаемый размер отступа абзаца. Например, 1.27 см.
- После применения изменений отступа, проверьте, что результат соответствует вашим ожиданиям.
- Если все в порядке, сохраните документ, нажав на кнопку "Сохранить" в верхнем левом углу программы или используя комбинацию клавиш Ctrl + S.
Теперь ваш документ сохранен с новым отступом абзаца. Вы можете проверить результат, открыв документ в просмотрщике Word или печати. Обратите внимание, что изменения отступа абзаца могут быть применены к выбранным абзацам или всему документу, в зависимости от того, как вы их выбрали.