Google Chrome – один из самых популярных и удобных браузеров, который многие предпочитают использовать в своей повседневной работе и для развлечений. Но что делать, если вы столкнулись с проблемой неправильно отображающихся часов в этом браузере? Эта небольшая несоответствие может вызвать массу неудобств, особенно если вам нужно синхронизироваться со временем на других устройствах или сервисах в Интернете. В этой статье мы расскажем вам о том, как можно исправить ошибку связанную с неправильно показываемым временем в Google Chrome и вернуть все в норму.
1. Проверьте настройки синхронизации
Возможно, проблема с неправильно отображающимися часами в Google Chrome связана с настройками синхронизации времени. Для проверки этой опции вам нужно зайти в настройки браузера через раздел "Настройки" в главном меню. После этого найдите раздел "Дополнительные настройки" внизу страницы и выберите "Открыть настройки контента". В открывшемся окне вы должны найти опцию "Синхронизировать время на вашем компьютере". Установите галочку рядом с этой опцией, чтобы включить синхронизацию.
2. Проверьте настройки системного времени
Если настройка синхронизации времени в Google Chrome не помогла решить проблему, возможно, дело в настройках системного времени на вашем компьютере. Проверьте правильность установки времени и даты на вашем устройстве. Чтобы это сделать, щелкните по иконке часов в правом нижнем углу вашего экрана и выберите пункт "Настройки даты и времени". Проверьте, что часы и дата установлены правильно и включите автоматическую синхронизацию времени, если она отключена.
Итак, мы рассмотрели два основных способа исправления ошибки с отображением времени в Google Chrome. Если ни один из них не помог вам решить проблему, возможно, дело в других настройках вашего компьютера или это связано с проблемой в самом браузере. В этом случае, рекомендуется обратиться к специалисту или воспользоваться поиском решения проблемы на официальном сайте поддержки Google Chrome.
Как настроить часы в Google Chrome

Если у вас возникла проблема с отображением правильного времени в Google Chrome, не волнуйтесь, есть несколько простых способов решить эту проблему. В этой статье мы покажем вам, как настроить часы в браузере Google Chrome.
1. В первую очередь, убедитесь, что у вас установлены правильные часовой пояс на вашем компьютере. Перейдите в настройки операционной системы и проверьте это. Если часовой пояс установлен неправильно, исправьте его и перезагрузите компьютер.
2. Откройте браузер Google Chrome и в адресной строке введите "chrome://settings" без кавычек и нажмите Enter. Это откроет страницу настроек.
3. Прокрутите страницу вниз и нажмите на раздел "Дополнительные", чтобы открыть его.
4. В разделе "Время и язык" вы увидите опцию "Использовать часы операционной системы". Убедитесь, что флажок рядом с этой опцией установлен.
5. Если флажок уже установлен, вы можете попробовать временно снять его и снова установить его. После этого перезагрузите браузер и проверьте, исправилась ли проблема.
6. Если вы все еще испытываете проблемы с отображением часов, попробуйте обновить браузер до последней версии. Возможно, проблема была исправлена в новой версии.
7. Если ничего из вышеперечисленного не помогло, вы можете попробовать временно отключить расширения браузера и проверить, влияют ли они на отображение часов. Если отключение расширений помогает, вы можете попробовать их включить по одному, чтобы выяснить, какое именно расширение вызывает проблему.
Вот и все! Теперь вы знаете, как настроить часы в Google Chrome. Надеемся, что эти простые шаги помогут вам решить проблему с отображением времени в браузере.
Проверка настройки времени

Прежде чем приступить к исправлению ошибки часов в Google Chrome, важно убедиться, что настройка времени на вашем компьютере установлена правильно. Вот несколько простых шагов, которые помогут вам проверить это:
- Щелкните правой кнопкой мыши по времени в правом нижнем углу вашего экрана.
- Выберите "Настройки даты/времени".
- Убедитесь, что настройка времени установлена на "Автоматически" или "Использовать сетевое время".
- Если настройка времени не установлена на автоматическую, отключите ее и затем включите снова.
- После этого перезапустите браузер и проверьте, исправилась ли ошибка.
Если после выполнения указанных выше шагов ошибка остается, возможно, проблема не в настройке времени вашего компьютера. В таком случае, рекомендуется обратиться к специалистам технической поддержки для получения дальнейшей помощи.
Обновление браузера

Сбои в работе часов в Google Chrome могут быть вызваны устаревшей версией браузера. В таком случае, в первую очередь, необходимо обновить браузер до последней версии. Обновление браузера позволит исправить возможные ошибки в программе, включая проблемы с отображением времени.
Чтобы обновить браузер, выполните следующие шаги:
- Откройте Google Chrome и нажмите на значок с тремя точками в правом верхнем углу окна браузера.
- В выпадающем меню выберите пункт "Настройки".
- На странице "Настройки" прокрутите вниз и нажмите на ссылку "О браузере".
- Chrome автоматически проверит наличие обновлений и начнет загружать их, если они доступны. Подождите, пока процесс обновления завершится полностью.
- Когда обновление будет завершено, перезапустите браузер, чтобы изменения вступили в силу.
После обновления браузера часы в Google Chrome должны работать корректно. Если проблема с временем все еще не была решена, возможно, у вас есть другие настройки или расширения, которые влияют на отображение времени. В этом случае рекомендуется проверить настройки расширений или попробовать отключить их временно, чтобы выяснить, являются ли они причиной ошибки.
Примечание: Если проблема с часами возникает не только в Google Chrome, но и в других браузерах, это может указывать на проблему с операционной системой или настройками компьютера. В этом случае рекомендуется обратиться к специалисту или поддержке Google для получения дополнительной помощи.
Сброс настроек времени

Если у вас возникли проблемы с отображением верного времени в Google Chrome, одним из способов их решения может быть сброс настроек времени. Для этого можно воспользоваться следующими шагами:
| 1. | Откройте меню Chrome, кликнув на кнопку с тремя точками в верхнем правом углу окна браузера. |
| 2. | Выберите пункт "Настройки". |
| 3. | Прокрутите страницу вниз и кликните на ссылку "Дополнительные настройки". |
| 4. | В разделе "Система" найдите настройку "Использовать настройки времени вашего операционного системы". |
| 5. | Снимите флажок с этой настройки. |
| 6. | Перезапустите браузер. |
После выполнения этих шагов настройки времени будут сброшены, и Google Chrome будет использовать свои собственные настройки времени.
Если после сброса настроек времени проблема не устранена, попробуйте также проверить настройки времени в самой операционной системе и убедиться, что они установлены правильно.
Использование автоматической синхронизации

Google Chrome предлагает возможность автоматической синхронизации времени с вашим компьютером или мобильным устройством. Это позволяет вашим часам в браузере всегда оставаться точными и актуальными.
Чтобы включить автоматическую синхронизацию, выполните следующие шаги:
1. Откройте Google Chrome и введите в адресной строке: | chrome://flags |
2. Найдите опцию: | Enable network time synchronization |
3. Установите значение опции в: | Enabled |
4. Нажмите кнопку: | Relaunch Chrome |
После перезапуска браузера Google Chrome будет автоматически синхронизироваться с вашим компьютером или мобильным устройством и устанавливать правильное время на часах.
Если же вы используете Chrome в качестве гостя или на общедоступном компьютере, возможно вам будет запрещено внести изменения в настройки. В таком случае, рекомендуется обратиться к администратору системы для получения помощи в настройке автоматической синхронизации времени.
Отключение дополнительных расширений
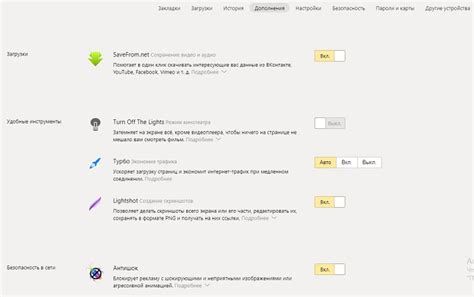
Иногда ошибки часов в Google Chrome могут быть вызваны конфликтом с установленными расширениями. Чтобы проверить, возможно ли проблема из-за расширений, необходимо отключить их временно:
- Откройте Google Chrome и нажмите на иконку с тремя точками в правом верхнем углу окна.
- В выпадающем меню выберите "Дополнительные инструменты" и затем "Расширения".
- В окне "Расширения" отключите все установленные расширения, сняв флажок "Включено" рядом с каждым из них.
- После отключения всех расширений закройте окно "Расширения" и перезагрузите браузер.
После перезагрузки Chrome проверьте, работает ли часы корректно. Если проблема устраняется, это означает, что одно из расширений было причиной ошибки. Чтобы найти точное расширение, вызывающее проблему, включайте их по одному и проверяйте, как влияют на работу часов браузера.
Переустановка Google Chrome

Если исправление ошибки с часами в Google Chrome не помогло, возможно, потребуется переустановить браузер. Следуйте этим шагам, чтобы переустановить Google Chrome:
1. | Откройте Панель управления на вашем компьютере. |
2. | Выберите "Удалить программу" или "Программы и компоненты". |
3. | Найдите Google Chrome в списке программ. |
4. | Щелкните правой кнопкой мыши на Google Chrome и выберите "Удалить" или "Деинсталлировать". |
5. | Подтвердите удаление Google Chrome. |
6. | Зайдите на официальный сайт Google Chrome и скачайте последнюю версию браузера. |
7. | Установите Google Chrome, следуя инструкциям на экране. |
8. | После установки, откройте Google Chrome и проверьте, исправилась ли проблема с часами. |
Переустановка Google Chrome обычно помогает решить проблемы с браузером, включая ошибку с часами. Если после переустановки проблема не исчезла, возможно, причина в других настройках компьютера, и вам потребуется обратиться за помощью к специалистам.
Обратиться в службу поддержки

Если после всех попыток исправить ошибку часов в Google Chrome проблема не решается и вы все еще видите неправильное время, то лучшим вариантом будет обратиться в службу поддержки.
Поддержка Google Chrome предлагает различные способы связи с их командой, чтобы помочь вам решить вашу проблему с часами:
1. Перейдите на сайт поддержки Google Chrome, откройте раздел "Связаться с нами" и выберите наиболее подходящий способ общения - чат, телефон или электронная почта.
2. Если у вас установлен мобильный браузер Google Chrome, вы можете обратиться в службу поддержки непосредственно из приложения. Откройте меню, выберите раздел "Поддержка" и описывайте свою проблему.
3. Ищите решение вашей проблемы на официальном форуме поддержки Google Chrome. Возможно, некто уже сталкивался с похожей проблемой и найдете подробное объяснение к вашей проблеме.
Не стесняйтесь обратиться в службу поддержки, они существуют для того, чтобы помочь вам решить любые проблемы с использованием Google Chrome. Запросите подробную информацию о вашей проблеме, укажите шаги, которые вы уже предприняли, и приложите скриншоты, если это возможно. Таким образом, вы максимально сократите время на поиск решения и получите помощь быстро и эффективно.
Проверка наличия вирусов

Для проведения проверки наличия вирусов вам необходимо установить на компьютер антивирусное программное обеспечение. Существует множество таких программ на рынке, некоторые из которых предоставляются бесплатно. Однако, рекомендуется выбрать надежное и проверенное антивирусное решение от известного разработчика.
Установите выбранное антивирусное программное обеспечение и запустите полную проверку системы. В процессе проверки антивирусное ПО просканирует все файлы на вашем компьютере и выявит и удалит вредоносные программы, если они обнаружены.
После завершения проверки наличия вирусов рекомендуется перезагрузить компьютер, чтобы убедиться, что все изменения были применены и система работает без ошибок. Если после проведения проверки проблема с часами в Google Chrome остается, возможно, вам потребуется обратиться за помощью к специалистам или сообщить об этой проблеме в службу поддержки Google.