Тачпад – удобное устройство для управления курсором на ноутбуке или компьютере без использования мыши. В некоторых случаях, когда тачпад не работает, пользователю может потребоваться активировать его именно с помощью клавиатуры. Это может быть полезно, если нет доступа к мыши или по какой-то причине тачпад стал неактивным.
Активировать тачпад с помощью клавиатуры можно в несколько простых шагов:
- Нажмите сочетание клавиш Win + I для открытия настроек системы.
- В открывшемся окне выберите раздел Устройства.
- В меню слева выберите Сенсорная панель.
- В разделе Основные настройки тачпада нажмите клавишу Tab, чтобы переместить фокус на активацию тачпада.
- Нажмите клавишу Enter, чтобы активировать тачпад.
После выполнения этих шагов тачпад должен активироваться и начать работать. Если после этого тачпад все еще не работает, возможно, потребуется перезагрузить устройство или обновить драйверы.
Важно помнить, что сочетия клавиш могут различаться в зависимости от производителя устройства или операционной системы. При возникновении проблем рекомендуется обратиться к документации устройства или поискать решение в Интернете, используя точное название модели ноутбука или компьютера.
Как включить тачпад с помощью клавиатуры

Иногда бывает так, что тачпад на ноутбуке перестает работать, и в таких случаях может пригодиться возможность активировать и использовать его с помощью клавиатуры. В данной статье мы расскажем вам, каким образом это можно сделать в нескольких простых шагах.
Шаг 1: Чтобы активировать тачпад с помощью клавиатуры, вам необходимо нажать комбинацию клавиш Fn + F-клавиша. Обычно, для активации тачпада это клавиша F7 или F9, но в некоторых случаях может быть другая.
Шаг 2: Если после нажатия комбинации клавиш тачпад не активировался, попробуйте нажать клавиши Fn + Ctrl + F-клавиша. Эта комбинация может отличаться в зависимости от модели ноутбука, поэтому рекомендуется посмотреть инструкцию к вашему устройству или обратиться к производителю за более конкретной информацией.
Шаг 3: В случае, если ни одна из предыдущих комбинаций не активировала тачпад, попробуйте нажать клавиши Fn + Esc. Некоторые ноутбуки имеют эту комбинацию клавиш для активации и деактивации тачпада.
Учитывайте, что указанные комбинации клавиш могут отличаться в зависимости от модели и производителя ноутбука. Информацию о правильной комбинации клавиш вы можете найти в инструкции к вашему устройству или на официальном сайте производителя.
Теперь вы знаете, как включить тачпад с помощью клавиатуры. Если ни одна из комбинаций клавиш не сработала, рекомендуется обратиться к специалисту или службе поддержки производителя для получения помощи.
Шаг 1: Откройте Панель управления через клавиатуру
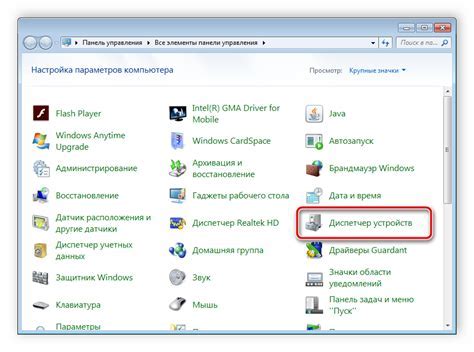
Если в вашем компьютере установлена операционная система Windows, следуйте этим простым шагам, чтобы открыть Панель управления через клавиатуру:
- Шаг 1: Нажмите клавишу Windows на клавиатуре, чтобы открыть меню Пуск.
- Шаг 2: Используя стрелки на клавиатуре, переместитесь к полю поиска.
- Шаг 3: Введите "Панель управления" в поле поиска и нажмите клавишу Enter.
- Шаг 4: Панель управления будет открыта. Теперь вы можете настроить тачпад и активировать его при необходимости.
Это был Шаг 1. Теперь вы можете перейти к следующему шагу по активации тачпада с помощью клавиатуры.
Шаг 2: Найдите и выберите раздел "Устройства и принтеры"

Для активации тачпада с помощью клавиатуры вам необходимо найти и выбрать раздел "Устройства и принтеры" в настройках вашего компьютера.
1. | Нажмите на кнопку "Пуск" в левом нижнем углу экрана. |
2. | Введите в поисковой строке название "Устройства и принтеры". |
3. | Выберите найденный результат "Устройства и принтеры" из списка. |
После выполнения этих шагов вы попадете в раздел "Устройства и принтеры", где сможете найти дополнительные настройки для вашего тачпада.
Шаг 3: Выберите "Мышь" из списка доступных устройств

После открытия "Панели управления" вы увидите список доступных устройств. Прокрутите список, чтобы найти устройство "Мышь".
Это может быть отображено под такими названиями, как "Устройство указания" или "Тачпад". Обратите внимание, что настройки могут немного отличаться в зависимости от вашей операционной системы.
Когда вы найдете устройство "Мышь" или "Тачпад", выделите его, нажав на него один раз или используя клавиши со стрелками для перемещения по списку.
Затем нажмите клавишу "Enter" или пробел, чтобы выбрать устройство "Мышь". Это активирует тачпад и позволит вам использовать его для управления курсором на экране.
Шаг 4: Откройте свойства устройства через контекстное меню

Чтобы активировать тачпад с помощью клавиатуры, выполните следующие действия:
- Наведите курсор мыши на значок "Пуск" в левом нижнем углу экрана.
- Щелкните правой кнопкой мыши на значке "Пуск", чтобы открыть контекстное меню.
- В контекстном меню выберите пункт "Устройства" и нажмите клавишу "Enter" на клавиатуре.
- В открывшемся подменю выберите пункт "Параметры тачпада" и снова нажмите клавишу "Enter".
- Откроется окно "Свойства тачпада".
Теперь вы можете настроить параметры тачпада и активировать его с помощью клавиатуры.
Шаг 5: Перейдите во вкладку "Устройства"
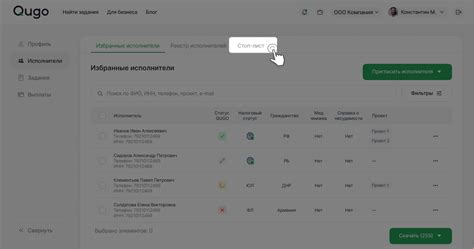
Чтобы активировать тачпад с помощью клавиатуры, необходимо перейти во вкладку "Устройства" в настройках операционной системы.
1. Нажмите на клавиатуре комбинацию клавиш "Win + I", чтобы открыть настройки.
2. В открывшемся окне выберите вкладку "Устройства".
3. Чтобы перейти во вкладку "Устройства", используйте клавиши-стрелки влево или вправо.
4. Когда вкладка "Устройства" будет выделена, нажмите клавишу "Enter", чтобы открыть эту вкладку.
5. Теперь вы находитесь во вкладке "Устройства" и можете настраивать различные устройства, включая тачпад.
Примечание:
В различных версиях операционных систем может называться по-разному. Например, в Windows 10 она называется "Устройства" или "Сенсорные панели". В какой-то другой системе она может быть названа "Трекпад" или "Сенсорные устройства".
Убедитесь, что вы выбрали правильную вкладку, чтобы найти настройки тачпада.
Шаг 6: Активируйте тачпад, нажав на соответствующую галочку

После перехода в меню управления тачпадом, вам нужно будет активировать его, чтобы начать его использование. Для этого выполните следующие действия:
- Найдите настройки тачпада в списке доступных опций.
- Нажмите на соответствующую галочку напротив пункта "Включить тачпад".
- Убедитесь, что галочка стала активной и настройки сохранены.
Теперь ваш тачпад должен быть успешно активирован и готов к использованию. Попробуйте провести пальцем по поверхности тачпада, чтобы убедиться, что он отзывается на прикосновения. Если все работает правильно, вы готовы начать использование тачпада для управления вашим устройством.
Шаг 7: Нажмите "Применить" и "ОК", чтобы сохранить изменения
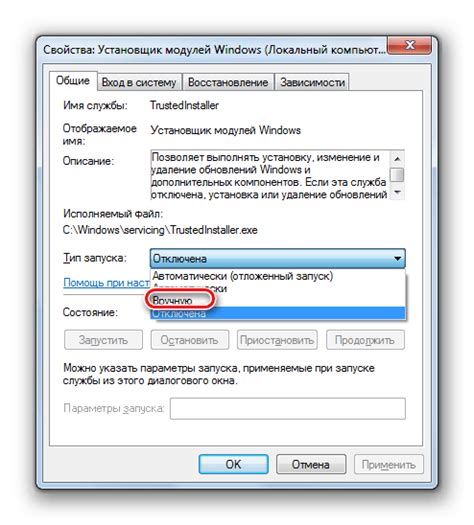
Когда вы завершили настройку параметров тачпада, не забудьте сохранить свои изменения. Для этого вам нужно нажать кнопку «Применить» и затем кнопку «ОК».
Нажатие кнопки "Применить" применит ваши настройки тачпада и позволит вам проверить их перед окончательным сохранением. Если вы не удовлетворены своими настройками, вы можете вернуться к предыдущим шагам и внести изменения.
После применения настроек нажмите кнопку "ОК", чтобы закрыть окно настроек и сохранить изменения. Теперь ваш тачпад должен быть активирован и готов к использованию.