Когда мы загружаем файлы из интернета, важно иметь хорошо организованное место для их сохранения. По умолчанию, браузеры сохраняют файлы в папке "Загрузки" на компьютере пользователя. Однако, часто бывает, что эта папка становится переполненной и неопрятной, что затрудняет поиск нужных файлов.
Счастливо, настройка папки загрузок является простым и эффективным способом улучшить организацию вашего компьютера. Подобно другим папкам на вашем компьютере, папка загрузок может быть легко перемещена и настроена вашим удобным способом. Настройка папки загрузок поможет вам быстрее находить и управлять загруженными файлами, а также сэкономит место на вашем жестком диске.
Как выбрать папку загрузок, которая будет лучше всего подходить для ваших потребностей? В этой статье мы поделимся с вами несколькими полезными советами и рекомендациями, которые помогут вам сделать правильный выбор. Мы рассмотрим различные факторы, такие как простота использования, доступность и безопасность, чтобы помочь вам сделать информированный выбор.
Определение оптимальной папки загрузок
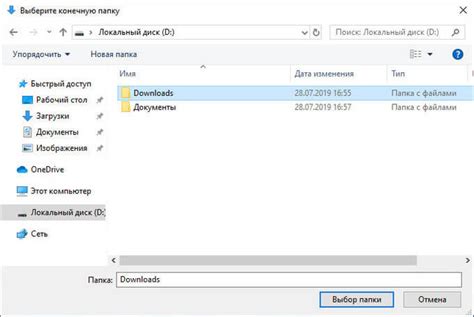
Выберите папку с понятным и легко запоминаемым названием. Это поможет вам легко находить нужные файлы в дальнейшем. Рекомендуется использовать короткие и описательные названия для папок загрузок, например, "Загрузки" или "Скачанные файлы".
Убедитесь, что выбранная папка находится в удобном для вас месте на устройстве. Если вы часто используете загрузки, то рекомендуется выбрать папку, которая находится на основном рабочем столе или на панели инструментов, чтобы иметь к ней быстрый доступ.
Не выбирайте папку, которая автоматически синхронизируется с облачными службами хранения файлов, если вы не хотите, чтобы ваши скачанные файлы автоматически загружались в облачное хранилище. В этом случае рекомендуется создать отдельную папку загрузок, которая не связана с облачными службами.
Убедитесь, что выбранная папка имеет достаточно свободного места для хранения загружаемых файлов. Если папка загрузок находится на системном диске, убедитесь, что на этом диске достаточно свободного места для предотвращения заполнения диска и замедления работы системы.
Если вы работаете с разными типами файлов, рекомендуется создать дополнительные подпапки внутри папки загрузок для удобства организации файлов. Например, вы можете создать подпапки для изображений, музыки, видео и документов.
Следуя этим рекомендациям, вы сможете определить оптимальную папку загрузок, которая будет соответствовать вашим потребностям в удобстве использования и организации файлов. Это поможет вам сохранять и находить загруженные файлы без лишней затраты времени и усилий.
Защита от вредоносных файлов

При настройке папки загрузок важно уделить внимание защите от вредоносных файлов. Вредоносные файлы могут содержать вирусы, программы-шпионы или другие вредоносные коды, которые могут нанести непоправимый ущерб вашему компьютеру или украсть ваши личные данные.
При выборе папки загрузок рекомендуется устанавливать ограничения на типы файлов, которые можно загружать. В большинстве случаев можно настроить фильтры, которые автоматически блокируют файлы с определенными расширениями, например .exe, .bat, .com и другие исполняемые файлы.
Также важно всегда использовать антивирусное программное обеспечение, чтобы регулярно сканировать загружаемые файлы на предмет вредоносного кода. Обновляйте свою антивирусную программу и базу данных регулярно, чтобы быть защищенным от новых угроз.
Не следует доверять файлам, которые вы загружаете из недостоверных источников или приложений. Всегда проверяйте источник, загружая файлы, и избегайте нажимать на подозрительные ссылки или открывать вложения в электронных письмах, если вы не уверены в их надежности.
Если вы загружаете файлы с веб-сайтов, рекомендуется установить HTTPS-соединение для повышения безопасности передачи данных. Избегайте также скачивания файлов с незащищенных сайтов или сайтов с низкой репутацией.
И не забывайте, что важно также обновлять операционную систему и приложения на вашем компьютере, чтобы устранить уязвимости, которые могут быть использованы злоумышленниками для передачи вредоносных файлов.
Оптимизация пространства на диске

Для обеспечения оптимальной работы компьютера и максимальной производительности, важно оптимизировать пространство на диске. В этом разделе мы рассмотрим несколько советов, которые помогут вам освободить место на диске и избежать его перегрузки.
1. Удаление ненужных файлов и программ.
Периодически просматривайте свою папку загрузок и удаляйте файлы, которые больше не нужны. Также рекомендуется удалить все программы, которые вы больше не используете. Это позволит освободить место на диске и улучшит производительность вашего компьютера.
2. Организация файлов по папкам.
Чтобы найти нужный файл быстро и легко, рекомендуется организовать их по папкам. Создайте логическую структуру, разделяя файлы на категории. Например, вы можете создать папки для фотографий, документов, видео и т.д. Помимо удобства поиска, это также поможет вам контролировать объем файлов и предотвратить их разброс по всему диску.
3. Использование внешних накопителей.
Если ваш диск пространство уже почти заполнено, вы можете использовать внешние накопители, такие как внешние жесткие диски или флеш-накопители. Перенесите ненужные файлы на эти устройства, чтобы освободить место на главном диске вашего компьютера. Это поможет вам сохранить доступ к этим файлам и в то же время не забивать основное хранилище.
4. Автоматическая очистка диска.
В операционных системах Windows и macOS доступны инструменты для автоматической очистки диска. Они могут удалить временные файлы, кэши, ненужные системные файлы и т.д. Автоматическая очистка диска поможет поддерживать оптимальное состояние вашего компьютера и освободить место на диске.
5. Использование облачного хранения.
Если ваш диск постоянно перегружен, вы можете воспользоваться облачным хранением для сохранения своих файлов. Популярные сервисы, такие как Google Диск, Dropbox или OneDrive, предоставляют возможность загружать файлы в облако и затем обращаться к ним через интернет. Это поможет вам освободить место на диске, а также обеспечит дополнительный уровень безопасности для ваших данных.
Следуя этим советам, вы сможете оптимизировать пространство на диске и обеспечить более эффективную работу вашего компьютера.
Управление загрузками при низкой скорости интернета
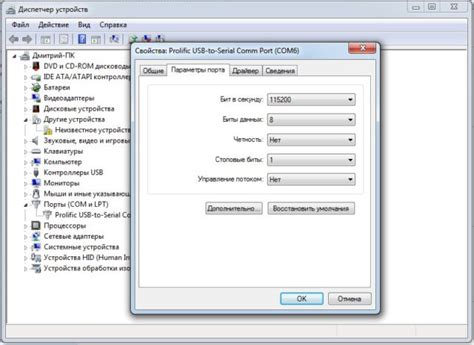
Если у вас слабая скорость интернета, управление загрузками становится особенно важным. Вот несколько рекомендаций, которые помогут вам оптимизировать загрузки:
- Проверьте скорость интернета. Используйте специальные сервисы для проверки скорости вашего интернет-соединения. Это поможет вам правильно настроить загрузки и оценить, сколько времени может занять загрузка файла.
- Выберите правильное время для загрузок. Если ваша скорость интернета меняется в течение дня, попробуйте загружать файлы во время, когда скорость наиболее высокая. Например, загружайте файлы ночью или рано утром, когда нагрузка на сеть меньше и скорость интернета может быть быстрее.
- Ограничьте количество загрузок одновременно. Если вы загружаете несколько файлов одновременно, это может сильно замедлить ваше интернет-соединение. Ограничьте количество активных загрузок, чтобы ускорить процесс.
- Используйте загрузку по частям. Некоторые программы позволяют загрузку файла по частям. Это означает, что вы можете загружать файл постепенно, частями, и возобновить загрузку с того места, где она была прервана. Такой способ загрузки может быть полезен при низкой скорости интернета.
- Избегайте одновременного использования интернета другими приложениями. Если у вас низкая скорость интернета, старайтесь не использовать другие приложения, которые также требуют доступ к сети. Закройте все ненужные программы и приложения, чтобы максимально освободить ваше интернет-соединение для загрузок.
Следуя этим простым советам, вы сможете оптимизировать загрузки при низкой скорости интернета и сэкономить время.
Выделение отдельной папки для особых типов файлов

Для более удобной организации файлов на вашем компьютере вы можете выделить отдельную папку для хранения особых типов файлов. Это поможет вам быстро и легко находить нужные документы и избежать путаницы среди других файлов.
Выбор папки для определенного типа файлов позволит сократить время на поиск и упростит работу с ними. Например, вы можете создать папку "Документы" для хранения всех текстовых документов, папку "Фотографии" для фотографий и папку "Музыка" для аудиофайлов.
Чтобы выделить отдельную папку для определенного типа файлов, вам потребуется выполнить всего несколько простых шагов. Сначала откройте проводник или файловый менеджер на вашем компьютере, затем найдите папку, в которой хранятся файлы выбранного типа. Выделите все эти файлы и скопируйте их в новую папку, которую вы создали для выделения данного типа файлов.
Примечание: При создании новой папки обязательно укажите ей понятное и описательное имя, чтобы вы могли легко найти нужные файлы в будущем.
После того как вы выделите отдельную папку для особых типов файлов, вы можете настроить свои программы по умолчанию, чтобы они автоматически сохраняли файлы определенных форматов в эту папку. Например, если вы хотите, чтобы все ваши документы сохранялись в папку "Документы", установите предпочтительную папку загрузки в настройках соответствующей программы.
Выделение отдельной папки для особых типов файлов поможет вам сохранить порядок на вашем компьютере и значительно упростит работу с файлами. Это особенно полезно, если вы часто работаете с разными типами файлов и хотите иметь быстрый доступ к нужным материалам.
Синхронизация загрузок с облачными хранилищами
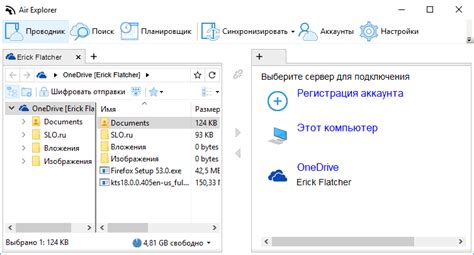
Современные облачные хранилища предоставляют возможность хранить и синхронизировать файлы и данные между различными устройствами. Это удобно и позволяет загружать файлы с одного устройства и получать к ним доступ с других устройств. Также облачные хранилища предлагают функцию синхронизации загрузок, что означает автоматическую загрузку файлов в облачное хранилище при скачивании из интернета.
Для использования функции синхронизации загрузок с облачными хранилищами необходимо установить специальное приложение на своем устройстве. После установки приложения нужно привязать его к своему аккаунту в облачном хранилище и настроить параметры синхронизации.
При настройке синхронизации загрузок можно выбрать папку загрузок, которую вы хотите автоматически синхронизировать с облачным хранилищем. Некоторые облачные хранилища также предлагают возможность выбрать типы файлов, которые будут синхронизироваться, например, только фотографии или только документы.
Синхронизация загрузок с облачными хранилищами обеспечивает удобство и сохранность ваших файлов. Вы можете скачивать и загружать файлы на различные устройства, зная, что они автоматически будут синхронизированы и доступны на всех ваших устройствах. Кроме того, функция синхронизации загрузок позволяет сэкономить место на вашем устройстве, так как файлы хранятся в облачном хранилище и не занимают место на жестком диске.
Однако перед использованием функции синхронизации загрузок с облачными хранилищами стоит обратить внимание на ограничения и условия использования каждого конкретного облачного хранилища. Некоторые хранилища могут ограничивать количество загружаемых файлов или максимальный размер загрузки. Также важно учесть, что синхронизация загрузок может потреблять интернет-трафик, особенно при загрузке больших файлов.
| Преимущества синхронизации загрузок с облачными хранилищами: | Ограничения и условия использования: |
|---|---|
| Автоматическая синхронизация файлов между устройствами | Ограничение количества загружаемых файлов |
| Доступ к загруженным файлам с любого устройства | Максимальный размер загрузки |
| Экономия места на устройстве | Потребление интернет-трафика |
Резервное копирование загруженных файлов
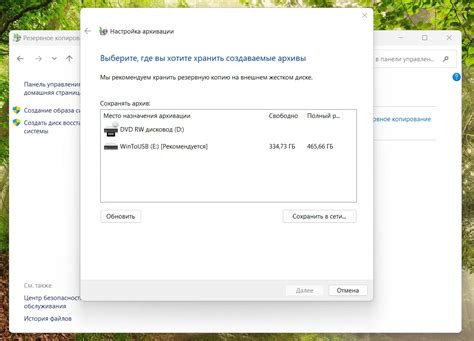
Выбор правильной папки для хранения резервных копий является первым шагом. Рекомендуется создать отдельную папку или использовать внешнее хранилище, которое можно регулярно архивировать. Важно выбрать надежное и безопасное место, чтобы запасная копия была доступна в случае потери основных файлов.
Одной из наиболее эффективных стратегий резервного копирования является автоматическое регулярное создание копий загруженных файлов. Вы можете использовать специальное программное обеспечение, которое выполняет эту задачу автоматически. Таким образом, вы можете быть уверены, что ваши файлы всегда будут в безопасности и доступны для восстановления в случае чего.
Кроме того, рекомендуется делать несколько копий резервных файлов и хранить их на разных носителях, таких как внешние жесткие диски, USB-флэшки или облачные хранилища. В случае повреждения или потери одного носителя, у вас всегда будет вторая копия, чтобы избежать утраты важной информации.
Не забывайте также о регулярном обновлении резервных копий. Проверяйте, что все ваши загруженные файлы сохраняются без ошибок и сохраняйте несколько последних версий файлов. Это поможет вам восстановить предыдущие версии файлов, если вам понадобится вернуться к ним в будущем.
Резервное копирование загруженных файлов имеет первостепенную важность для безопасности и сохранности данных. Правильно настроенные резервные копии помогут вам избежать возможных проблем и удалить лишнюю тревогу о потере важных файлов.