Технологии продолжают превращать нашу жизнь в более комфортную и без усилий, и принтеры не являются исключением. Если вы хотите освоить интересный способ подключения принтера к ноутбуку по Wi-Fi без необходимости наличия роутера, то вы обратились по адресу.
Подключение принтера к вашему ноутбуку по Wi-Fi предоставляет более удобный способ печати без неприятных проводов и частого перемещения принтера, чтобы подключить его к компьютеру. Без использования роутера можно создать прямое соединение между принтером и ноутбуком, значительно упрощая процесс печати.
Чтобы подключить принтер к ноутбуку по Wi-Fi без роутера, вам понадобится проверить совместимость принтера с этой функцией, использовать функцию Wi-Fi Direct и следовать нескольким простым шагам для настройки соединения.
Подключение принтера к ноутбуку

Существует несколько способов подключения принтера к ноутбуку без роутера:
- Использование функции Wi-Fi Direct
- Создание ad-hoc сети
- Подключение через USB-кабель
Использование функции Wi-Fi Direct
Многие принтеры поддерживают функцию Wi-Fi Direct, которая позволяет устанавливать прямое соединение между принтером и ноутбуком без необходимости роутера. Для подключения принтера к ноутбуку по Wi-Fi Direct, следуйте инструкциям, предоставленным производителем вашего принтера.
Создание ad-hoc сети
Если ваш принтер не поддерживает Wi-Fi Direct, вы можете создать ad-hoc сеть для подключения принтера к ноутбуку. Для этого необходимо выполнить следующие шаги:
- Откройте настройки Wi-Fi на ноутбуке и выберите опцию "Создать сеть".
- Введите имя сети и установите пароль.
- Подключите принтер к созданной сети, следуя инструкциям производителя принтера.
Подключение через USB-кабель
Если ваш принтер не поддерживает Wi-Fi Direct и создание ad-hoc сети не является возможным, вы можете подключить принтер к ноутбуку с помощью USB-кабеля. Для этого выполните следующие шаги:
- Подключите USB-кабель к принтеру и ноутбуку.
- На ноутбуке найдите и установите драйверы для принтера.
- Откройте программу печати и выберите подключенный принтер в качестве устройства по умолчанию.
В результате этих шагов принтер будет подключен к вашему ноутбуку без использования роутера, и вы сможете легко печатать документы и изображения прямо со своего ноутбука.
Шаг 1: Проверьте совместимость оборудования
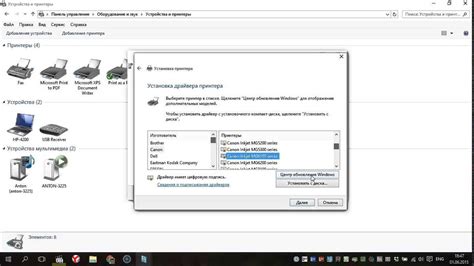
Перед тем, как приступить к подключению принтера к ноутбуку по Wi-Fi без роутера, важно убедиться, что ваше оборудование совместимо.
Ваш ноутбук должен быть оснащен функцией беспроводной связи Wi-Fi. Убедитесь, что Wi-Fi на вашем ноутбуке включен и работает корректно.
Также необходимо проверить, поддерживает ли ваш принтер подключение по Wi-Fi без использования роутера. Для этого обратитесь к руководству пользователя или посетите официальный сайт производителя принтера, чтобы узнать подробности о поддерживаемых способах подключения.
Если ваш ноутбук и принтер совместимы, вы готовы переходить к следующему шагу.
Шаг 2: Установите драйверы принтера
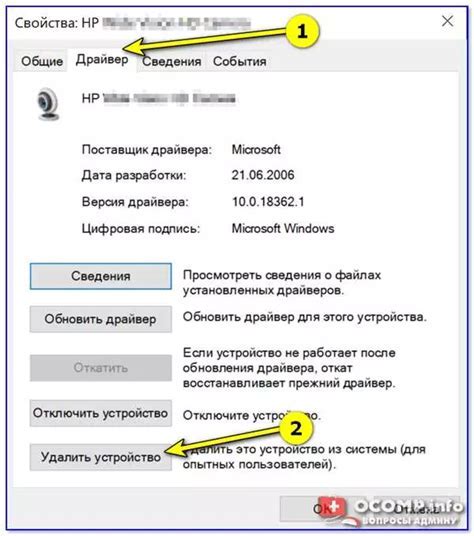
Перед тем, как приступить к установке драйверов, убедитесь, что доступны последние версии драйверов для вашего принтера. Посетите официальный веб-сайт производителя принтера и найдите раздел «Поддержка» или «Драйверы». Введите модель принтера и операционную систему, установленную на вашем ноутбуке, чтобы получить правильные драйверы. Загрузите их на свой компьютер.
Далее откройте загруженный файл драйверов и следуйте инструкциям по установке. Обычно это сводится к запуску программы установки и следованию указаниям на экране. В ходе процесса установки может потребоваться подключение принтера к ноутбуку с помощью кабеля USB, следуйте инструкциям, чтобы завершить эту процедуру.
После установки драйверов, возможно потребуется перезагрузить ноутбук, чтобы изменения вступили в силу. После перезагрузки вы сможете приступить к настройке беспроводного подключения принтера к ноутбуку.
Шаг 3: Настройте Wi-Fi принтера

1. Включите Wi-Fi принтера и убедитесь, что он находится в режиме настройки Wi-Fi.
2. Зайдите в настройки Wi-Fi на вашем ноутбуке. В меню выберите опцию "Подключиться к новой сети" или аналогичную.
3. В списке доступных сетей найдите сеть, которая соответствует вашему принтеру. Обратите внимание на название сети, оно должно совпадать с названием, указанным на самом принтере или в его инструкции.
4. Выберите эту сеть и нажмите кнопку "Подключиться". Вам может потребоваться ввести пароль, если принтер защищен паролем.
5. После успешного подключения, ноутбук и принтер будут находиться в одной Wi-Fi сети. Теперь вы можете отправлять документы на печать, используя беспроводное подключение.
Важно помнить, что процедура настройки Wi-Fi принтера может отличаться в зависимости от модели. В случае возникновения проблем, рекомендуется обратиться к инструкции к принтеру или связаться с технической поддержкой производителя.
Шаг 4: Подключите ноутбук к Wi-Fi принтеру

После успешной настройки Wi-Fi принтера вам необходимо подключить ваш ноутбук к созданной сети принтера. Вот как это сделать:
- На вашем ноутбуке откройте раздел сетевых настроек. Обычно это можно сделать, нажав правой кнопкой мыши на значок Wi-Fi в правом нижнем углу экрана и выбрав пункт "Открыть настройки сети".
- В разделе настроек сети найдите доступные Wi-Fi сети и выберите сеть, созданную вашим принтером. Возможно, она будет называться по имени вашего принтера или иметь похожее название. Нажмите на эту сеть, чтобы подключиться к ней.
- Если сеть защищена паролем, вам будет предложено ввести пароль. Введите пароль, который вы задали при настройке принтера, и нажмите кнопку "Подключиться".
- После успешного подключения ваш ноутбук будет связан с принтером по Wi-Fi. Теперь вы можете использовать принтер для печати документов с вашего ноутбука без каких-либо проводов.
На этом этапе вы уже должны иметь полностью настроенное и подключенное Wi-Fi соединение между вашим ноутбуком и принтером. Теперь вы готовы к печати документов без лишних проводов и сложных настроек. Удачной работы с вашим беспроводным принтером!
Шаг 5: Распечатайте тестовую страницу

Чтобы проверить, работает ли ваш принтер нормально, откройте любой текстовый документ или изображение, которое вы хотите распечатать. Затем выберите пункт меню "Печать" или нажмите сочетание клавиш Ctrl + P.
В открывшемся окне выберите ваш подключенный принтер в качестве устройства печати. Убедитесь, что все настройки (тип бумаги, ориентация, кол-во копий и т.д.) установлены верно. Если вы хотите распечатать только тестовую страницу, возможно вам придется выбрать специальный пункт в меню "Печать", который позволяет распечатать тестовую страницу.
После того, как вы все настроили, нажмите кнопку "Печать" и дождитесь завершения печати. Если все настройки и подключение правильные, вы должны получить распечатанный документ или изображение.
Если печать прошла успешно, значит ваш принтер успешно подключен к ноутбуку по Wi-Fi без роутера и готов к использованию. Если возникли проблемы с печатью, перепроверьте все шаги подключения и настроек, а также убедитесь, что ваш принтер и ноутбук подключены к одной Wi-Fi сети.
Шаг 6: Наслаждайтесь беспроводной печатью!

Теперь, когда вы успешно подключили принтер к ноутбуку по Wi-Fi без роутера, вы готовы насладиться удобством беспроводной печати. Теперь вам не нужно проводить кабель от принтера к ноутбуку каждый раз, когда вам нужно что-то распечатать.
Вы можете отправлять задания на печать прямо с ноутбука, используя меню "Печать" в любом приложении. Принтер будет автоматически распознан и перечислен в списке доступных принтеров. Выберите нужный принтер и настройте параметры печати по своему усмотрению.
Теперь вы можете распечатывать документы, фотографии, электронные чеки и многое другое без необходимости присоединения кабеля. Беспроводная печать делает вашу жизнь проще и эффективнее!
Не забудьте поделиться этим руководством с друзьями и семьей, чтобы их также насладиться преимуществами беспроводной печати!