Эфирная сеть Ethernet является одной из самых популярных технологий передачи данных в современном мире. Она используется во множестве устройств, начиная от домашних компьютеров и заканчивая корпоративными серверами. Однако, иногда возникают непредвиденные проблемы, из-за которых Ethernet может перестать работать.
Счастливо, у нас есть хорошая новость для вас! В этой статье мы поделимся с вами парой простых и эффективных способов вернуть Ethernet за считанные минуты. Независимо от того, являетесь ли вы опытным пользователем или новичком, наши рекомендации помогут вам быстро и легко решить проблему.
Первым шагом является проверка оборудования. Проверьте, правильно ли подключены все кабели: Ethernet-кабель должен быть надежно подключен как к компьютеру, так и к маршрутизатору или модему. Проверьте также, не порваны ли или повреждены кабели. Если оборудование подключено правильно, но Ethernet все равно не работает, попробуйте перезагрузить компьютер и маршрутизатор: это часто помогает восстановить подключение.
Краткий гид по восстановлению Ethernet-соединения за несколько минут

1. Проверьте физическое подключение. Первым делом, убедитесь, что все кабели Ethernet надежно и правильно подключены. Проверьте, правильно ли вставлены разъемы в порты на компьютере или маршрутизаторе. При необходимости, проверьте кабель на предмет повреждений или переходите к другому порту.
2. Перезагрузите сетевое оборудование. Иногда, простая перезагрузка маршрутизатора, коммутатора или сетевой карты может решить проблему соединения. Отключите устройство от электрической сети, подождите несколько секунд и снова включите его.
3. Проверьте настройки IP-адресов. Если ваши устройства не получают IP-адреса автоматически, проверьте настройки сетевых адаптеров. Убедитесь, что они настроены на автоматическое получение IP-адреса (DHCP). Если IP-адреса все равно нет, попробуйте вручную назначить его.
4. Проверьте наличие конфликтов с адресами IP. Если у вас несколько устройств с одинаковыми IP-адресами, это может вызвать проблемы с соединением. Убедитесь, что каждое устройство имеет уникальный IP-адрес в вашей сети.
5. Проверьте наличие обновлений драйверов. Время от времени, проблемы с сетевым соединением могут возникать из-за устаревших драйверов сетевой карты. Проверьте, есть ли доступные обновления драйверов на официальном веб-сайте производителя вашего устройства.
Восстановление Ethernet-соединения может быть довольно простым процессом, если вы знаете, какие шаги предпринять. Следуйте нашему краткому гиду и вы сможете вернуть свое Ethernet-соединение в рабочее состояние всего за несколько минут.
Проверьте аппаратную часть
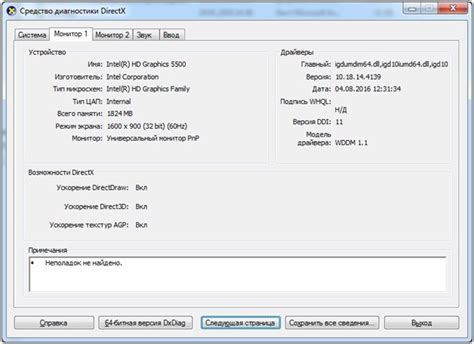
Вот несколько простых шагов, которые помогут вам избежать лишних сложностей:
| Шаг 1: | Убедитесь, что ваш Ethernet-кабель надежно подключен и не поврежден. Попробуйте снять и снова вставить кабель. |
| Шаг 2: | Проверьте сетевую карту на наличие физических повреждений или сгибов. Если вы обнаружите проблемы, возможно, вам потребуется заменить сетевую карту. |
| Шаг 3: | Проверьте, работает ли ваш Ethernet-порт на компьютере или маршрутизаторе. В случае необходимости, перезагрузите устройство и проверьте соединение снова. |
| Шаг 4: | Убедитесь, что все настройки сетевой карты правильно сконфигурированы. Проверьте IP-адрес, подсеть и шлюз по умолчанию. Если необходимо, внесите необходимые изменения. |
После проведения всех этих шагов проверьте, работает ли Ethernet-соединение. Если проблемы продолжаются, возможно, причина кроется в других аспектах вашей сети.
Проверьте подключение Ethernet-кабеля
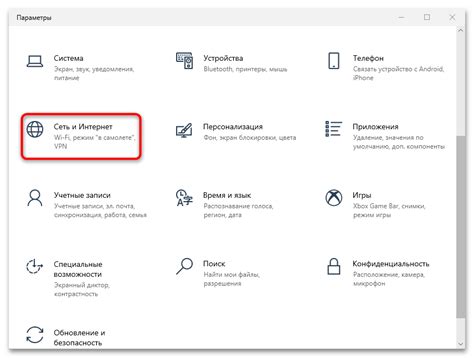
Если ваш компьютер подключен через Ethernet-переходник или разъем, убедитесь, что они также должны быть правильно подключены и работоспособны.
Для более точной проверки подключения, можно попробовать подключить другой Ethernet-кабель или использовать тестер кабеля, если таковой имеется.
Если вы все проверили и кабель подключен правильно, перейдите к следующему шагу.
Перезагрузите оборудование

Перезагрузка оборудования помогает устранить временные ошибки, которые могут возникнуть в процессе работы. Иногда оборудование может «зависнуть» или перестать правильно функционировать, и перезагрузка поможет исправить эту проблему.
Чтобы перезагрузить маршрутизатор или коммутатор, выключите его, подождите несколько секунд и затем снова включите. Если у вас есть подключение к Интернету через проводной Ethernet, убедитесь, что вы также перезагрузили свой компьютер.
После перезагрузки оборудования подождите несколько минут, чтобы дать ему время для полной инициализации. Затем проверьте подключение Ethernet, чтобы убедиться, что оно работает корректно.
Проверьте настройки IP-адреса
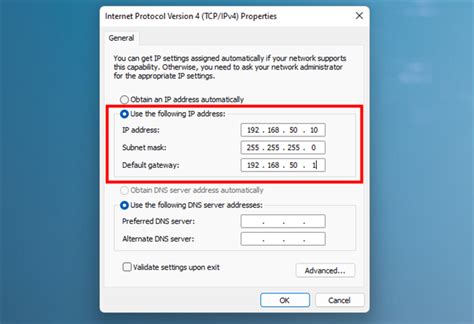
Если у вас возникли проблемы с Ethernet-подключением, первым делом стоит проверить настройки IP-адреса на вашем компьютере.
IP-адрес - это уникальный идентификатор, который используется для связи с другими устройствами в сети. Неправильные настройки IP-адреса могут быть одной из причин отсутствия подключения к сети Ethernet.
Для проверки настроек IP-адреса:
Шаг 1: Откройте "Панель управления" и выберите "Сеть и интернет".
Шаг 2: Далее выберите "Сетевые подключения" и найдите ваше Ethernet-подключение.
Шаг 3: Щелкните правой кнопкой мыши на вашем Ethernet-подключении и выберите "Свойства".
Шаг 4: В появившемся окне выберите "Протокол интернета версии 4 (TCP/IPv4)" и нажмите на кнопку "Свойства".
Шаг 5: Убедитесь, что настройки IP-адреса установлены на "Адрес получается автоматически" или введите корректный IP-адрес вручную, предоставленный вашим интернет-провайдером.
Примечание: Если у вас динамический IP-адрес, то настройка должна быть установлена на "Адрес получается автоматически". Если у вас статический IP-адрес, то вы должны ввести IP-адрес вручную.
Шаг 6: Нажмите "ОК" и закройте все окна.
После того, как вы проверите и, при необходимости, исправите настройки IP-адреса на вашем компьютере, Ethernet-подключение должно быть восстановлено. Если проблема сохраняется, попробуйте выполнить другие способы восстановления подключения Ethernet.
Проверьте наличие сети

Прежде чем вернуть Ethernet, убедитесь, что в вашем доме или в офисе есть функционирующая сеть.
Вот несколько способов проверить наличие сети:
- Проверьте соединение посредством другого устройства, подключив его к тому же Ethernet-разъему. Если другое устройство подключается к сети успешно, проблема, скорее всего, кроется в вашем устройстве.
- Проверьте, находится ли ваш Ethernet-кабель в исправном состоянии. Подключите его к другому устройству и проверьте, работает ли сеть. Если нет, возможно, кабель поврежден и требует замены.
- Проверьте настройки сети на вашем устройстве. Убедитесь, что Ethernet включен и правильно настроен. Если возникли проблемы с настройками, воспользуйтесь руководством пользователя или обратитесь за помощью к специалисту.
После того, как вы убедились в наличии функционирующей сети, можно приступить к возврату Ethernet.
Выполните сброс TCP/IP-настроек
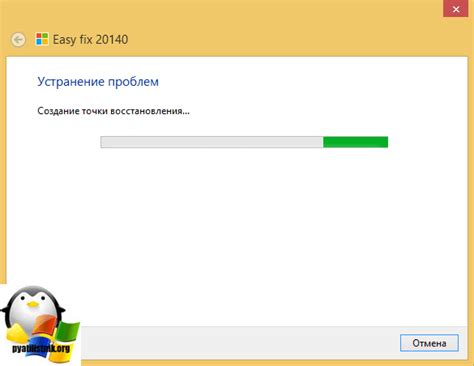
Чтобы выполнить сброс TCP/IP-настроек, вам необходимо открыть командную строку. Для этого нажмите на кнопку "Пуск" и в строке поиска введите "cmd". Затем выполните следующие шаги:
Выполните команду ipconfig /release - это позволит освободить текущий IP-адрес вашего компьютера.
Выполните команду ipconfig /renew - это позволит вашему компьютеру получить новый IP-адрес от DHCP-сервера.
Выполните команду netsh int ip reset - это позволит сбросить настройки протокола TCP/IP.
Перезагрузите компьютер - это поможет применить все изменения.
Процесс сброса TCP/IP-настроек может занять несколько минут, после чего ваш Ethernet должен быть восстановлен. Если проблемы с соединением Ethernet не были устранены, вам следует обратиться к провайдеру интернет-услуг или администратору сети для получения дополнительной помощи.
Обновите драйверы сетевой карты

Если ваш Ethernet перестал работать, одной из возможных причин может быть устаревший драйвер сетевой карты. Обновление драйверов может помочь восстановить подключение. Вот как это сделать.
1. Откройте Диспетчер устройств. Для этого нажмите сочетание клавиш Win + X и выберите "Диспетчер устройств" из списка.
2. Разверните раздел "Сетевые адаптеры", чтобы увидеть список сетевых устройств.
3. Найдите свою сетевую карту в списке. Она может быть обозначена как "Ethernet-адаптер" или названием конкретной модели.
4. Щелкните правой кнопкой мыши по своей сетевой карте и выберите "Обновить драйвер".
5. Выберите "Автоматический поиск обновленного программного обеспечения драйвера" и дождитесь завершения процесса.
6. Если обновления найдены, следуйте инструкциям на экране, чтобы установить их.
7. Перезагрузите компьютер после установки обновлений.
После перезагрузки ваш Ethernet должен работать исправно. Если проблема сохраняется, попробуйте другие способы восстановления подключения.
Установите новое соединение

Для этого выполните следующие действия:
- Проверьте, правильно ли подключены все кабели Ethernet. Убедитесь, что кабель соединен с портом Ethernet на вашем компьютере и сетевым шлюзом (маршрутизатором) или модемом.
- При необходимости перезагрузите компьютер и маршрутизатор. Иногда это может помочь восстановить работу сети.
- Проверьте настройки сетевого адаптера на вашем компьютере. Убедитесь, что адаптер включен, и IP-адрес, подсеть и шлюз настроены правильно.
- Если у вас динамический IP-адрес, попробуйте перезагрузить сетевой адаптер или запросить новый IP-адрес с помощью команды "ipconfig" в командной строке.
- При необходимости обратитесь к поставщику интернет-услуг для уточнения настроек сети и получения дополнительной помощи.
После выполнения всех этих действий вы должны иметь новое рабочее соединение Ethernet и снова наслаждаться быстрым и стабильным сетевым подключением.