Microsoft Excel – это мощный и универсальный инструмент, позволяющий обрабатывать данные и создавать сложные таблицы. Он востребован как в личных, так и в деловых целях. Если вы только что приобрели новый ноутбук, но не знаете, как включить Excel, не волнуйтесь!
Включение Excel на ноутбуке может быть достаточно простым процессом, особенно если вы уже установили пакет офисных программ Microsoft Office. В этом случае Excel обычно доступен как одна из основных программ. Однако, если Excel не был предустановлен на вашем ноутбуке или требует активации, вам понадобится выполнить несколько дополнительных шагов.
В первую очередь, убедитесь, что на вашем ноутбуке установлен Microsoft Office. Если нет, вам необходимо приобрести и установить пакет Microsoft Office или только Excel. Это можно сделать, посетив официальный сайт Microsoft или другие интернет-ресурсы, где эти программы доступны для загрузки.
Как настроить Excel на ноутбуке
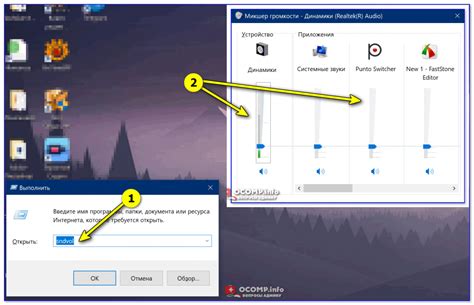
Вот некоторые шаги, которые помогут вам настроить Excel на вашем ноутбуке:
- Убедитесь, что ваш ноутбук имеет установленную операционную систему Windows или MacOS, которая поддерживает запуск Excel. Если у вас нет Excel, вы можете приобрести его лицензию или воспользоваться онлайн-версией программы.
- Перейдите на официальный веб-сайт Microsoft и найдите страницу загрузки Excel. Скачайте установочный файл в соответствии с вашей операционной системой.
- После скачивания запустите установочный файл и следуйте инструкциям по установке. Обычно вам предложат выбрать путь установки и принять лицензионное соглашение.
- По окончании установки вы найдете ярлык Excel на рабочем столе или в меню «Пуск». Щелкните по ярлыку, чтобы запустить программу.
- При первом запуске Excel может попросить вас зарегистрироваться или ввести ключ продукта. Следуйте инструкциям на экране, чтобы завершить этот процесс.
- Excel готов к использованию на вашем ноутбуке. Вы можете создавать новые файлы, открывать существующие таблицы и начинать работать над своими проектами.
Не забудьте сохранять свои файлы регулярно, чтобы избежать потери данных. Теперь вы можете настроить Excel на вашем ноутбуке и начать использовать его для выполнения различных задач в области работы с таблицами и расчетов.
Установка Excel

Чтобы установить Excel на ваш ноутбук, следуйте инструкциям в этом разделе.
1. Перейдите на официальный сайт Microsoft и найдите страницу загрузки Excel.
2. Нажмите на ссылку для скачивания Excel.
3. Откройте загруженный файл Excel и следуйте инструкциям мастера установки.
4. Во время установки вам может потребоваться ввести лицензионный ключ, который поставляется с программой Excel. Если у вас есть лицензионный ключ, введите его в соответствующее поле.
5. Дождитесь завершения процесса установки. По окончании установки вам может потребоваться перезагрузить компьютер.
6. После перезагрузки компьютера найдите ярлык Excel на рабочем столе или в меню "Пуск". Щелкните по ярлыку, чтобы запустить программу.
Теперь Excel должен быть успешно установлен на вашем ноутбуке. Вы готовы начать использовать программу для создания и редактирования таблиц и документов.
Активация Excel на ноутбуке
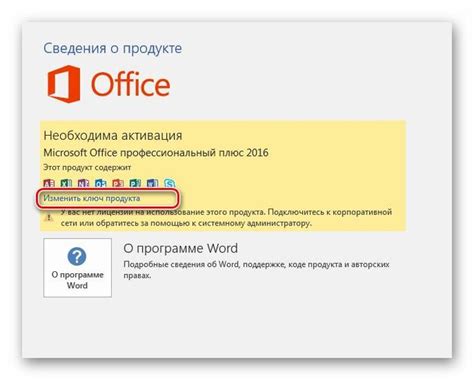
Шаг 1: Откройте Excel, щелкнув на его значке на рабочем столе или в меню "Пуск".
Шаг 2: Появится окно "Активация продукта". Вам будет предложено выбрать один из трех вариантов активации: автоматическую, интернет-активацию или активацию по телефону.
Шаг 3: Рекомендуется выбрать автоматическую активацию, которая позволяет подключиться к серверу активации Microsoft и активировать Excel через Интернет. Для этого нажмите на кнопку "Автоматическая активация" и следуйте инструкциям на экране.
Шаг 4: Если автоматическая активация не удалась, выберите активацию через Интернет или активацию по телефону.
Шаг 5: Для интернет-активации выберите опцию "Интернет-активация" и следуйте инструкциям на экране. Вам может потребоваться ввести ключ продукта, который вы получили при покупке или активации Office.
Шаг 6: Если у вас нет подключения к Интернету или интернет-активация не удалась, выберите активацию по телефону. Следуйте инструкциям на экране, чтобы получить номер телефона службы активации Microsoft для своего региона. Позвоните по этому номеру, чтобы активировать Excel по телефону.
Шаг 7: После успешной активации Excel на ноутбуке вы сможете начать использовать все его функции и возможности для работы с электронными таблицами.
Не забудьте сохранить свой ключ продукта Office в безопасном месте, чтобы в случае необходимости восстановить или переустановить Excel на своем ноутбуке. Теперь вы готовы использовать Excel для создания, редактирования и анализа данных, а также для других задач, связанных с электронными таблицами.
Настройка горячих клавиш в Excel

Горячие клавиши в Excel позволяют значительно ускорить рабочий процесс и облегчить выполнение повторяющихся задач. Вы можете настроить свои собственные комбинации клавиш или использовать уже существующие сочетания.
Чтобы настроить горячие клавиши в Excel, выполните следующие шаги:
Шаг 1: Откройте Excel и выберите вкладку "Файл" в верхнем левом углу окна программы.
Шаг 2: В открывшемся меню выберите "Параметры", затем перейдите на вкладку "Клавиатура".
Шаг 3: На этой вкладке вы увидите список доступных команд и сочетаний клавиш. Выберите команду, для которой хотите настроить горячую клавишу.
Шаг 4: Нажмите на поле "Назначить комбинацию клавиш" и нажмите сочетание клавиш, которое хотите использовать. Например, вы можете назначить комбинацию Ctrl+Alt+D для команды "Вставить дату".
Шаг 5: После назначения горячей клавиши нажмите кнопку "ОК", чтобы сохранить настройки.
Теперь вы можете использовать настроенную горячую клавишу для выполнения задачи быстро и удобно, без необходимости использовать мышь или искать нужную команду в меню.
Заметка: если вы хотите удалить или изменить уже назначенные горячие клавиши, вернитесь в меню "Параметры", перейдите на вкладку "Клавиатура" и выполните нужные действия.
Использование Excel без подключения к интернету
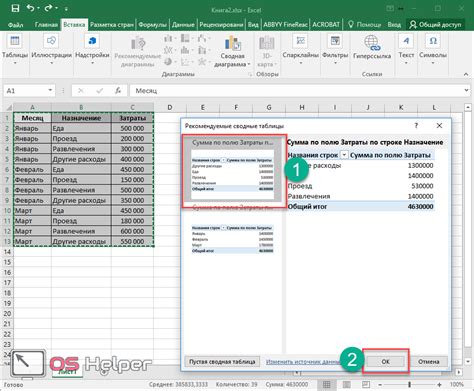
Следуйте инструкциям ниже, чтобы установить Excel на свой ноутбук и начать использовать его без доступа к интернету:
- Перейдите на официальный сайт Microsoft (www.microsoft.com) и найдите раздел "Продукты".
- Выберите "Office" или "Microsoft Office" в списке доступных продуктов.
- Выберите нужную версию Office (например, Office 365 или Office 2019) и нажмите кнопку "Купить" или "Скачать".
- После скачивания файла установщика, запустите его и следуйте инструкциям на экране, чтобы установить Excel на свой ноутбук.
- Когда установка завершится, вы сможете запускать Excel, не имея доступа к интернету. Программа будет работать полностью офлайн.
Теперь у вас есть возможность использовать Excel на ноутбуке без доступа к интернету. Вы можете создавать, редактировать и анализировать данные в таблицах, сохранять файлы локально и делать все необходимые операции с помощью мощных инструментов Excel.
Создание и редактирование таблиц в Excel
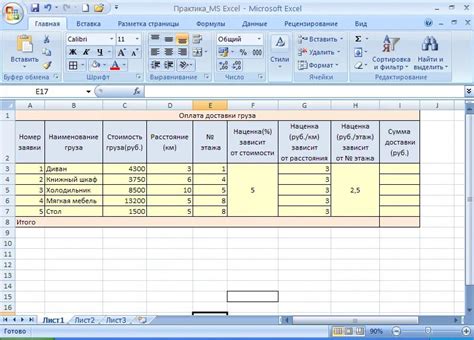
Чтобы начать создание таблицы, откройте Excel на своем ноутбуке. Вы можете найти его в меню "Пуск" или выбрав значок Excel на рабочем столе.
После запуска Excel вы увидите пустую рабочую книгу. На верхней панели инструментов есть кнопки, которые позволяют вам создавать и редактировать таблицы. Кнопка "Вставить таблицу" позволяет вам создать новую таблицу. Вы также можете скопировать таблицу с другого ресурса и вставить ее в Excel.
При создании новой таблицы вы можете выбрать количество строк и столбцов, которые вам нужны. Вы можете добавить или удалить строки и столбцы в любое время, используя соответствующие инструменты на панели инструментов.
Когда таблица создана, вы можете начать заполнять ее данными. Просто щелкните на ячейку и введите нужную информацию. Вы также можете скопировать и вставить данные из другого источника, такого как текстовый документ или Интернет.
Excel также предлагает множество инструментов для форматирования таблицы. Вы можете добавлять цвета, шрифты, выравнивание и другие украшения, чтобы сделать таблицу более привлекательной и информативной.
Если вам нужно отсортировать или отфильтровать данные в таблице, вы можете использовать соответствующие инструменты на панели инструментов. Вы также можете выполнять математические операции с данными, такие как сумма, усреднение или нахождение максимального значения.
После завершения работы с таблицей вы можете сохранить ее, чтобы иметь к ней доступ позднее. Нажмите на кнопку "Сохранить" на панели инструментов и выберите папку, в которой хотите сохранить таблицу. Вы можете выбрать формат файла, например, XLSX или CSV.
Теперь вы знаете, как создавать и редактировать таблицы в Excel. Практикуйтесь и экспериментируйте с различными функциями, чтобы стать опытным пользователем Excel и использовать его для вашей работы или учебы. Удачи!
Формулы и функции в Excel
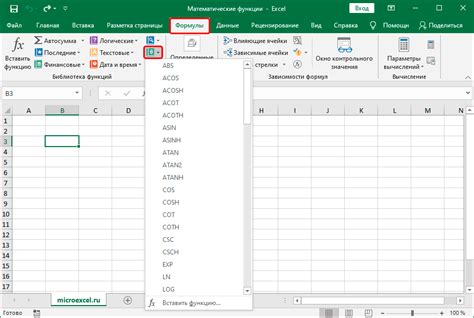
Формулы в Excel начинаются с символа равно (=) и могут содержать математические операторы (например, сложение, вычитание, умножение, деление), ссылки на ячейки со значениями и функции.
Функции в Excel представляют собой предопределенные расчетные операции, которые можно применять к данным. Функции можно использовать для выполнения различных задач, например, для суммирования чисел, нахождения среднего значения или вычисления процента.
Чтобы использовать функцию в ячейке, необходимо ввести имя функции, за которым следуют аргументы функции в круглых скобках. Например, функция суммирования имеет следующий синтаксис: =SUM(аргумент1, аргумент2, ...).
Вы также можете использовать операторы сравнения, чтобы создать формулы, которые выполняют условные операции. Например, вы можете использовать операторы "равно" (=), "больше" (>), "меньше" (<) и т. д.
Excel также предлагает множество встроенных функций, таких как функция SUM (суммирование), функция AVERAGE (нахождение среднего значения), функция MAX (нахождение максимального значения) и многие другие. Вы можете использовать эти функции, чтобы быстро и легко выполнять расчеты с данными в таблице.
| Функция | Описание | Пример |
|---|---|---|
| SUM | Суммирует числа | =SUM(A1:A5) |
| AVERAGE | Находит среднее значение | =AVERAGE(A1:A5) |
| MAX | Находит максимальное значение | =MAX(A1:A5) |
| MIN | Находит минимальное значение | =MIN(A1:A5) |
| IF | Выполняет условное действие | =IF(A1>10, "Больше 10", "Меньше или равно 10") |
Это только небольшая часть доступных формул и функций в Excel. Возможности Excel очень широки, и вы можете использовать его для выполнения сложных расчетов, обработки данных и создания отчетов.
Форматирование данных в Excel
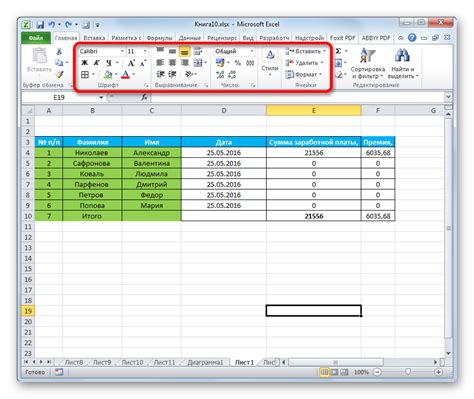
В Excel доступно множество инструментов для форматирования данных. Например, вы можете изменять шрифт и размер текста, добавлять выравнивание, применять цвета и заливку ячеек, применять числовые форматы и т.д. Каждый из этих инструментов позволяет создавать профессионально выглядящие таблицы и документы.
Для форматирования данных в Excel можно использовать следующие инструменты:
- Шрифт и размер текста: Выбирая нужный шрифт и размер текста, можно сделать таблицу более читабельной и аккуратной.
- Выравнивание: Выравнивание текста по левому, правому или центральному краю помогает создать более понятный и структурированный вид таблицы.
- Цвета и заливка: Используя цвета и заливку, можно выделить определенные данные или создать различные условные обозначения.
- Числовые форматы: Применение числовых форматов позволяет отображать данные с десятичными знаками, в процентах, даты, время и т.д.
Для применения форматирования к ячейкам таблицы в Excel, необходимо выделить нужные ячейки, а затем выбрать нужный инструмент форматирования на панели инструментов или вкладке "Главная" в верхней части программы.
Оформлять данные в Excel - это не только способ сделать таблицу более читаемой, но и средство для более точного отображения информации и создания профессионально выглядящих документов. Используйте доступные инструменты форматирования, чтобы сделать свою работу с данными в Excel более эффективной и удобной.
Работа с диаграммами в Excel
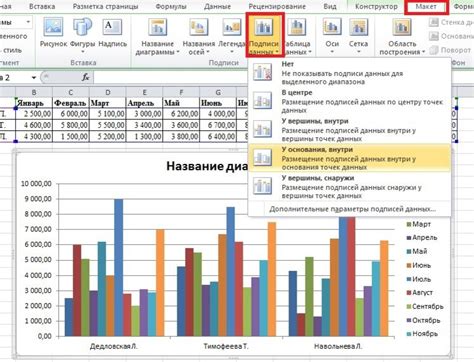
Excel предоставляет возможность создавать и редактировать различные типы диаграмм, чтобы визуализировать данные и проанализировать их. В этом разделе мы рассмотрим основные шаги, необходимые для работы с диаграммами в Excel.
1. Создание диаграммы
Чтобы создать диаграмму в Excel, нужно выбрать данные, которые вы хотите отобразить на диаграмме. Затем вы можете найти кнопку "Вставить диаграмму" на вкладке "Вставка" и выбрать тип диаграммы, который наиболее подходит для ваших данных. Excel предлагает различные типы диаграмм, такие как столбчатые, круговые, линейные и т. д.
2. Редактирование диаграммы
После создания диаграммы вы можете изменить ее внешний вид и форматирование. Вы можете изменить цвета, шрифты, размеры и другие параметры диаграммы, чтобы она соответствовала вашим требованиям. Также вы можете добавлять заголовки, подписи осей и другие элементы, чтобы сделать диаграмму более информативной.
3. Изменение данных
Если ваши данные изменились или вы хотите добавить новые данные, вы можете внести соответствующие изменения в диаграмму. Для этого вы можете выбрать данные, которые нужно изменить, и внести необходимые правки. Диаграмма автоматически обновится в соответствии с новыми данными.
4. Анализ данных
Excel предоставляет различные инструменты для анализа данных на диаграмме. Вы можете добавить линии тренда, ошибки или другие элементы, чтобы лучше понять данные, провести сравнительный анализ или выявить тенденции. Также вы можете использовать функции и формулы Excel для рассчета сумм, средних значений и других числовых показателей на основе данных из диаграммы.
5. Сохранение и печать
После завершения работы с диаграммой вы можете сохранить ее вместе с рабочим листом Excel. Это позволяет вам сохранить все форматирование и данные, связанные с диаграммой, чтобы вы могли повторно использовать ее в будущем. Также вы можете распечатать диаграмму, выбрав соответствующую опцию на вкладке "Файл".
Вот основные шаги работы с диаграммами в Excel. При использовании диаграмм в Excel вы можете лучше понимать данные, анализировать их и визуализировать результаты. Это мощный инструмент для работы с данными, который поможет вам принимать более информированные решения.
Экспорт и импорт данных из Excel
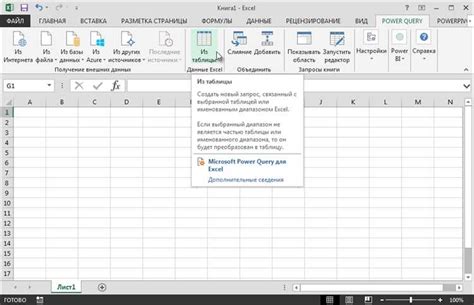
Excel может быть мощным инструментом для управления данными, и вы можете использовать его для экспорта данных из разных источников или импорта данных в другие приложения. В этом разделе мы рассмотрим, как экспортировать данные из Excel и как импортировать данные в Excel.
Экспорт данных из Excel:
1. Откройте файл Excel, содержащий данные, которые вы хотите экспортировать.
2. Выделите ячейки или диапазон ячеек с данными, которые вы хотите экспортировать.
3. Нажмите правой кнопкой мыши выделенные ячейки и выберите опцию "Копировать".
4. Откройте приложение или файл, в котором вы хотите вставить экспортированные данные.
5. Нажмите правой кнопкой мыши в нужном месте и выберите опцию "Вставить" или используйте комбинацию клавиш Ctrl+V.
Импорт данных в Excel:
1. Откройте Excel и создайте новую книгу или откройте существующий файл Excel, в который вы хотите импортировать данные.
2. Откройте источник данных, из которого вы хотите импортировать данные.
3. Выделите ячейки или диапазон ячеек с данными, которые вы хотите импортировать.
4. Нажмите правой кнопкой мыши выделенные ячейки и выберите опцию "Копировать".
5. Вернитесь в Excel и щелкните нужную ячейку, в которую вы хотите импортировать данные.
6. Нажмите правой кнопкой мыши и выберите опцию "Вставить" или используйте комбинацию клавиш Ctrl+V.
Теперь у вас есть базовые знания об экспорте и импорте данных из Excel. Вы можете использовать эти навыки, чтобы управлять данными и облегчить свою работу при использовании Excel.