Microsoft Word - один из самых популярных текстовых редакторов, который широко используется для создания и форматирования документов. Он предлагает широкий спектр функций и возможностей, которые делают процесс работы с текстом намного более удобным и эффективным. Одной из таких функций является возможность добавления сносок, которые дают возможность более подробно раскрыть тему или указать на определенные источники информации.
Однако, время от времени может возникнуть необходимость удаления сносок из документа. Возможно, это связано с обновлением информации или просто с изменением потребностей автора. Возможно, вам потребуется удалить все сноски или только отдельные. В любом случае, процесс удаления сносок в Word прост и легко выполним.
Существует несколько способов удаления сносок в Word. Один из самых простых способов - это дважды щелкнуть на самой сноске, чтобы выделить ее. Затем нажмите клавишу "Delete" на клавиатуре, чтобы удалить сноску. Если вам нужно удалить несколько сносок, вы можете продолжать дважды щелкать и удалять их. Этот способ особенно удобен, если вам нужно удалить только несколько сносок в различных частях документа.
Как убрать сноску в Word: простые шаги для удаления
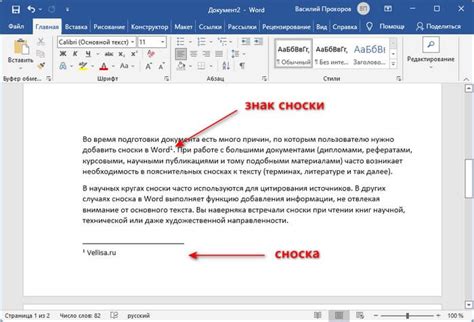
Сноски в документе Word могут быть полезными, когда вам нужно вставить дополнительную информацию или ссылку на источник. Однако, иногда возникает необходимость удалить сноску. В этой статье мы расскажем вам о простых шагах, которые помогут вам удалить сноску.
Шаг 1: Откройте документ Word и найдите сноску, которую вы хотите удалить. Сноска обычно отмечается цифрой или символом в тексте.
Шаг 2: Щелкните на номере сноски правой кнопкой мыши и выберите "Удалить сноску" в контекстном меню.
Шаг 3: Подтвердите удаление сноски, если появится соответствующее предупреждение.
Примечание: Если для сносок используются автоматические нумерованные сноски, удаление сносок не удалит номера, но они больше не будут ссылаться ни на какую сноску.
Теперь вы знаете, как убрать сноску в Word. Пользуйтесь этой информацией, чтобы легко удалять сноски в своих документах.
Откройте документ в режиме просмотра
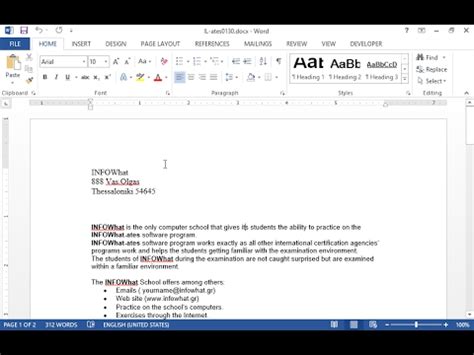
Чтобы удалить сноски в программе Microsoft Word, вам нужно открыть документ в режиме просмотра. Убедитесь, что у вас установлена последняя версия Word для лучшего функционала.
Чтобы открыть документ в режиме просмотра, следуйте этим шагам:
| 1. | Выберите вкладку "Вид" в верхней панели меню. |
| 2. | Нажмите на кнопку "Просмотр чтения", чтобы переключиться в режим просмотра. |
В режиме просмотра вы сможете просматривать документ без возможности редактирования. Это предотвратит случайное удаление или изменение основного текста документа.
После открытия документа в режиме просмотра вы будете готовы удалить ненужные сноски без риска повредить основной контент.
Выделите сноску и удалите ее
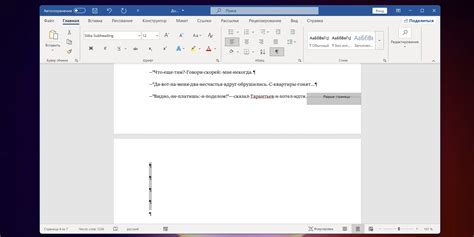
Если вам необходимо удалить сноску в документе Word, вы можете сделать это, просто выделив ее и нажав на кнопку "Удалить". Процесс удаления сносок в Word довольно простой и занимает всего несколько шагов.
1. Откройте документ в Microsoft Word и найдите сноску, которую вы хотите удалить. Сноски обычно помечаются цифрами или символами вверху или внизу страницы.
2. Щелкните по сноске, чтобы ее выделить. Обычно, когда сноска выделена, она подкрасится или будет подчеркнута.
3. Нажмите кнопку "Удалить" на клавиатуре или используйте сочетание клавиш Ctrl+X, чтобы удалить сноску.
4. Сохраните изменения в документе, нажав на кнопку "Сохранить" или используя сочетание клавиш Ctrl+S.
Теперь сноска должна быть удалена из вашего документа Word. Убедитесь, что вы сохраняете изменения, чтобы они вступили в силу.
Отключите автоматическое вставление сносок
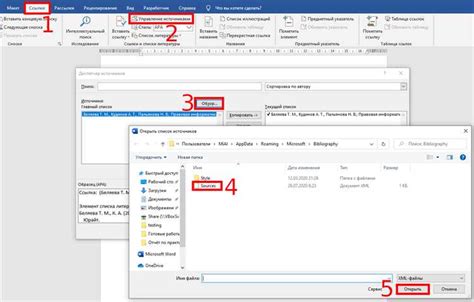
В Microsoft Word существует функция автоматического вставления сносок, которая может быть полезной при составлении научных или академических текстов. Однако, довольно часто пользователи хотят отключить эту функцию, так как она может вызывать неудобства в работе.
Чтобы отключить автоматическое вставление сносок в Word, следуйте этим простым шагам:
- Откройте документ Word, в котором вы хотите отключить сноски.
- На панели инструментов выберите вкладку "Ссылки".
- В разделе "Сноски" найдите опцию "Вставить сноску" и щелкните по ней правой кнопкой мыши.
- В появившемся контекстном меню выберите "Отключить автоматическое вставление сносок".
После выполнения этих шагов, Word перестанет автоматически вставлять сноски в ваш документ. Если вам все же потребуется собственноручно вставить сноску, вы сможете сделать это вручную, используя команды в разделе "Ссылки" панели инструментов.
Таким образом, отключив автоматическое вставление сносок, вы сможете более гибко управлять содержимым своего документа и избежать ненужных перебоев и переноса текста в Word.