Inkscape – это свободное и открытое программное обеспечение, которое позволяет создавать и редактировать векторную графику. Вместе с тем, Inkscape также предоставляет возможность сохранять файлы в различных форматах, включая формат JPG.
Формат JPG, или JPEG, является одним из самых распространенных форматов изображений в интернете. Он обеспечивает хорошее качество изображений при относительно небольшом размере файла, что делает его идеальным выбором для публикации изображений в сети.
Чтобы сохранить файл в формате JPG в Inkscape, следуйте следующим простым шагам. Сначала откройте файл, который вы хотите сохранить в формате JPG, в Inkscape. Затем выберите пункт "Файл" в главном меню программы и перейдите к опции "Сохранить как".
JPG формат файлов

Формат JPG особенно хорошо подходит для фотографий и изображений с множеством оттенков и деталей. Он использует сжатие с потерями, что означает, что некоторая информация будет потеряна в процессе сжатия, но результат все равно будет выглядеть хорошо для человеческого глаза.
Однако стоит помнить, что при многократном сохранении файла в формате JPG качество изображения будет постепенно ухудшаться. Поэтому рекомендуется оригинальные файлы хранить в более безопасных форматах, таких как PNG или TIFF.
Шаги для сохранения файла в формате JPG в Inkscape

Для сохранения файла в формате JPG в программе Inkscape следуйте следующим шагам:
Шаг 1: Откройте документ, который вы хотите сохранить в формате JPG, в программе Inkscape.
Шаг 2: Нажмите на меню "Файл" в верхней части окна программы.
Шаг 3: В выпадающем меню выберите "Сохранить как".
Шаг 4: В открывшемся диалоговом окне выберите папку, в которой хотите сохранить файл, и введите желаемое имя файла.
Шаг 5: Раскройте выпадающий список форматов файла и выберите "JPEG (jpg)".
Шаг 6: Нажмите на кнопку "Сохранить".
Шаг 7: В дополнительных настройках сохранения файла в формате JPG вы можете выбрать качество изображения и другие параметры. Нажмите на кнопку "Экспортировать", чтобы завершить сохранение файла.
Теперь ваш файл будет сохранен в формате JPG и готов к использованию.
Шаг 1: Открыть Inkscape

После установки Inkscape откройте программу. Вы можете сделать это, щелкнув на ярлыке на рабочем столе или в меню пуск. При запуске Inkscape отобразится пустое рабочее пространство программы.
Шаг 2: Создать или открыть файл

Прежде чем сохранить файл в формате JPG, необходимо создать новый документ или открыть существующий.
Если вы хотите создать новый документ, щелкните на пункт "Файл" в верхней панели меню и выберите "Создать новый документ" или используйте комбинацию клавиш Ctrl+N. После этого откроется окно для настройки нового документа.
Если же вы хотите открыть существующий файл, выберите пункт "Файл" в верхней панели меню и нажмите "Открыть" или используйте комбинацию клавиш Ctrl+O. Затем укажите путь к файлу, который нужно открыть, и нажмите "Открыть".
После того, как вы создали новый документ или открыли существующий, вы можете приступить к созданию или редактированию изображения в Inkscape.
Шаг 3: Выбрать формат сохранения
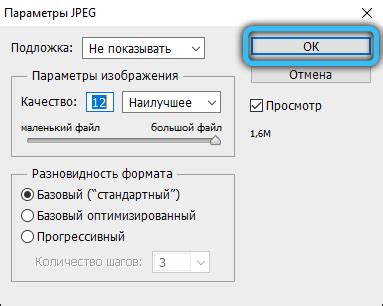
После того, как вы закончили создавать или редактировать свой проект в Inkscape, вам необходимо сохранить его в нужном формате. Чтобы сохранить файл в формате JPG, выполните следующие действия:
| 1. | Выберите пункт меню "Файл" в верхней панели инструментов. |
| 2. | Нажмите на пункт "Сохранить как". |
| 3. | В появившемся окне выберите место сохранения файла и введите его имя. |
| 4. | В раскрывающемся списке "Сохранить как тип" выберите "JPEG image (*.jpg)". |
| 5. | Нажмите на кнопку "Сохранить". |
Теперь ваш файл будет сохранен в формате JPG и готов для использования в различных программных средах и на веб-страницах.
Шаг 4: Настроить параметры сохранения
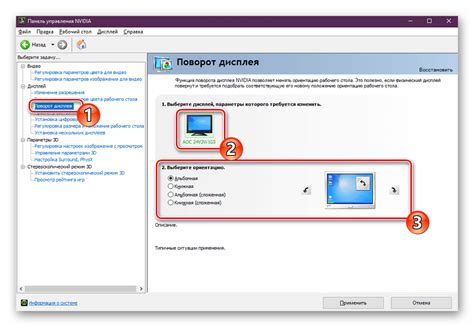
После того, как вы выбрали формат JPEG для сохранения файла в Inkscape, вам нужно настроить параметры сохранения, чтобы получить желаемый результат.
1. Качество изображения:
Выберите желаемое качество для вашего файла JPEG. Вы можете установить значение от 1 до 100, где 1 - наихудшее качество и наименьший размер файла, а 100 - наилучшее качество и наибольший размер файла. Рекомендуется выбрать качество в диапазоне 70-90 для сохранения сбалансированного сочетания качества и размера файла.
2. Размер и разрешение:
Укажите желаемый размер и разрешение для вашего файла JPEG. Вы можете указать значение в пикселях или процентах от исходного размера. Если вы не хотите изменять размер изображения, установите значение "100%" или оставьте поле пустым.
Примечание: Изменение размера и разрешения изображения может привести к потере качества.
3. Другие параметры:
В Inkscape также доступны другие параметры сохранения, такие как цветовое пространство и атрибуты файла. Эти параметры могут быть полезны в зависимости от вашей конкретной задачи или требований.
После того, как вы настроили параметры сохранения, нажмите кнопку "Сохранить", чтобы сохранить файл в формате JPEG с выбранными параметрами.