Современные смартфоны стали незаменимым инструментом в повседневной жизни. Они позволяют нам оставаться на связи, получать непрерывный доступ к информации и развлекаться. Но что делать, если у нас возникают проблемы с Wi-Fi на iPhone? Плохое или отсутствующее подключение может сильно ограничить функциональность устройства. В этой статье мы расскажем, как проверить подключение к Wi-Fi на iPhone и исправить возможные проблемы.
Первым шагом для проверки подключения к Wi-Fi на iPhone является убеждение, что ваше устройство находится в зоне доступа к Wi-Fi сети. Удостоверьтесь, что вы находитесь на приемлемом расстоянии от роутера и нет препятствий, мешающих сигналу достигнуть вашего устройства. Если вы находитесь достаточно близко к роутеру и у вас все еще есть проблемы с подключением, попробуйте выполнить следующие шаги.
Вторым шагом для проверки подключения к Wi-Fi на iPhone является проверка наличия активного подключения Wi-Fi на вашем устройстве. Для этого откройте "Настройки" на вашем iPhone и выберите вкладку "Wi-Fi". Если кнопка Wi-Fi выключена, включите ее. Дождитесь, пока ваш iPhone найдет доступные сети Wi-Fi, и выберите ту, с которой вы хотите подключиться. После того, как вы выбрали сеть, введите пароль, если это требуется. Если вы все еще не можете подключиться к Wi-Fi, перейдите к следующему шагу.
Третьим шагом для проверки подключения к Wi-Fi на iPhone является проверка правильности ввода пароля. Убедитесь, что вы правильно ввели пароль для подключения к Wi-Fi. Когда вы вводите пароль, обратите внимание на заглавные и строчные буквы, а также на наличие специальных символов. Если вы уверены, что ввели правильный пароль, перейдите к следующему шагу.
Наконец, если вы все еще не можете подключиться к Wi-Fi на iPhone, попробуйте перезагрузить ваш роутер и устройство. Иногда проблемы с подключением возникают из-за технических сбоев. Попробуйте выключить роутер, подождите несколько секунд, а затем включите его снова. После этого попробуйте перезагрузить ваш iPhone. Нажмите и удерживайте кнопку включения/выключения, пока не появится ползунок «Выключить». Переместите ползунок вправо, чтобы выключить iPhone, а затем снова переместите его вправо, чтобы включить устройство. Если все перечисленные выше шаги не помогли решить проблему, обратитесь к специалисту для более глубокой диагностики и решения проблемы.
Первый шаг при настройке Wi-Fi на iPhone
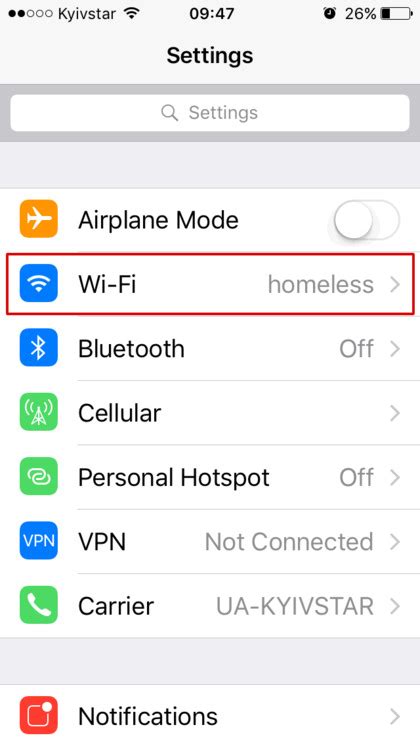
Настройка подключения к Wi-Fi на iPhone представляет собой простую и быструю процедуру. Однако перед тем, как начать настраивать Wi-Fi на вашем устройстве, важно убедиться в наличии стабильного сигнала.
Первым шагом необходимо убедиться, что Wi-Fi на вашем iPhone включен. Для этого откройте "Настройки" и найдите в разделе "Wi-Fi" переключатель. Убедитесь, что он находится в положении "Включено". Если переключатель уже в положении "Включено", то ваш iPhone готов к подключению к Wi-Fi.
Если переключатель был выключен, переведите его в положение "Включено". После этого ваш iPhone начнет автоматически искать доступные Wi-Fi сети в вашей округе. Они будут отображены в разделе "Выберите сеть Wi-Fi" в разделе "Настройки".
В этом разделе вы увидите список доступных Wi-Fi сетей, на которые вы можете подключиться. Выберите ту сеть, к которой вы хотите подключиться, и нажмите на нее. Если сеть требует пароль, вам будет предложено его ввести. После успешного ввода пароля вы будете подключены к выбранной Wi-Fi сети.
Теперь ваш iPhone успешно подключен к Wi-Fi и готов к использованию интернет-сервисов. Вы можете проверить стабильность подключения, открыв веб-браузер и посетив любой сайт. Если страница загружается без задержек, значит Wi-Fi подключение работает надежно.
Важно: Если ваш iPhone не может подключиться к Wi-Fi даже при подключении к сети и введении правильного пароля, возможно, проблема связана с сигналом Wi-Fi. Убедитесь, что вы находитесь в пределах действия сети, и попробуйте подключиться снова.
Теперь, когда вы настроили подключение к Wi-Fi на вашем iPhone, вы можете наслаждаться быстрым и надежным интернет-соединением в любое время и в любом месте.
Как найти раздел "Wi-Fi" в настройках?

Для того чтобы проверить подключения к Wi-Fi на iPhone, необходимо открыть настройки устройства. Для этого на главном экране найдите иконку "Настройки" и нажмите на нее.
В открывшемся списке настроек прокрутите вниз и найдите раздел "Wi-Fi". Этот раздел помечен символом сигнала Wi-Fi. Нажмите на него.
В разделе "Wi-Fi" вы увидите список доступных Wi-Fi сетей. Текущая подключенная сеть будет иметь галочку и будет отображена вверху списка.
Чтобы проверить подключение к интернету, убедитесь, что рядом с названием вашей сети отображается значок сигнала Wi-Fi с тремя полными арками. Если значок не отображается, значит подключение к сети отсутствует или слабое.
Вы также можете нажать на название любой из доступных сетей для подключения к ней. В этом случае, у вас может потребоваться ввести пароль для соответствующей Wi-Fi сети.
После выбора или подключения к сети, вернитесь в главное меню, чтобы использовать ваши приложения, которые требуют интернет-соединения, такие как браузер или мессенджеры.
Примечание: Если у вас возникли проблемы с Wi-Fi подключением на iPhone, попробуйте перезагрузить роутер или свое устройство, а также проверьте правильность ввода пароля для выбранной сети.
Продолжение настройки Wi-Fi на iPhone
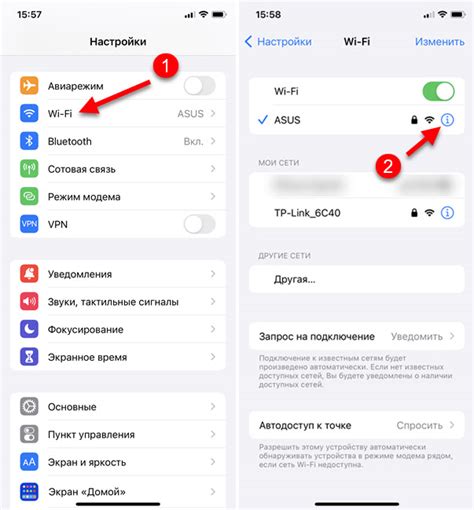
После того, как вы успешно подключились к Wi-Fi сети на вашем iPhone, можно настроить различные дополнительные параметры для удобства использования.
1. Перейдите в раздел «Настройки» на главном экране вашего iPhone.
2. Прокрутите список вниз и нажмите на пункт «Wi-Fi».
3. Вы окажетесь в меню Wi-Fi, где можно увидеть список доступных сетей.
4. Нажмите на название той сети, которую вы хотите настроить.
5. Здесь вы можете изменить имя сети (SSID), ввести пароль, выбрать тип защиты и другие параметры. После внесения всех изменений нажмите на кнопку «Готово», чтобы сохранить настройки.
6. В некоторых случаях у вас может быть несколько сетей Wi-Fi и вы можете задать приоритет их подключения. Для этого нажмите на кнопку с тремя горизонтальными линиями возле каждой сети в меню Wi-Fi и перетащите их в нужном порядке. iPhone будет автоматически подключаться к сети с более высоким приоритетом.
Вот и все! Теперь вы знаете, как настраивать Wi-Fi на iPhone и делать это более удобным способом. Наслаждайтесь скоростью и стабильностью подключения в вашей любимой сети Wi-Fi!
Как убедиться в подключении к Wi-Fi сети?

Для того чтобы убедиться, что ваш iPhone подключен к Wi-Fi сети, вы можете выполнить несколько простых шагов:
- Проверьте иконку Wi-Fi на экране устройства. В правом верхнем углу вашего iPhone будет отображаться иконка Wi-Fi, если ваше устройство подключено к Wi-Fi сети. Иконка должна быть стабильной и не мигать.
- Откройте настройки Wi-Fi. Перейдите в меню настроек вашего iPhone и найдите раздел Wi-Fi. Если вы видите список доступных сетей Wi-Fi, значит ваше устройство успешно подключено.
- Проверьте статус подключения к сети. В разделе Wi-Fi настройте на вашем iPhone будет отображаться имя конкретной сети Wi-Fi, к которой вы подключены. Если имя сети отображается и рядом с ним стоит галочка или слово "Подключено", значит ваше устройство успешно подключено к Wi-Fi сети.
- Проверьте скорость интернет-соединения. Откройте любой браузер на своем iPhone и загрузите любую веб-страницу. Если страница загружается без проблем и скорость загрузки высокая, это говорит о том, что ваше устройство успешно подключено к Wi-Fi сети.
В случае, если ваш iPhone не подключен к Wi-Fi сети, вам следует проверить пароль Wi-Fi, убедиться, что сигнал сети достаточно сильный и попробовать перезагрузить роутер или ваш iPhone.
Что делать, если нет подключения к Wi-Fi?

Если на вашем iPhone отсутствует подключение к Wi-Fi, есть несколько шагов, которые вы можете выполнить, чтобы попытаться исправить эту проблему:
1. Проверьте Wi-Fi-роутер: убедитесь, что роутер включен и работает должным образом. Если у вас есть другое устройство, например ноутбук, попытайтесь подключиться к Wi-Fi с его помощью, чтобы выяснить, есть ли проблемы с самим роутером.
2. Перезагрузите iPhone: иногда перезагрузка устройства может решить неполадки с Wi-Fi. Просто выключите iPhone и затем включите его снова после нескольких секунд.
3. Перезагрузите роутер: попробуйте перезагрузить Wi-Fi-роутер, выключив его на несколько секунд и затем включив снова. Это может помочь устранить временные проблемы с роутером.
4. Проверьте настройки Wi-Fi: убедитесь, что Wi-Fi включен на вашем iPhone и что он подключается к правильной сети. Проверьте также пароль Wi-Fi – он должен быть правильным.
5. Забудьте сеть Wi-Fi и подключитесь заново: если все вышеперечисленные шаги не помогли, попробуйте забыть сеть Wi-Fi на iPhone и подключиться к ней заново. Для этого перейдите в меню "Настройки", выберите "Wi-Fi" и щелкните на значок "i" рядом с названием сети Wi-Fi. Затем выберите "Забыть эту сеть" и подключитесь снова, введя пароль Wi-Fi.
Если после всех этих действий Wi-Fi на вашем iPhone по-прежнему не работает, возможно, проблема связана с самим устройством или сетью провайдера. В этом случае рекомендуется обратиться в службу поддержки Apple или провайдера для дальнейшей помощи и решения проблемы.
Если Wi-Fi не работает на iPhone: что проверить?

1. Проверьте, включен ли Wi-Fi. Убедитесь, что Wi-Fi включен на вашем iPhone. Для этого откройте "Настройки", выберите раздел "Wi-Fi" и убедитесь, что переключатель Wi-Fi находится в положении "Включено". Если он выключен, включите его.
2. Проверьте наличие сигнала Wi-Fi. Убедитесь, что в вашем районе есть доступные Wi-Fi сети. Для этого откройте "Настройки", выберите раздел "Wi-Fi" и проверьте, появляется ли список доступных сетей. Если список пуст, возможно, в вашей местности нет Wi-Fi сетей или сигнал слишком слабый.
3. Перезагрузите маршрутизатор и iPhone. Иногда проблемы с Wi-Fi могут быть вызваны временными сбоями в работе маршрутизатора или iPhone. Попробуйте перезагрузить оба устройства, чтобы исправить возможные проблемы.
4. Проверьте правильность ввода пароля Wi-Fi. Убедитесь, что вы вводите правильный пароль для вашей Wi-Fi сети. Проверьте раскладку клавиатуры, верный ли регистр использован при вводе пароля. Если вы не уверены, попросите у владельца Wi-Fi сети правильный пароль.
5. Забудьте Wi-Fi сеть и подключитесь заново. Попробуйте забыть Wi-Fi сеть, с которой возникают проблемы, и подключиться к ней заново. Для этого откройте "Настройки", выберите раздел "Wi-Fi", найдите нужную сеть в списке и нажмите на кнопку с информацией о сети. Затем выберите "Забыть эту сеть" и повторно подключитесь.
6. Проверьте настройки маршрутизатора. Проверьте настройки вашего маршрутизатора, чтобы убедиться, что они не блокируют подключение вашего iPhone к Wi-Fi сети. Убедитесь, что подключение к Wi-Fi разрешено для вашего устройства.
7. Сбросьте настройки сети на iPhone. Если все предыдущие шаги не помогли, попробуйте сбросить настройки сети на вашем iPhone. Для этого откройте "Настройки", выберите раздел "Общие", затем "Сброс" и нажмите на "Сбросить настройки сети". Обратите внимание, что после этого вы потеряете все сохраненные Wi-Fi пароли и настройки VPN.
Если после выполнения всех этих действий Wi-Fi на вашем iPhone продолжает не работать, возможно, причина проблемы в неисправности самого устройства или Wi-Fi модуля. В этом случае рекомендуется обратиться в сервисный центр Apple для диагностики и ремонта.
Как сбросить настройки сети Wi-Fi на iPhone?

Если вы столкнулись с проблемами подключения к Wi-Fi или хотите перезапустить настройки сети на вашем iPhone, можно воспользоваться функцией сброса сетевых настроек. Следуйте инструкциям, чтобы выполнить эту операцию:
| Шаг | Действие |
|---|---|
| 1 | Откройте настройки iPhone и выберите "Общие". |
| 2 | Прокрутите вниз и нажмите на "Сброс". |
| 3 | Выберите "Сброс настроек сети". Введите код доступа, если у вас такой есть. |
| 4 | Подтвердите сброс настроек сети, нажав на "Сбросить настройки сети". |
| 5 | После завершения процесса перезагрузите iPhone. |
После выполнения этих шагов все настройки сети Wi-Fi на вашем iPhone будут сброшены к значениям по умолчанию. Вам придется повторно настроить подключения к Wi-Fi и ввести пароли, если это необходимо. Эта операция может помочь решить некоторые проблемы с подключением, но имейте в виду, что сброс настроек сети также может повлиять на другие сетевые настройки вашего устройства.
Почему Wi-Fi медленно работает на iPhone?

Медленная работа Wi-Fi на iPhone может быть вызвана несколькими причинами:
1. Плохой сигнал Wi-Fi Если ваш iPhone находится далеко от маршрутизатора или за ограничивающими преградами, такими как стены или мебель, сигнал Wi-Fi может быть ослаблен. Попробуйте приблизиться к маршрутизатору или установить его на более высоком месте, чтобы улучшить сигнал. |
2. Перегруженная сеть Wi-Fi Если на вашем Wi-Fi сети подключено много устройств, скорость Wi-Fi может снижаться. В таком случае рекомендуется отключить ненужные устройства или использовать более мощный маршрутизатор. |
3. Проблемы с маршрутизатором Возможно, ваш маршрутизатор нуждается в обновлении прошивки или настройке. Проверьте настройки маршрутизатора или попробуйте перезагрузить его. |
4. Загруженность канала Wi-Fi Если в вашей окрестности есть много других беспроводных сетей, использование того же канала Wi-Fi может вызывать интерференцию и замедлять скорость подключения. Попробуйте изменить канал Wi-Fi в настройках маршрутизатора для устранения проблемы. |
5. Недостаточное пространство на устройстве Если на вашем iPhone осталось мало свободного пространства, это может привести к замедлению работы Wi-Fi. Попробуйте удалить ненужные файлы, приложения или фотографии, чтобы освободить место. |
Если несколько из этих проблем не применимы к вашей ситуации, возможно, вам потребуется обратиться к провайдеру услуг Wi-Fi или к специалисту для дальнейшей диагностики и устранения проблемы.