Microsoft Word - это мощное приложение для обработки текста, которое предоставляет множество возможностей для форматирования и оформления документов. Одним из способов выделить текст и сделать его более привлекательным является добавление фона. Желтый фон может придать вашим документам особый вид и привлечь внимание читателя.
В этой статье мы расскажем вам, как добавить желтый фон в Word.
Приступая к форматированию документа, откройте нужный файл в Microsoft Word. Выделите интересующий вас текст, на который вы хотите добавить желтый фон. Затем, откройте закладку "Дизайн" в верхней панели меню.
На панели "Цвета страницы" выберите опцию "Цвет фона страницы". В появившемся меню выберите желтый цвет, который наиболее соответствует вашим предпочтениям.
Как изменить фон в Word на желтый
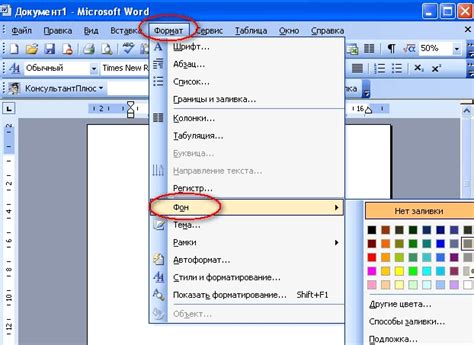
Изменение фона документа в Word на желтый может придать вашим документам яркость и выделить их среди остальных. В этом разделе мы расскажем, как легко и быстро изменить фон в Word на желтый.
- Откройте документ в программе Word.
- Выберите вкладку "Макет страницы" в верхней части программы.
- На панели инструментов раздела "Макет страницы" найдите кнопку "Цвет фона".
- Щелкните по кнопке "Цвет фона" и выберите яркий желтый цвет из доступных опций.
- Нажмите на цвет, чтобы применить его к фону вашего документа.
- После выбора желтого цвета фона ваш документ моментально обновится и будет отображаться на новом ярком фоне.
Теперь вы знаете, как легко изменить фон в Word на желтый. Этот способ позволяет быстро добавить яркость и визуальное разнообразие в ваши документы, делая их более привлекательными для чтения и просмотра.
Шаги для добавления желтого фона в Word
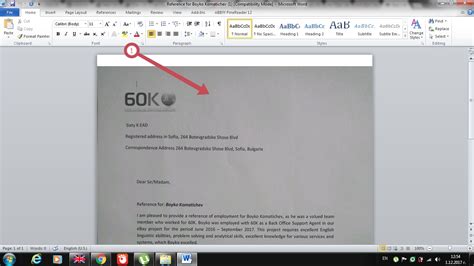
Добавление желтого фона в Word может быть полезным, если вы хотите выделить определенную часть текста или сделать документ более узнаваемым. Вот несколько шагов, которые помогут вам добавить желтый фон в Word:
Шаг 1: Откройте документ Word, в который вы хотите добавить желтый фон.
Шаг 2: Выделите текст, к которому хотите добавить желтый фон. Это можно сделать, щелкнув и перетащив курсор мыши по тексту.
Шаг 3: Нажмите на вкладку "Шрифт" в верхней панели инструментов Word.
Шаг 4: В открывшемся окне "Шрифт" выберите вкладку "Заливка" или "Фон".
Шаг 5: В разделе "Цвет" выберите желтый цвет, используя палитру или указав соответствующий код цвета.
Шаг 6: Нажмите на кнопку "ОК", чтобы применить выбранный желтый фон к выделенному тексту.
Шаг 7: Дополнительно вы можете изменить прозрачность фона, чтобы текст сохранялся читабельным. Для этого используйте ползунок "Прозрачность" или введите соответствующее значение.
Помните, что добавленный желтый фон будет виден только в программе Word и не сохранится при экспорте документа в другой формат, такой как PDF.
Теперь вы знаете, как добавить желтый фон в Word, чтобы выделить текст или сделать документ более привлекательным. Используйте эту функцию на своих документах, чтобы сделать их более заметными и удобочитаемыми.