Microsoft Word - один из самых популярных текстовых редакторов, используемых миллионами пользователей по всему миру. Возможности этой программы безграничны и позволяют создавать документы любой сложности и стиля. Одним из ключевых элементов форматирования текста в Word является выбор правильного шрифта, который позволяет создать единый и профессиональный вид документа.
В этой статье мы расскажем вам о том, как создать единый шрифт в Word, чтобы ваш текст выглядел стильно и читабельно.
Шаг первый: выбор основного шрифта. Основной шрифт - это тот, который будет использоваться в большинстве текстовых блоков вашего документа. При выборе основного шрифта стоит учесть его читабельность и универсальность. Некоторые из самых популярных основных шрифтов в Word: Calibri, Arial, Times New Roman. Выберите шрифт, который вам нравится и подходит по стилю вашего документа.
Выбор шрифта в Word
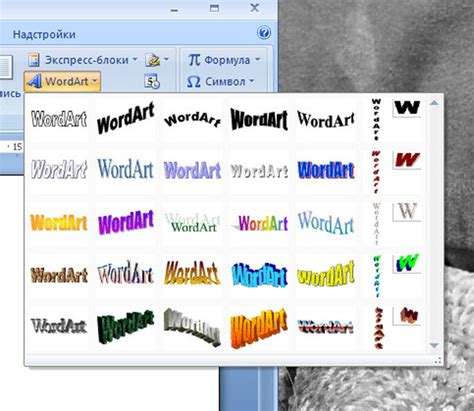
Microsoft Word предлагает большое разнообразие шрифтов для выбора. Правильный выбор шрифта важен для создания эстетически приятного и профессионального внешнего вида документа.
При выборе шрифта в Word следует учитывать следующие моменты:
1. Легкость чтения: Шрифт должен быть четким и легко читаемым. Рекомендуется выбирать шрифты среднего размера, без излишней декоративности и закосов, чтобы обеспечить удобство чтения текста.
2. Стиль и характер: Выбор шрифта должен соответствовать стилю и характеру документа. Например, для официальных и деловых документов рекомендуется использовать классические шрифты, такие как Arial или Times New Roman, которые обычно означают формальность и надежность.
3. Композиционная совместимость: Шрифт должен быть гармонично сочетаемым с остальными элементами документа, такими как заголовки, подзаголовки, списки и т.д. Если вы уже используете определенный шрифт для заголовков, стоит выбрать шрифт, который будет хорошо смотреться в паре с ним.
4. Переносимость: Если при создании документа планируется его печать или обмен файлами с другими пользователями, то нужно убедиться, что выбранный шрифт будет доступен и на других компьютерах. Использование стандартных шрифтов, таких как Arial, Times New Roman или Calibri, помогает избежать проблем с переносимостью документа.
5. Аккуратность и профессионализм: Шрифт должен создавать аккуратное и профессиональное впечатление. Следует избегать смешивания слишком разных или несочетаемых шрифтов в рамках одного документа, чтобы сохранить его целостность и симметрию.
Мы рекомендуем экспериментировать с разными шрифтами и их комбинациями, чтобы найти оптимальный вариант в соответствии с целями создания документа и его визуальными требованиями.
Открытие настроек шрифта
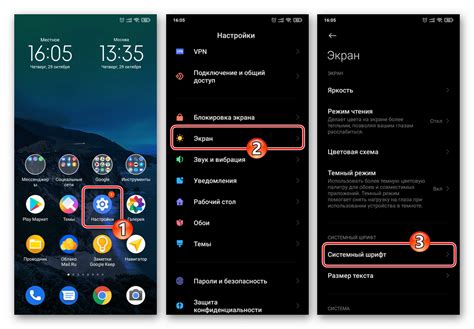
Чтобы создать единый шрифт в Word, необходимо открыть настройки шрифта документа. Это позволит внести изменения в параметры шрифта и применить их ко всему тексту.
Чтобы открыть настройки шрифта, выполните следующие действия:
1. Выделите весь текст в документе, чтобы применить изменения ко всему тексту. Для этого можно использовать сочетание клавиш Ctrl + A. 2. Откройте вкладку "Главная" в верхней панели инструментов. 3. Найдите группу инструментов "Шрифт" и щелкните на ней. |
После выполнения этих действий откроется окно настроек шрифта. В нем вы сможете изменить параметры шрифта, такие как размер, начертание, цвет и другие. После внесения изменений нажмите на кнопку "ОК", чтобы сохранить изменения и применить их ко всему тексту в документе.
Создание нового стиля шрифта

Для создания единого шрифта в Word необходимо создать новый стиль, который будет применяться к тексту в документе. Стиль позволяет управлять форматированием текста, включая шрифт, размер, цвет и другие параметры.
Чтобы создать новый стиль шрифта, следуйте этим шагам:
| 1. | Выделите текст, к которому хотите применить новый стиль. |
| 2. | На вкладке "Главная" в группе "Стили" выберите опцию "Создать стиль". |
| 3. | В появившемся диалоговом окне "Создание стилей" введите название нового стиля. |
| 4. | Настройте параметры шрифта, например, выберите желаемый шрифт, размер и цвет. |
| 5. | Нажмите кнопку "ОК", чтобы создать новый стиль. |
После создания нового стиля шрифта вы сможете легко применять его к другим частям текста, просто выбрав нужный стиль из списка на вкладке "Главная".
Создание единого стиля шрифта в Word позволяет упростить форматирование текста и обеспечить единообразный вид документа. Все изменения стиля будут автоматически применяться ко всему тексту, к которому он применен. Это поможет сделать ваш документ профессиональным и аккуратным.
Назначение имени стилю шрифта
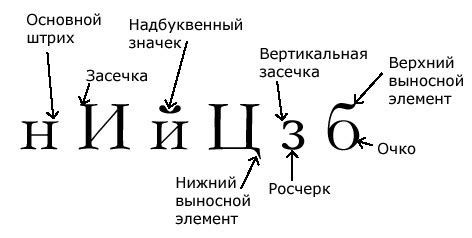
Имя стиля шрифта играет важную роль в создании единого внешнего вида документа в программе Word. Каждый стиль шрифта представляет собой набор правил форматирования, таких как тип шрифта, размер, цвет и выравнивание текста. Если вы хотите, чтобы ваш документ имел единую структуру и внешний вид, вам необходимо использовать стили шрифта.
Назначение имени стилю шрифта помогает пользователям быстро и легко определить, какой вид имеет определенная часть текста. Например, вы можете назвать стиль "Заголовок 1" для основных заголовков, "Заголовок 2" для подзаголовков и т. д. Когда вы применяете определенное имя стиля к тексту, программа Word автоматически применяет все правила форматирования, связанные с этим стилем, к тексту.
Использование имен стилей шрифта также позволяет вам быстро изменить внешний вид всего документа, если назначение стилей было сделано правильно. Если, например, вы решите изменить размер основных заголовков, вам не придется искать каждый заголовок в документе и изменять его вручную. Вы просто измените правила форматирования в стиле "Заголовок 1", и эти изменения автоматически применятся ко всем заголовкам, отмеченным этим стилем.
Установка параметров шрифта
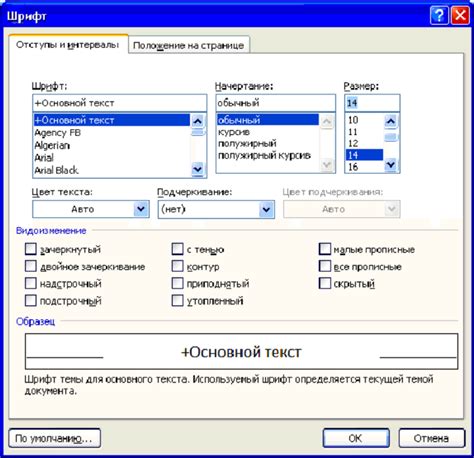
Для установки параметров шрифта в Word выполните следующие действия:
- Выделите текст, к которому хотите применить изменения.
- Откройте вкладку "Шрифт" на панели инструментов.
- В выпадающем списке "Шрифт" выберите нужный вам шрифт из списка доступных.
- Установите нужный размер шрифта с помощью выпадающего списка "Размер".
- Если необходимо, выберите другой цвет шрифта. Для этого используйте выпадающий список "Цвет".
- Если нужно, примените к тексту стиль (например, полужирный, курсив или подчеркнутый). Для этого используйте кнопки соответствующих стилей.
- Дополнительные параметры такие как межстрочное расстояние, эффекты и специальные символы могут быть установлены в дополнительных диалоговых окнах, доступных вкладке "Шрифт".
После установки параметров шрифта для выделенного текста, можно приступать к применению этих же настроек для остального текста в документе. Таким образом, можно создать единый шрифт, который будет использоваться во всем документе.
Редактирование стиля шрифта
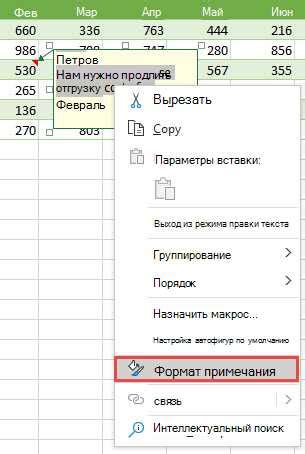
При создании единого шрифта в Word очень важно правильно настроить стиль текста. Редактирование стиля позволяет изменить шрифт, размер, цвет и другие параметры для всего текста, к которому этот стиль применяется.
1. Чтобы открыть окно стилей в Word, выделите текст, к которому хотите применить единый шрифт, и нажмите правую кнопку мыши. В контекстном меню выберите пункт "Стиль" и затем "Изменить...".
2. В открывшемся окне выберите нужный шрифт из списка доступных. Если нужного шрифта нет в списке, нажмите кнопку "Шрифт..." и выберите его из дополнительного списка.
3. Помимо шрифта, можно также изменить размер, цвет и другие свойства текста. Для этого откройте раздел "Формат" в окне стилей и выберите нужные настройки.
4. Убедитесь, что выставлены правильные параметры и нажмите кнопку "ОК" для применения изменений. Теперь стиль текста должен быть изменен в соответствии с вашими настройками.
Редактирование стиля шрифта позволяет быстро и удобно изменить внешний вид всего текста с помощью нескольких простых действий. Это полезно при создании единого шрифта, чтобы сохранить единый стиль и улучшить визуальное восприятие документа.
Применение шрифта к тексту

Шрифты играют важную роль в оформлении и создании уникального стиля вашего текста. Различные шрифты могут передавать разное настроение и эмоции, поэтому важно выбрать правильный шрифт, чтобы подчеркнуть важность и особенности вашей работы.
Для применения шрифта к тексту в Microsoft Word, следуйте этим простым шагам:
- Выделите текст, к которому хотите применить шрифт. Для этого переместите курсор к началу текста, зажмите левую кнопку мыши и выделите нужный фрагмент текста.
- Нажмите на вкладку "Шрифт" в верхней панели инструментов Word. Вы увидите различные опции и параметры для изменения шрифта и его атрибутов.
- Выберите нужный шрифт из списка доступных шрифтов. Для того чтобы узнать, как конкретный шрифт будет выглядеть на вашем тексте, вы можете навести курсор на имя шрифта и увидеть предварительный просмотр.
- Если вы хотите изменить размер шрифта, вы можете выбрать нужное значение в выпадающем списке "Размер шрифта". Вы также можете указать конкретный размер шрифта, введя его значение вручную.
- Помимо шрифта и его размера, вы можете применить другие атрибуты к вашему тексту, такие как жирный или курсивный стиль. Для этого используйте соответствующие флажки, такие как "Жирный" или "Курсив".
- Если вы хотите, чтобы шрифт был применен ко всему документу, а не только к выделенному фрагменту, убедитесь, что вы не выделили текст, а просто щелкните на любом месте документа перед началом применения шрифта
После того, как вы выбрали нужный шрифт и настроили его атрибуты, вы сможете увидеть, как ваш текст преобразился и приобрел новый стиль. Использование различных шрифтов позволяет подчеркнуть важность и особенности текста, делая его более читабельным и привлекательным для читателя.
Подготовка шрифта для печати
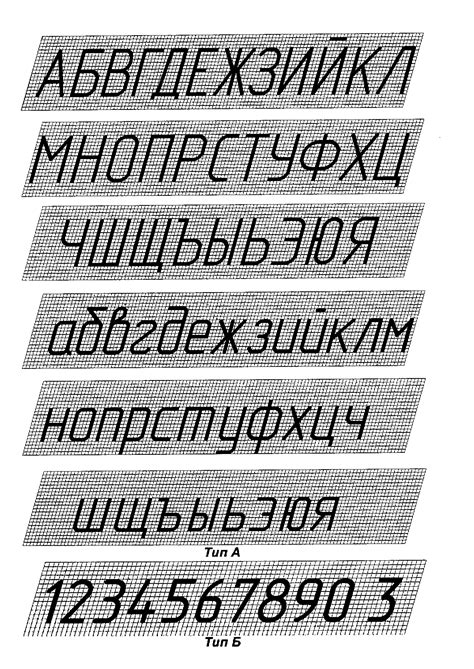
Прежде чем начать работу над созданием единого шрифта в Word, необходимо выполнить ряд подготовительных действий:
- Выберите подходящий шрифт. Идеальным вариантом для создания единого шрифта будет несложностоящий и хорошо читаемый шрифт. Рекомендуется выбирать стандартные шрифты, такие как Arial, Times New Roman или Calibri.
- Оцените читаемость шрифта на печатной основе. Помимо вида на экране, очень важно убедиться, что шрифт будет хорошо читаться на печати. Для этого можно напечатать несколько предложений или абзацев и оценить удобство чтения текста.
- Проверьте размер шрифта. Размер шрифта имеет огромное значение для наглядности и удобства чтения текста. Слишком маленький шрифт будет чрезмерно напрягать глаза, а слишком большой шрифт может занимать слишком много места на странице. Рекомендуется выбирать размер шрифта от 10 до 12 пунктов.
- Установите ориентацию страницы для печати. В зависимости от предполагаемой ориентации текста при печати (книжная или альбомная), необходимо установить соответствующую ориентацию страницы в программе Word.
- Настройте поля страницы. Правильные поля страницы также важны для создания единого шрифта в Word. Они определяют количество текста, которое можно поместить на страницу, и обеспечивают достаточные отступы, чтобы текст выглядел аккуратно.
После выполнения этих подготовительных действий можно приступить к созданию единого шрифта в Word. Помните, что выбор правильного шрифта, его размера, ориентации и настроек страницы являются важными шагами для достижения желаемого результата.
Проверка настройки шрифта
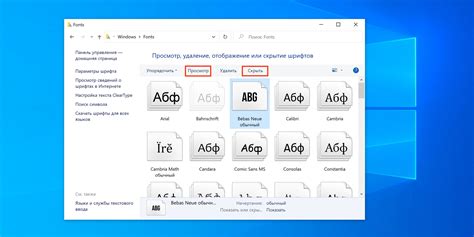
После выполнения предыдущих шагов создания единого шрифта в Word, важно убедиться, что все настройки применены корректно. Для этого можно провести небольшую проверку.
Шаг 1: Откройте любой документ в Word, чтобы применить созданный единый шрифт. Это может быть старый документ или новый файл.
Шаг 2: Выделите какой-либо текст в документе. Кликните левой кнопкой мыши и затем перетащите курсор через несколько слов или абзацев.
Шаг 3: При выделении текста убедитесь, что все выбранные элементы документа отображаются одним и тем же шрифтом и размером. Убедитесь, что все буквы и символы выглядят правильно и соответствуют вашим настройкам.
Шаг 4: Если весь текст в документе отображается в едином шрифте, значит вы успешно создали единый шрифт в Word. Если есть какие-либо расхождения или выделенный текст отображается по-разному, это может означать, что вы пропустили какой-то шаг при настройке шрифта.
Примечание: Если вы переносите документы с разных компьютеров или применяете шрифты из внешних источников, убедитесь, что эти шрифты установлены на каждом компьютере. В противном случае, шрифты могут отображаться неправильно или заменяться на другие, доступные на компьютере.
Проверьте настройки шрифта в вашем документе в Word, чтобы быть уверенным, что вы применили созданный единый шрифт корректно и все тексты отображаются в соответствии с вашим желанием.
Сохранение настроек шрифта

После того, как вы настроили шрифт в документе Word, важно сохранить эти настройки, чтобы использовать их в будущем. Это позволит сэкономить время и обеспечить единообразный вид документов.
Чтобы сохранить настройки шрифта в Word, выполните следующие шаги:
- Откройте вкладку "Шрифт" на панели "Главная".
- Выберите нужные параметры шрифта, такие как шрифт, размер, стиль.
- Щелкните по кнопке "Сохранить в качестве стандарта" в правом нижнем углу диалогового окна "Шрифт".
- В появившемся окне "Сохранение нового шрифта по умолчанию" выберите, где сохранить настройки: для текущего документа или для всех новых документов на базе данного шаблона.
- Дайте имя сохраненным настройкам шрифта и нажмите "ОК".
Теперь, когда вы создаете новый документ или открываете существующий, настройки шрифта будут автоматически применяться.
Сохранение настроек шрифта позволяет создать единый стиль документов в Word, что упрощает работу и обеспечивает профессиональный вид каждого документа.