OBS (Open Broadcaster Software) - это бесплатное программное обеспечение с открытым исходным кодом, которое позволяет стримить, записывать и транслировать контент в реальном времени. Это мощный инструмент, который может быть использован как новичками, так и профессионалами для создания высококачественных видеопотоков.
Если вы только начинаете разбираться с OBS, вам может показаться, что программа сложна для настройки. В этой инструкции мы покажем вам пошаговое руководство по настройке OBS для новичков.
Шаг 1: Загрузка и установка OBS
Первым шагом является загрузка и установка программы OBS на ваш компьютер. Вы можете найти последнюю версию OBS на официальном сайте. Просто перейдите на сайт, выберите подходящую версию для вашей операционной системы и следуйте инструкциям по установке.
Шаг 2: Настройка источника видео
После установки OBS откройте программу и перейдите во вкладку "Sources" (Источники). Нажмите на кнопку "+", чтобы добавить источник видео. Выберите нужный источник, например, веб-камеру или записанный ранее видеофайл.
Шаг 3: Настройка кодирования и потока
Следуя этой инструкции, вы сможете настроить программу OBS для начала стриминга или записи видео. Не стесняйтесь экспериментировать с различными настройками и функциями OBS, чтобы создать уникальный и профессиональный контент. Удачи!
Основы настройки OBS

Вот несколько основных шагов, которые помогут вам настроить OBS:
1. Установите и запустите OBS
Сначала вам нужно скачать OBS с официального сайта и установить его на ваш компьютер. После установки запустите программу.
2. Настройте видео и аудио
Перед началом стриминга или записи важно настроить видео и аудио параметры в OBS. Перейдите в раздел "Настройки" и выберите нужные настройки под ваши нужды. Убедитесь, что выбран правильный источник видео и звука, и настройте разрешение, битрейт и другие параметры в соответствии с вашими потребностями.
3. Создайте сцену и источник
Сцена - это контейнер, в котором вы можете добавлять разные источники, такие как окно программы, изображение или видео. Щелкните правой кнопкой мыши в области "Сцены" и выберите "Добавить". Затем выберите нужное вам название и нажмите "ОК". После создания сцены можно добавить источники, вы можете щелкнуть правой кнопкой мыши на сцене и выбрать "Добавить" и выбрать нужный тип источника.
4. Настройте расположение источника
После добавления источника вы можете настраивать его свойства и расположение на сцене. Выберите нужный источник и щелкните правой кнопкой мыши, затем выберите "Преобразования" и настройте размер, положение и другие параметры в соответствии с вашими потребностями.
5. Начните запись или стриминг
После настройки всех нужных параметров, вы можете начать запись или стриминг. Нажмите кнопку "Старт записи" или "Начать стриминг" в нижней части программы OBS. Обратите внимание на то, что должны быть подключены нужные сервисы для стриминга (например, Твич или Ютуб).
Это основные шаги для настройки OBS. Помните, что с опытом вы сможете освоить и использовать более сложные функции программы.
Установка программы

Для начала необходимо скачать программу OBS с официального сайта разработчика.
1. Перейдите на официальный сайт OBS по ссылке: https://obsproject.com/.
2. В верхнем меню выберите раздел "Downloads" (Скачать).
3. Нажмите на кнопку "Download" (Скачать) в блоке "OBS Studio - Windows / Mac / Linux" (ОБС Студио - Windows / Mac / Linux).
4. Скачайте программу на ваш компьютер согласно операционной системе.
5. Откройте скачанный файл и следуйте инструкциям мастера установки OBS.
6. После завершения установки, программу можно запустить с помощью ярлыка на рабочем столе или в папке, куда она была установлена.
Теперь программа OBS установлена на ваш компьютер и готова к настройке для создания и записи видео.
Для создания нового проекта в программе OBS необходимо выполнить следующие шаги:
- Откройте программу OBS.
- На панели управления найдите раздел "Сцены" и нажмите на кнопку "Добавить".
- Введите название для новой сцены и нажмите на кнопку "ОК".
- После создания сцены, на панели управления найдите раздел "Источники" и нажмите на кнопку "Добавить".
- Выберите тип источника, который вы хотели бы добавить: экран компьютера, видео, изображение и другие.
- Настройте параметры выбранного источника и нажмите на кнопку "ОК".
- Повторите шаги 4-6 для добавления других источников, если это необходимо.
- Настройте расположение источников на сцене с помощью мыши.
После завершения всех этих шагов вы успешно создали новый проект в программе OBS. Теперь вы можете настроить дополнительные параметры и записать или стримить свой контент.
Настройка видео и аудио

Настройка видео и аудио в программе OBS (Open Broadcaster Software) позволяет улучшить качество и производительность трансляции. Здесь вы узнаете, как правильно настроить эти параметры.
1. Начните с настройки видео. Перейдите во вкладку "Настройки" в главном меню OBS и выберите раздел "Видео".
2. В разделе "Основные" установите базовые параметры видео: разрешение, частоту кадров и ширину полосы пропускания.
3. Рекомендуется выбрать разрешение, соответствующее вашему монитору или желаемому размеру трансляции. Частота кадров определяет, сколько кадров будет передаваться в секунду. Обычно 30 кадров достаточно для обычных трансляций, но можно выбрать и другое значение в зависимости от требований и возможностей вашего компьютера. Ширина полосы пропускания определяет, какое количество данных может быть передано для видео и аудио потоков.
4. В разделе "Выходные настройки" выберите формат видео (обычно рекомендуется выбирать "MP4" или "MKV") и настройте качество видео.
5. Перейдите во вкладку "Аудио" для настройки параметров аудио. Здесь можно выбрать устройства для записи и воспроизведения звука, а также регулировать уровни громкости.
6. Проверьте, что выбранные устройства подключены и работают правильно, и настроены соответствующие уровни громкости.
7. После настройки видео и аудио, можете сохранить изменения, нажав кнопку "Применить" или "ОК".
Теперь вы знаете, как настроить видео и аудио в программе OBS для улучшения качества трансляции. Не забывайте регулярно проверять и изменять эти настройки, чтобы добиться наилучшего результата.
Добавление источников видео
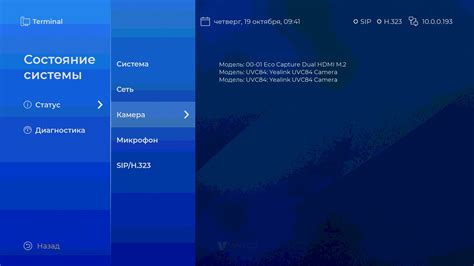
Чтобы добавить источник видео, следуйте простым шагам:
| 1 | Откройте программу OBS и нажмите на кнопку "+" в разделе "Источники" внизу экрана. |
| 2 | В появившемся меню выберите тип источника видео: "Запись экрана", "Окно программы", "Веб-камера", "Изображение" или "Медиа-файл". |
| 3 | Настройте параметры выбранного источника, такие как разрешение, качество и частота кадров. |
| 4 | Подтвердите выбор источника, нажав на кнопку "ОК". Источник видео будет добавлен в список источников в OBS. |
Вы можете добавить несколько источников видео и настроить их расположение, прозрачность и другие параметры. Также вы можете изменять порядок источников на сцене OBS, что позволяет создавать сложные композиции видео.
После добавления источников видео, вы можете просмотреть их в предварительном режиме, чтобы убедиться, что все настройки и параметры будут применены правильно перед трансляцией или записью.
Теперь вы знаете, как добавить источники видео в программу OBS. Это отличный способ создать профессиональную трансляцию или запись видео с помощью данного приложения.
Настройка стриминга

Для начала стриминга с помощью программы OBS необходимо выполнить несколько простых шагов.
1. Запустите программу OBS на вашем компьютере.
2. В главном окне программы найдите раздел "Настройки" и откройте его.
3. В левой части окна выберите раздел "Поток".
4. В поле "URL регистрации" введите адрес вашего стримингового сервиса. Обычно это будет адрес сервера, предоставленный платформой для стриминга. Если у вас еще нет учетной записи на таком сервисе, создайте ее и получите адрес сервера.
5. В поле "Параметр потока" укажите ключевое слово или другой параметр, необходимый для правильного подключения к серверу стримингового сервиса.
6. Если вы хотите записывать свой стрим в файл на жестком диске, установите флажок "Записывать в файл". После этого укажите путь к файлу и формат записи.
7. Настройте остальные параметры стриминга, такие как разрешение видео, битрейт, кодеки и другие.
8. После завершения настройки всех параметров нажмите кнопку "Применить" для сохранения изменений.
Теперь вы готовы начать стриминг! Нажмите кнопку "Начать поток" в главном окне программы OBS, и ваше видео будет транслироваться в режиме реального времени на выбранный вами стриминговый сервис.
Не забывайте проверять качество видео и аудио во время стриминга и вносить необходимые корректировки в настройках OBS.
| Примечание: | Перед началом стриминга убедитесь, что у вас имеется стабильное подключение к интернету и достаточная скорость загрузки данных, чтобы обеспечить плавную и качественную передачу видео. |
Использование дополнительных функций

Одна из главных причин, почему OBS так популярна среди стримеров, заключается в ее множестве дополнительных функций, которые позволяют создавать профессионально выглядящий контент. В этом разделе мы рассмотрим некоторые из наиболее полезных функций, которые помогут вам улучшить свой стрим.
Название функции | Описание |
Автоматическое переключение сцен | Эта функция позволяет устанавливать таймеры для автоматического переключения между различными сценами во время стрима. Например, вы можете установить таймер, чтобы каждые 10 минут автоматически переключаться между геймплеем и камерой с веб-камеры. |
Виртуальная камера | Обычно OBS используется для стриминга или записи видео с компьютера. Но с помощью функции виртуальной камеры вы можете использовать OBS в качестве источника видео для других приложений, таких как Skype или Zoom. Это особенно полезно, если вы хотите использовать все функции обработки видео OBS во время видеовстречи или презентации. |
Экранные наложения | Эта функция позволяет добавлять наложения на вашу стрим-сцену независимо от источника видео. Например, вы можете добавить водяной знак, лого или таймер на вашу стрим-сцену без необходимости изменять исходный видеофайл. Это идеально подходит для стримеров, которые хотят создать уникальный и профессионально выглядящий контент. |
Плагины | OBS поддерживает богатую библиотеку плагинов, которые добавляют дополнительные функции и интеграции с другими программами и сервисами. Например, с помощью плагина для чата вы можете отображать сообщения из чата прямо на экране стрима. Это помогает поддерживать взаимодействие с вашей аудиторией и оставаться в курсе последних обновлений и комментариев. |
Использование этих дополнительных функций поможет вам создать профессионально выглядящий стрим и повысить взаимодействие с вашей аудиторией. Рекомендуется экспериментировать с различными функциями и настройками OBS, чтобы найти свой собственный стиль и создать неповторимый контент.
Настройка записи видео

После того, как вы успешно установили и настроили программу OBS, вы можете приступить к настройке записи видео. Эта функция позволяет вам сохранять записи своих трансляций или создавать видео-уроки, геймплеи и многое другое.
Для начала настройки записи видео перейдите на вкладку "Кодирование". Здесь вы сможете выбрать кодек, который будет использоваться для кодирования видео. Рекомендуется использовать кодек x264 для лучшего качества записи. Вы можете выбрать разрешение и битрейт видео в соответствии с вашими предпочтениями и возможностями вашего компьютера.
Далее перейдите на вкладку "Запись". Здесь вы можете указать путь к папке, в которой будут сохраняться ваши записи. Вы также можете настроить параметры записи, такие как формат файла и способ сохранения. Например, вы можете выбрать сохранение видео в один файл или разделение на файлы определенной продолжительности.
Если вы хотите записывать звук вместе с видео, перейдите на вкладку "Аудио". Здесь вы можете выбрать источник звука для записи. Рекомендуется выбрать "Desktop Audio", чтобы записывать звук с компьютера. Вы также можете настроить уровень громкости и другие параметры звука.
Когда вы закончите настройку записи видео, нажмите кнопку "Применить" для сохранения изменений. Теперь вы готовы начать запись видео при помощи программы OBS. Нажмите кнопку "Старт записи" на основной панели управления и OBS начнет записывать видео в соответствии с вашими настройками. Чтобы остановить запись, нажмите кнопку "Стоп запись".
Удачной записи видео с помощью программы OBS!