Сканирование документов в один PDF-файл может быть весьма полезным, особенно если у вас есть несколько страниц, которые нужно сохранить в одном файле. Это может быть удобно для создания электронных копий документов, отправки их по электронной почте или публикации в Интернете. В этой статье мы рассмотрим инструкцию о том, как сканировать документы в один PDF и предоставим некоторые полезные советы.
Во-первых, для сканирования документов в один PDF вам понадобится сканер. Убедитесь, что ваш сканер подключен к компьютеру и работает правильно. Затем откройте программу для сканирования, которая поставляется вместе со сканером или может быть установлена отдельно. Если у вас нет такой программы, вы можете воспользоваться бесплатными онлайн-сервисами, которые предлагают сканирование документов в PDF-формате.
После открытия программы для сканирования выберите опцию "Создать новый документ". Затем установите параметры сканирования, такие как разрешение сканирования (обычно 300 точек на дюйм), цветность (черно-белый, серый, цветной) и формат файла (PDF). Поставьте галочку в поле "Сканировать в один PDF", чтобы ваши страницы сохранялись в одном файле. Если у вас есть несколько страниц, которые нужно сканировать, вставьте их по одной в сканер и сканируйте каждую страницу.
После сканирования всех страниц нажмите кнопку "Сохранить" или "Экспортировать" и выберите место, где хотите сохранить PDF-файл. Вы можете дать ему название и выбрать папку для сохранения. После сохранения вы можете открыть PDF-файл и проверить, что все страницы находятся в правильном порядке и качестве. Если вы обнаружите какие-либо проблемы, вы можете повторить сканирование и сохранение.
Как сканировать документы в один PDF:

Если вам необходимо объединить несколько отсканированных документов в один PDF-файл, вам потребуется специальное программное обеспечение для сканирования и редактирования файлов. Следуйте простым шагам ниже, чтобы узнать, как это сделать:
Шаг 1: Установите программное обеспечение для сканирования на свой компьютер. Существует множество бесплатных и платных программ, таких как Adobe Acrobat, VueScan или FineReader. Выберите программу, которая наиболее удобна для вас и загрузите ее с официального сайта. | Шаг 2: Подключите сканер к вашему компьютеру и откройте программу для сканирования. Убедитесь, что сканер правильно подключен и готов к работе. |
Шаг 3: Установите параметры сканирования, такие как разрешение, цвет и формат файла (PDF). Выберите опцию "Сканировать в PDF" в программе для сканирования. | Шаг 4: Расположите документ на стекле сканера и закройте крышку. Нажмите кнопку "Сканировать", чтобы начать сканирование. |
Шаг 5: Повторите шаги 3 и 4 для каждого документа, который вы хотите добавить в PDF. Каждый новый документ будет сканироваться как отдельная страница в PDF-файле. | Шаг 6: После того, как все документы будут отсканированы, сохраните файл PDF на вашем компьютере. Вы можете выбрать место сохранения и дать файлу подходящее имя. |
Шаг 7: Откройте сохраненный PDF-файл в программе для просмотра PDF-файлов, чтобы убедиться, что все документы были успешно объединены. Вы можете просмотреть каждую страницу и убедиться, что все содержимое сохранено корректно. | |
Следуя этим простым шагам, вы сможете легко сканировать документы в один PDF-файл и сохранить все важные документы в удобном формате.
Подготовка и настройка устройства для сканирования

Перед тем, как приступить к сканированию документов в один PDF, необходимо правильно подготовить и настроить устройство, с которого будет производиться сканирование.
1. Проверьте подключение устройства к компьютеру.
Убедитесь, что ваш сканер или МФУ (многофункциональное устройство) правильно подключено к компьютеру с помощью кабеля USB или через сеть. Драйверы устройства должны быть установлены, чтобы обеспечить его работу.
2. Проверьте наличие программы для сканирования.
Убедитесь, что на вашем компьютере установлена программа для сканирования, которая может работать с вашим устройством. Это может быть стандартная программа сканирования или специализированное программное обеспечение от производителя сканера.
3. Правильно настройте параметры сканирования.
Перед началом сканирования убедитесь, что все параметры сканирования установлены правильно. Вы можете выбрать нужное разрешение сканирования, цветовой режим, формат файла и другие параметры, в зависимости от ваших потребностей.
4. Подготовьте документы для сканирования.
Перед сканированием убедитесь, что документы, которые вы хотите сканировать, находятся в хорошем состоянии и не имеют никаких повреждений. Убедитесь, что все страницы документа уложены в правильном порядке и не смещаются при сканировании.
Следуя этим простым шагам, вы готовы начать сканировать документы в один PDF файл. Не забывайте сохранять сканированные файлы в безопасном месте и делать резервные копии, чтобы избежать потери важной информации.
Выбор оптимальных настроек для сканирования

При сканировании документов в один PDF-файл важно выбрать оптимальные настройки, чтобы получить качественный и удобочитаемый результат. Вот несколько советов, которые помогут вам сделать правильный выбор настроек:
1. Разрешение сканирования: выберите наиболее подходящее разрешение в зависимости от потребностей. Если вам нужно сохранить документы для чтения и печати на экране, достаточно 300 dpi. Если вы хотите распечатать документы в хорошем качестве, выберите разрешение от 600 до 1200 dpi.
2. Цветовой режим: если документ состоит только из черно-белых текстовых страниц, выберите режим "Черно-белое". Если в документе есть цветные изображения или текстовые элементы с цветом, выберите режим "Цветное". Если документ содержит серую градацию, выберите режим "Оттенки серого".
3. Формат файла: выберите формат PDF для сохранения сканированных документов. Он является наиболее распространенным и универсальным форматом для обмена документами.
4. Другие настройки: в зависимости от ваших потребностей, вы можете настроить такие параметры, как яркость, контрастность, уровень детализации и ориентацию страницы. Эти параметры могут помочь вам достичь наилучшего качества сканирования.
При выборе настроек для сканирования рекомендуется экспериментировать и проверять результаты, чтобы найти оптимальные параметры для вашего конкретного случая. Кроме того, не забывайте проверять полученные файлы перед их сохранением, чтобы удостовериться, что они соответствуют вашим требованиям.
Правильное расположение документов при сканировании

Когда вы сканируете документы, правильное и аккуратное расположение имеет большое значение для получения качественных результатов. Вот несколько советов для правильного расположения документов при сканировании:
1. Выровнять документ на стекло сканера: Убедитесь, что документ полностью выровнен по границам стекла сканера. Это поможет избежать обрезки важных частей документа при сканировании.
2. Поместите документ на стекло: При сканировании плоских документов, таких как листы бумаги или фотографии, поместите их лицевой стороной вниз на стекло сканера. Если вы сканируете двусторонние документы, например, паспорт, убедитесь, что обе стороны документа видны на сканере.
3. Избегайте смещения: При расположении документов на стекле сканера, старайтесь не смещать их до или во время сканирования. Это может привести к искажению изображения и ухудшить качество сканирования.
4. Регулируйте настройки сканера: Перед сканированием рекомендуется проверить настройки вашего сканера. Вы можете выбрать соответствующее разрешение, цвет и яркость, чтобы получить наилучший результат в зависимости от типа документа.
5. Проверьте результаты сканирования: После сканирования документов рекомендуется просмотреть результаты, чтобы убедиться в их качестве. Если возникнут проблемы, вы можете повторить сканирование или настроить параметры сканера.
Правильное расположение документов при сканировании может существенно повлиять на качество полученных файлов. Следуя этим советам, вы сможете сканировать документы в один PDF с высоким качеством и точностью.
Оптимизация сканирования для лучшего качества
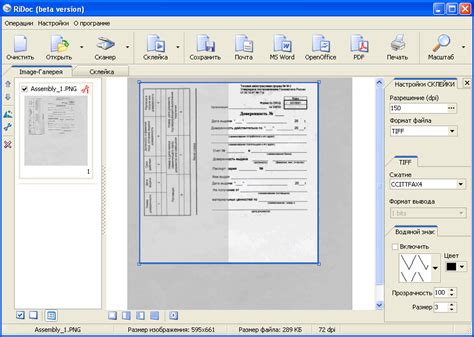
При сканировании документов в один PDF можно улучшить качество изображений, чтобы получить наилучший результат. Вот несколько советов, которые помогут вам оптимизировать процесс сканирования:
- Выберите наиболее подходящий разрешение для сканирования. Высокое разрешение (300 dpi и выше) обеспечивает большую четкость и детализацию, но может занимать больше места на жестком диске. Если вам необходимо сохранить документы с мелким текстом или сложными диаграммами, лучше выбрать более высокое разрешение. В противном случае, для обычных текстовых документов, разрешение 150-200 dpi может быть достаточно.
- Убедитесь, что стекло сканера и документ, который вы сканируете, чисты. Пыль или грязь на стекле сканера могут привести к неровному сканированию и плохому качеству изображений. Также, убедитесь, что документ не имеет пятен или разводов, чтобы избежать дефектов на отсканированном изображении.
- Если возможно, используйте режим автоматической коррекции изображения. Многие современные сканеры имеют функцию автоматической коррекции цвета, яркости и контрастности изображения. Это может значительно улучшить качество скана и упростить дальнейшую обработку документов.
- Если вы сканируете документы с текстом, попробуйте использовать опцию распознавания текста (OCR). Эта функция позволяет преобразовать отсканированный текст в редактируемый формат, что может быть полезно для дальнейшего редактирования или поиска информации в тексте.
- Проверьте настройки формата файла. Некоторые сканеры позволяют выбирать формат файла при сохранении сканированных документов. Для сохранения в один PDF выберите соответствующий формат (например, "PDF"), чтобы облегчить последующую обработку и архивацию документов.
Следуя этим рекомендациям, вы сможете получить наилучшее качество сканирования и создать один PDF-файл с высококачественными изображениями ваших документов.
Обработка и редактирование полученного PDF-файла

Как только вы создали один PDF-файл, у вас есть возможность обработать и редактировать его для удобного использования. Вот несколько способов, которые помогут вам в этом:
- Добавление и удаление страниц: с помощью специального программного обеспечения вы можете легко добавить или удалить страницы в своем PDF-файле. Это полезно, если вы хотите объединить несколько документов в один PDF или убрать лишние страницы.
- Изменение порядка страниц: если вы хотите изменить порядок страниц в своем PDF, вы можете сделать это с помощью программ, предназначенных для редактирования PDF-файлов.
- Редактирование текста: в случае, если вам нужно внести какие-либо изменения в текстовую информацию, содержащуюся в PDF-файле, вы можете использовать инструменты редактирования PDF, чтобы добавлять, удалять или изменять текст.
- Редактирование изображений: если в вашем PDF-файле есть изображения, которые требуют редактирования, вы можете обрезать, изменять размер или применять другие эффекты к изображениям с помощью специальных инструментов редактирования PDF.
- Защита и шифрование: если вам нужно защитить свой PDF-файл от несанкционированного доступа, вы можете настроить пароль или использовать шифрование для обеспечения безопасности.
Обратите внимание, что для выполнения этих операций вам понадобится специальное программное обеспечение для редактирования PDF-файлов, так как стандартные программы для просмотра PDF не предоставляют все эти возможности. Вы можете найти различные программы, как бесплатные, так и платные, для выполнения этих операций на своем компьютере.