Архикада - это одна из самых популярных программ для архитектурного проектирования и 3D-моделирования, которая позволяет создавать и визуализировать проекты различных зданий и сооружений. Одним из важных аспектов проектирования является изменение размера чертежа, чтобы достичь оптимальной пропорции и точности. В этой статье мы расскажем о том, как изменить размер чертежа в Архикаде с помощью простых шагов.
Шаг 1: Откройте свой проект в Архикаде. Для этого нажмите на кнопку "Открыть" в верхнем меню программы или используйте сочетание клавиш Ctrl+O.
Примечание: перед изменением размера чертежа, рекомендуется сделать резервную копию проекта, чтобы избежать потери данных в случае возникновения проблем.
Шаг 2: Выберите инструмент изменения размера. В Архикаде это делается с помощью инструмента "Масштабирование", который находится в верхней панели инструментов. Щелкните на него, чтобы активировать инструмент.
Подсказка: инструмент "Масштабирование" обычно изображается значком с изображением линейки.
Установка программы Архикад

1. Скачайте установочный файл программы Архикад с официального сайта разработчика.
2. Запустите скачанный файл и следуйте инструкциям мастера установки.
3. Введите серийный номер, который вы получили при покупке программы.
4. Выберите путь для установки программы на вашем компьютере.
5. Дождитесь завершения установки программы.
6. Запустите программу Архикад и выполните первоначальные настройки.
Теперь вы готовы начать работать с программой Архикад и создавать и редактировать чертежи различных объектов.
Открытие чертежа в Архикаде

Чтобы начать работать с чертежом в программе Архикад, необходимо открыть файл с нужным проектом. Для этого следуйте инструкциям ниже:
- Запустите Архикад. Дважды кликните на ярлык программы на рабочем столе или найдите её в меню "Пуск".
- Выберите команду "Открыть файл". Если на экране появится окно проектов, пропустите этот шаг.
- Найдите нужный файл чертежа на вашем компьютере. Используйте проводник или файловый менеджер для поиска нужного файла. Обычно файлы с расширением ".pln" содержат сведения о проекте.
- Выделите файл и нажмите кнопку "Открыть". Чертеж будет загружен в программу и отображен на экране.
Теперь вы можете начать работать с открытым чертежом, изменять его размеры и вносить необходимые изменения.
Выбор инструмента "Изменение размера"
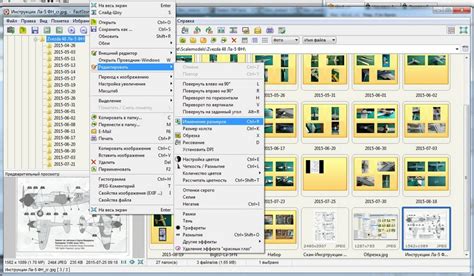
В программах для архитектурного проектирования, таких как Архикад, для изменения размера чертежа используется специальный инструмент "Изменение размера". Этот инструмент позволяет изменять размеры всех элементов на чертеже: стен, дверей, окон, мебели и других объектов.
Для выбора инструмента "Изменение размера" в Архикаде необходимо выполнить следующие действия:
| 1. | Откройте чертеж, в котором вы хотите изменить размеры. |
| 2. | Найдите панель инструментов "Изменение размера" среди доступных панелей на экране. Обычно она располагается на верхней панели инструментов. |
| 3. | Нажмите на кнопку "Изменение размера" на панели инструментов. После этого курсор мыши изменится на символ масштабирования. |
После выбора инструмента "Изменение размера" вы можете приступить к изменению размеров объектов на чертеже. Для этого щелкните на объекте левой кнопкой мыши и переместите его границы, чтобы изменить размеры. Также вы можете вводить точные значения размеров в специальном поле на панели инструментов.
Важно помнить, что при изменении размера объектов на чертеже может измениться вся геометрия и конструкция здания. Поэтому перед изменением размеров рекомендуется сохранить чертеж в отдельном файле.
Выбор первой точки размерной оси
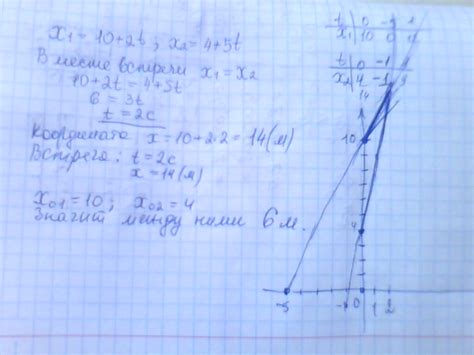
Чтобы выбрать первую точку размерной оси, вам необходимо выполнить следующие действия:
- Выберите инструмент Размеры в палитре инструментов. Он обозначен значком, похожим на линейку.
- Наведите курсор на точку, от которой вы хотите начать изменение размера. Курсор должен принять вид перекрещивающихся стрелок.
- Нажмите на выбранную точку размерной оси, чтобы указать ее в качестве первой точки изменения размера.
Обратите внимание, что выбор первой точки размерной оси является важным шагом, поскольку от него будет зависеть направление и результат изменения размеров.
После выбора первой точки размерной оси, вы будете готовы к процессу изменения размера чертежа в Архикаде и приступите к следующим шагам.
Выбор второй точки размерной оси

После выбора первой точки размерной оси, вам необходимо выбрать вторую точку, чтобы определить направление и длину размерной линии. В Архикаде есть несколько способов выбрать вторую точку:
- Используйте точку по умолчанию: Архикад автоматически выберет вторую точку, которая находится на сетке или на краю выбранного элемента. Просто наведите курсор на место, где вы хотите разместить вторую точку, и нажмите левую кнопку мыши.
- Используйте точку на другом элементе: Если вы хотите определить вторую точку размерной оси на другом элементе, сначала выберите этот элемент, а затем выберите точку на нем для определения второй точки.
- Используйте точку, которая отстоит на заданное расстояние от первой точки: Если вы знаете конкретное расстояние между точками, вы можете задать это расстояние в диалоговом окне и выбрать точку, которая находится на нужном расстоянии от первой точки. Для этого выберите пункт меню "Расстояние" в диалоговом окне выбора второй точки.
Ввод числовых значений для изменения размера

В процессе изменения размеров чертежа в Архикаде можно использовать числовые значения для более точной и точной настройки размеров элементов. Чтобы ввести числовые значения и изменить размер элемента, выполните следующие шаги:
| Шаг 1: | Выберите инструмент изменения размеров (обычно это инструмент "Удлинить"). |
| Шаг 2: | Выберите элемент, размер которого вы хотите изменить. |
| Шаг 3: | Нажмите клавишу "Enter" на клавиатуре, чтобы войти в режим редактирования размера. |
| Шаг 4: | В появившемся диалоговом окне введите числовое значение для изменения размера и нажмите клавишу "Enter". |
| Шаг 5: | Укажите новое местоположение элемента, если необходимо. |
| Шаг 6: | Нажмите клавишу "Enter" или щелкните мышью, чтобы применить изменения и закончить процесс изменения размера. |
Использование числовых значений позволяет более точно и точно настроить размеры элементов в Архикаде. Это особенно полезно при работе с большими и сложными проектами, где точность размеров имеет особое значение для создания качественных чертежей и планов.
Подтверждение изменений размера
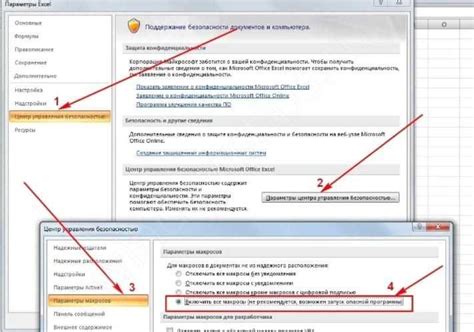
После того, как вы завершили изменение размера чертежа, вам нужно подтвердить изменения, чтобы они вступили в силу. Для этого выполните следующие действия:
- Перейдите к меню "Изменить" в верхней панели инструментов.
- Выберите "Подтвердить изменения размера" из выпадающего списка.
- Появится диалоговое окно, где вам будет предложено подтвердить изменения. Проверьте, что все изменения размера выполнены правильно.
- Нажмите кнопку "OK", чтобы подтвердить изменения размера.
Теперь все изменения размера будут сохранены, и ваш чертеж будет обновлен в соответствии с выполненными изменениями.
Обратите внимание, что подтверждение изменений размера - необратимая операция. Поэтому перед подтверждением рекомендуется сохранить резервную копию чертежа, чтобы в случае необходимости можно было вернуться к предыдущим размерам.
Просмотр измененного чертежа
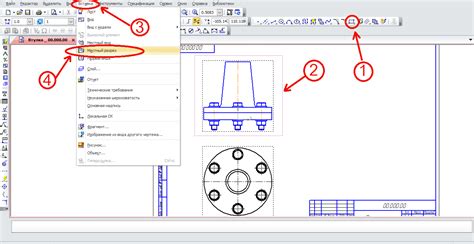
Когда вы закончили изменять размеры чертежа в Архикаде, вам необходимо просмотреть и проверить результаты внесенных изменений. Вот как вы можете просмотреть измененный чертеж:
- Откройте проект в Архикаде и выберите чертеж, который вы изменили.
- Щелкните правой кнопкой мыши на выбранном чертеже и выберите "Открыть" из контекстного меню.
- Чтобы увидеть внесенные изменения, убедитесь, что вы находитесь в режиме "Вид плана" или "Вид 3D".
- Включите режим "Обновить вид", нажав кнопку с иконкой "Обновить" на панели инструментов или используя сочетание клавиш Ctrl+R (для Windows) или Command+R (для Mac).
- Теперь вы сможете просмотреть и оценить изменения в вашем чертеже, убедившись, что они соответствуют вашим требованиям и ожиданиям.
Не забывайте сохранять изменения, если вы внесли какие-либо корректировки в свой чертеж. В противном случае, изменения не будут сохранены и вы потеряете свою работу.
Сохранение измененного чертежа
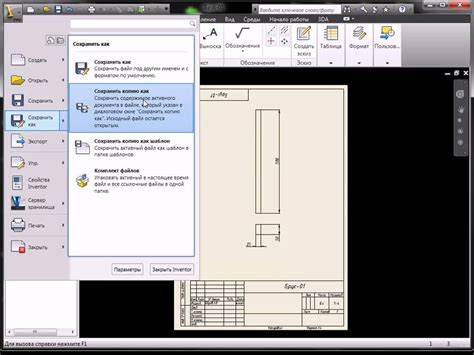
После того, как вы внесли необходимые изменения в размеры вашего чертежа в программе Архикад, важно сохранить эти изменения, чтобы они не потерялись. Для сохранения измененного чертежа следуйте этим простым шагам:
Шаг 1: Выберите пункт меню "Файл" в верхней панели инструментов Архикада.
Шаг 2: В появившемся меню выберите "Сохранить" или используйте комбинацию клавиш Ctrl + S.
Шаг 3: Задайте имя файла и выберите место, где вы хотите сохранить чертеж.
Шаг 4: Нажмите кнопку "Сохранить" и подождите, пока программа Архикад завершит процесс сохранения.
Теперь ваш измененный чертеж сохранен и готов к использованию в будущем. Вы можете продолжить работу над проектом или закрыть программу Архикад, зная, что ваши изменения в безопасности.
Закрытие программы Архикад

Чтобы закрыть программу Архикад, выполните следующие шаги:
- Щелкните на кнопке "Файл" в верхнем меню программы.
- В открывшемся выпадающем меню выберите пункт "Выход".
- Появится диалоговое окно, предлагающее сохранить изменения в открытых проектах. Если вы внесли изменения и хотите сохранить их, выберите соответствующую опцию и нажмите "ОК". Если вы не вносили изменения или хотите закрыть программу без сохранения, нажмите "Отмена".
- Программа Архикад будет закрыта, и вы вернетесь на рабочий стол вашей операционной системы.
Теперь вы знаете, как закрыть программу Архикад без проблем. Удачной работы!