Для многих пользователей Microsoft Word, переносы могут быть одной из самых раздражающих проблем при редактировании документов. Эти автоматические переходы на новую строку могут испортить внешний вид документа и усложнить его чтение. Однако есть несколько полезных советов и инструкций, которые помогут вам избавиться от переносов в Word и сделать ваш документ более профессиональным и удобным для чтения.
Во-первых, одним из самых простых способов удалить переносы в Word является использование функции "Нормализация текста". Для этого выделите весь текст в документе, перейдите во вкладку "Главная" и найдите группу инструментов "Абзац". Затем щелкните на кнопке "Нормализация текста", которая расположена на панели инструментов. Эта функция автоматически удалит все переносы и сделает текст более читаемым.
Еще один полезный совет - использование функции "Замена" в Word. Для этого нажмите сочетание клавиш Ctrl + H, чтобы открыть окно "Найти и заменить". В поле "Найти" введите знак переноса "^p", а в поле "Заменить" оставьте его пустым. Опция "Заменить все" автоматически удалит все переносы в вашем документе. Это очень удобный способ избавиться от всех переносов одновременно и сэкономить время на редактировании.
И наконец, еще одна полезная инструкция - использование функции "Разрыв страницы". Если вам нужно удалить переносы только в определенных местах в документе, выделите текст, на котором вы хотите удалить переносы, и перейдите во вкладку "Вставка". Затем найдите группу инструментов "Страница" и щелкните на кнопке "Разрыв страницы". Это создаст новую страницу внутри вашего выделенного текста и автоматически удалит переносы.
Используя эти полезные советы и инструкции, вы сможете легко удалить переносы в Word и сделать ваш документ более профессиональным и удобным для чтения. Не теряйте время на ручное удаление переносов - воспользуйтесь удобными функциями Word и сделайте свою работу более эффективной.
Проблема удаления переносов в Word
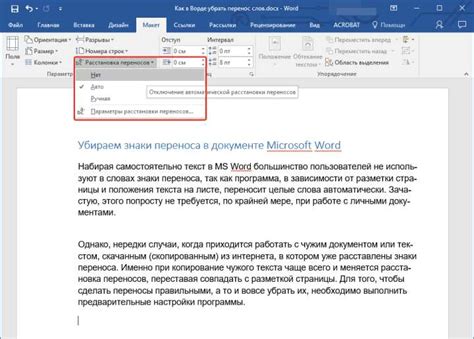
Если вы когда-либо работали с текстом в Microsoft Word, то, скорее всего, сталкивались с проблемой переносов строк. Переносы могут быть созданы автоматически при вводе текста или являться следствием копирования из другого источника, такого как веб-страница или PDF-файл. В любом случае, удаление этих переносов может быть сложной задачей, особенно если текст длинный и содержит много переносов.
Почему так важно удалить переносы в Word? Переносы могут нарушать единообразие форматирования документа и делать его менее профессиональным. Кроме того, при печати документа переносы могут создавать неудобства для читателя, делая текст сложным для прочтения. Поэтому удаление переносов является неотъемлемой частью редактирования документа в Word.
Существует несколько способов удаления переносов в Word. Один из самых простых способов - использование функции "Найти и заменить" в Word. В этом случае вы можете указать символ переноса строки как искомый текст и оставить поле замены пустым. Затем нажмите кнопку "Заменить все", чтобы удалить все переносы в документе.
Еще один способ удаления переносов - использование специальных сочетаний клавиш. Например, для удаления переносов во всем документе вы можете нажать сочетие клавиш Ctrl+Shift+8 (или Ctrl+Shift+*) для отображения всех скрытых символов. Затем выделите переносы и нажмите клавишу Delete, чтобы удалить их.
Если у вас есть документ с большим количеством переносов, вы также можете воспользоваться специальными программами для удаления переносов. Некоторые из них предлагают дополнительные функции, такие как объединение строки, удаление пустых строк и многое другое.
В любом случае, удаление переносов в Word является неотъемлемой частью редактирования документа и может быть выполнено при помощи различных методов и инструментов. Используйте описанные выше способы или ищите другие решения, которые подходят для ваших конкретных потребностей.
Анализ проблемы удаления переносов в Word
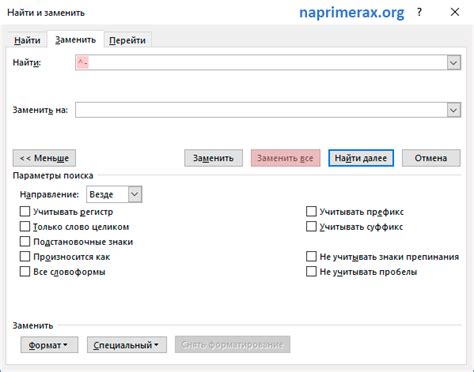
В Microsoft Word переносы могут стать неприятной проблемой при форматировании текста. Появление ненужных переносов может испортить внешний вид документа и затруднить его восприятие. Удаление переносов может быть достаточно сложным заданием, особенно если документ большой и содержит множество переносов.
Одной из наиболее распространенных причин появления переносов в Word является автоматическое размещение слов в конце строки. Это происходит, когда программа пытается уместить слово на одной строке и находит наиболее подходящее место для переноса. Таким образом, даже если текст был изначально написан без переносов, Word может добавить их в процессе форматирования.
Другой распространенной причиной появления переносов является вставка или копирование текста из других источников, таких как веб-страницы или документы с другим форматированием. В некоторых случаях, при вставке или копировании текста, Word сохраняет переносы, которые были использованы в исходном документе.
Удаление переносов в Word может быть важной задачей при создании профессионально оформленных документов. Неверно расставленные переносы могут оказать негативное воздействие на восприятие текста и уменьшить его читаемость. Поэтому важно знать эффективные методы удаления переносов в Word, чтобы сохранить качественный внешний вид и читабельность вашего документа.
- В данной статье мы рассмотрим различные методы удаления переносов в Word, начиная от использования встроенных инструментов до использования специализированных программных средств.
- Мы рассмотрим установку и применение шаблонов, а также использование функции "Найти и заменить" для автоматического удаления переносов.
- Также мы рассмотрим инструкцию по использованию программных средств и онлайн-сервисов для более эффективного удаления переносов в Word.
После прочтения данной статьи вы получите полезные советы и инструкции, которые помогут вам удалить переносы в Word и создать профессионально оформленные документы.
Полезные советы для удаления переносов в Word
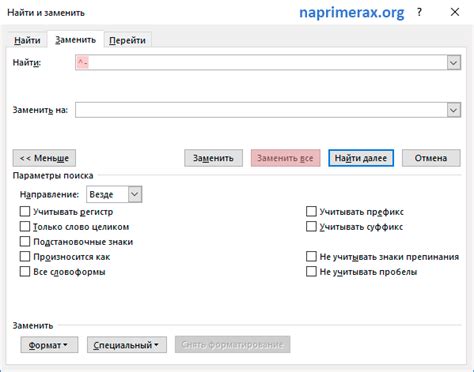
Переносы в Word могут стать помехой при работе над документом или его форматировании. Однако, существуют несколько полезных советов, помогающих удалить переносы и сделать текст более читаемым.
1. Использование функции "Замена"
Для удаления переносов в Word можно воспользоваться функцией "Замена". В строке поиска введите "-^p", а в строке замены - просто "-". Затем нажмите "Заменить все". Теперь все переносы будут удалены из текста.
2. Использование стилей форматирования
Чтобы убрать переносы, также можно воспользоваться функцией стилей форматирования. Выделите весь текст в документе и затем выберите стиль "Нормальный" или "Базовый". Это позволит удалить все переносы и вернуть тексту его исходное форматирование.
3. Использование функции "Разрядка"
Функция "Разрядка" позволяет удалить все переносы в документе Word. Чтобы воспользоваться этой функцией, выберите весь текст, затем перейдите в раздел "Разметка страницы" и нажмите на кнопку "Разрядка". Теперь все переносы будут удалены, а текст будет выглядеть более аккуратно.
Следуя этим полезным советам, вы сможете быстро и легко удалить переносы в Word и сделать текст более удобным для чтения и форматирования.
Инструкция по удалению переносов в Word
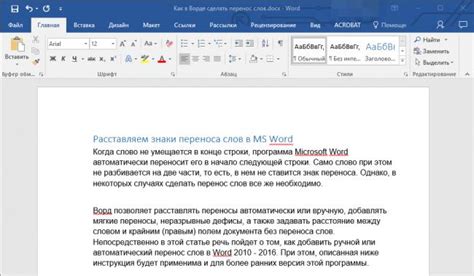
Переносы в тексте могут создавать неприятные проблемы при работе с документом в Word. Они могут нарушить форматирование и целостность текста. В этой инструкции мы расскажем вам, как быстро и легко удалить переносы в Word, чтобы ваш документ выглядел профессионально и аккуратно.
- Откройте документ в Word и выберите текст, в котором нужно удалить переносы. Можно выбрать весь документ или только определенные разделы.
- Нажмите правой кнопкой мыши на выбранный текст и выберите опцию "Параграф" в контекстном меню. Откроется окно с настройками параграфа.
- Перейдите на вкладку "Разметка" в окне настроек параграфа.
- Снимите флажок с опции "Разрыв автоматических строк" в разделе "Профессиональные свойства".
- Нажмите кнопку "ОК", чтобы сохранить изменения и закрыть окно настроек параграфа.
Теперь переносы в тексте должны быть удалены. Проверьте ваш документ, чтобы убедиться, что форматирование выглядит правильно. Если вы все еще видите переносы, попробуйте повторить эти шаги для других частей текста.
Используя эту простую инструкцию, вы сможете быстро удалить переносы в Word и создать профессионально отформатированный документ. Наслаждайтесь чистым и аккуратным видом текста без нежелательных переносов!
Дополнительные способы удаления переносов в Word
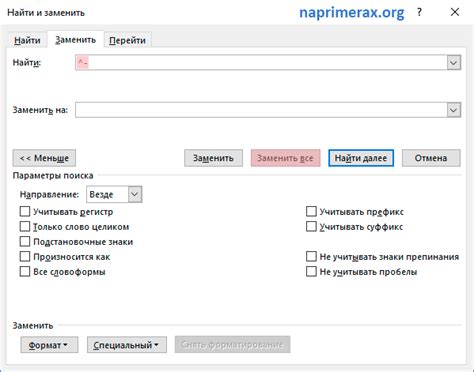
В предыдущем разделе мы рассмотрели несколько способов удаления переносов в Word с помощью стандартных инструментов программы. Однако, помимо этих основных методов, существуют и дополнительные способы, которые могут быть полезны в определенных ситуациях.
1. Использование поиска и замены. Этот метод подходит, если в тексте нужно заменить один тип переносов на другой. Для этого необходимо нажать комбинацию клавиш "Ctrl + H", открыть окно поиска и замены, в поле "Найти" ввести символ переноса, а в поле "Заменить" - желаемый символ. Затем нужно нажать кнопку "Заменить все".
2. Использование макросов. В Word есть функция записи и выполнения макросов, которая позволяет автоматизировать выполнение определенных действий. Чтобы удалить все переносы в документе с помощью макроса, нужно записать макрос, который будет искать и удалять все символы переноса. Затем этот макрос можно применить ко всему документу.
3. Использование специализированных онлайн-инструментов. Если вы не хотите или не можете использовать программу Word для удаления переносов, вы можете воспользоваться специальными онлайн-инструментами, которые предназначены для редактирования текста. Большинство из них предоставляют возможность удаления переносов в тексте.
4. Использование эскейп-символов. Если вам нужно сохранить переносы, но отображать их видимыми символами, вы можете использовать эскейп-символы. Например, символы "^l" отображают переносы строки, а символ "^m" - переносы абзацев. Чтобы включить отображение этих символов, нужно нажать комбинацию клавиш "Ctrl + *".
| Метод | Преимущества | Недостатки |
|---|---|---|
| Поиск и замена | - Простой и быстрый способ - Можно заменить один тип переносов на другой | - Неудобно для удаления всех переносов одновременно |
| Макросы | - Можно автоматизировать удаление переносов - Можно применить ко всему документу | - Требуется небольшой навык программирования |
| Онлайн-инструменты | - Не требуется установка программы - Можно использовать с любого устройства | - Могут быть ограничения в количестве и размере файлов |
| Эскейп-символы | - Можно сохранить переносы, но отображать их видимыми символами | - Не удобно для чтения и редактирования текста |
Выбор используемого способа удаления переносов в Word зависит от ваших предпочтений и требований к документу. Попробуйте разные методы и выберите наиболее удобный для вас.