Если вы работаете с документами в формате Word, то наверняка знаете, что макросы могут быть полезными инструментами для автоматизации рутинных задач. Однако, они также могут представлять определенные угрозы безопасности для вашего компьютера.
Макросы в Word могут содержать злонамеренный код, который может испортить вашу систему, украсть конфиденциальные данные или даже заразить ее вирусами. Поэтому, когда вы получаете документ с макросами, особенно от незнакомого отправителя, важно принять меры предосторожности и отключить их.
Способов отключить макросы в Word существует несколько. Самый простой и надежный из них - это использование защитного режима, который автоматически блокирует все макросы при открытии документа. В защитном режиме вы сможете просматривать и редактировать документ, но не сможете выполнять макросы, пока не разрешите это вручную.
Для включения защитного режима и отключения макросов в Word, откройте программу и выберите "Файл" в верхнем меню. Затем выберите "Параметры" и перейдите на вкладку "Доверенные центры". На этой вкладке нажмите кнопку "Настройки центра безопасности". В открывшемся окне перейдите на вкладку "Защитный режим" и установите флажок напротив "Включить защитный режим". После этого макросы будут автоматически отключены при открытии документов в Word.
Зачем отключать макросы в Word?

Отключение макросов в Word может быть необходимо для обеспечения безопасности вашей работы и предотвращения возможных кибератак. При включенных макросах документ может выполняться автоматический код, что может привести к нежелательным последствиям, таким как уничтожение данных, заражение компьютера вирусами или утечка конфиденциальной информации.
Отключение макросов также является рекомендацией специалистов в области информационной безопасности, которые считают, что использование макросов в большинстве случаев не является необходимым и может быть потенциально опасным для пользователя.
Поэтому важно быть осведомленным о возможных угрозах и заботиться о безопасности своих документов и данных, отключая макросы в Word, когда они не требуются или при работе с незнакомыми документами.
Как макросы влияют на безопасность

Макросы в Word могут быть полезными инструментами автоматизации задач, но они также могут представлять угрозу для безопасности. Макросы могут содержать вредоносный код, который может заразить компьютер и нанести непоправимый ущерб.
Когда макросы включены в документ, они имеют доступ ко всем функциям программы, включая файловую систему и Интернет. Вредоносные макросы могут использоваться для кражи конфиденциальных данных, распространения вирусов или установки вредоносного ПО.
Чтобы предотвратить возможные угрозы безопасности, рекомендуется отключить макросы в Word. Это можно сделать, выбрав соответствующие настройки в программе. Кроме того, регулярное обновление антивирусного ПО и осторожность при открытии вложенных документов помогут защитить ваш компьютер от подобных атак.
Использование макросов в Word должно быть ограничено только когда это действительно необходимо, а использование макросов из ненадежных источников следует избегать. Запуск макросов только из надежных и проверенных источников поможет минимизировать риск взлома или заражения компьютера.
Безопасность является одним из основных аспектов при работе с документами в Word. Правильное использование макросов и осторожность при их включении помогут предотвратить серьезные последствия и обеспечить безопасность ваших данных.
Опасные последствия активации макросов

Активация макросов в документе Word может иметь серьезные последствия для безопасности вашего компьютера и конфиденциальности данных. Вредоносные макросы могут проникнуть в ваш систему и вызвать нежелательные действия без вашего согласия.
Неконтролируемая активация макросов может привести к следующим негативным последствиям:
1. Заражение компьютера вирусами:
Некоторые вирусы используют макросы в Word-документах для распространения. При активации такого вредоносного макроса вирус может получить доступ к вашей системе и начать размножаться или проводить другие вредоносные действия.
2. Утрата данных:
Вредоносные макросы могут быть спроектированы таким образом, чтобы уничтожить, изменить или зашифровать ваши файлы на компьютере или в сети. Поэтому активация макросов, особенно в недоверенных документах, может привести к потере важных данных.
3. Потенциальный доступ к конфиденциальной информации:
Выполнение макросов в документе Word может дать злоумышленникам возможность получить доступ к вашим личным и конфиденциальным данным. Путем активации макросов вредоносное ПО может перехватывать клавиатурный ввод, делать снимки экрана или копировать файлы с вашей системы.
4. Загрузка дополнительного вредоносного ПО:
Активация макросов может привести к загрузке дополнительного вредоносного ПО на ваш компьютер. Неконтролируемое выполнение макросов может открыть заднюю дверь для злоумышленников и установку дополнительного вредоносного ПО без вашего согласия.
Чтобы избежать этих опасностей, рекомендуется всегда оставлять макросы в документах Word отключенными, особенно в недоверенных или непроверенных источниках. Также важно иметь обновленное антивирусное программное обеспечение на компьютере и никогда не открывать подозрительные вложения или документы с макросами.
Методы отключения макросов в Word

Если вы хотите повысить безопасность своего документа в Word и предотвратить автоматическое выполнение макросов, существуют несколько методов, которые можно использовать для отключения макросов в программе:
| Метод | Описание |
|---|---|
| 1. Настройка параметров безопасности | Word имеет функциональность для настройки параметров безопасности документа. В разделе "Центр управления безопасностью" можно выбрать уровень безопасности и отключить автоматическое выполнение макросов. |
| 2. Редактирование групповых политик | Администраторы могут использовать групповые политики для настройки параметров безопасности Word для всех пользователей в сети. С помощью групповых политик можно отключить автоматическое выполнение макросов или разрешить их только для доверенных источников. |
| 3. Отключение макросов в отдельном документе | Пользователи могут отключать макросы отдельно для каждого документа. При открытии документа, содержащего макросы, пользователь может выбрать опцию "Отключить макросы" для безопасного открытия документа. |
Важно помнить, что отключение макросов может повлиять на функциональность и автоматизацию документа. Перед отключением макросов, убедитесь, что документ не содержит вредоносный код и что у вас есть доверенные источники макросов, на которых полагаются ваши документы.
Автоматическое отключение макросов в Word

Эта функция предотвращает автоматическое выполнение вредоносного кода, который может быть включен в макросы. При открытии документа, содержащего макросы, Word отображает всплывающее окно с предупреждением о возможности вредоносного содержимого и предлагает отключить макросы.
Для пользователей, которым нужно работать с макросами, необходимо принять меры для автоматического включения макросов. Однако, если вы не пользуетесь макросами и хотите быть защищенным от потенциальных угроз, то рекомендуется оставить функцию автоматического отключения макросов включенной.
Чтобы проверить и настроить автоматическое отключение макросов в Word, необходимо открыть программу и перейти в меню "Файл". Далее нужно выбрать "Параметры" и перейти на вкладку "Безопасность". На этой вкладке можно настроить уровень безопасности и включить или отключить автоматическое отключение макросов.
В зависимости от ваших потребностей и уровня безопасности, вы можете выбрать один из следующих вариантов:
- Высокий: полное отключение макросов; Word не позволит выполнить ни один макрос, и все всплывающие окна будут блокироваться.
- Средний: макросы будут отключены, если они не прошли проверку подлинности; Word позволит выполнить только те макросы, которые были проверены.
- Низкий: все макросы будут разрешены без какой-либо проверки подлинности; это наиболее рискованный режим, когда макросы могут быть выполнены без вашего согласия.
После настройки уровня безопасности и автоматического отключения макросов, не забудьте сохранить изменения, чтобы они вступили в силу. Теперь ваш Word будет автоматически блокировать или разрешать выполнение макросов в соответствии с вашими настройками безопасности.
Ручное отключение макросов в Word

Если вы хотите отключить макросы в Word, но не хотите полностью запрещать их использование для других документов, вы можете воспользоваться ручным методом. Вот несколько шагов, которые помогут вам безопасно и эффективно отключить макросы:
- Откройте документ в Word и перейдите на вкладку "Файл".
- Выберите "Параметры" в меню.
- Настройки Word откроются в новом окне. Найдите раздел "Центр управления безопасностью" и выберите "Настройки параметров центра управления безопасностью".
- В открывшемся окне выберите "Центр управления безопасностью" в левой части экрана.
- В разделе "Центр управления безопасностью" найдите опцию "Настройки макросов" и нажмите на кнопку "Настройки макросов...".
- В открывшемся окне выберите опцию "Отключить все макросы без уведомления" и нажмите "OK".
- Сохраните изменения и закройте окно настроек.
Теперь макросы будут отключены в текущем документе, но остальные файлы, которые вы открываете в Word, все еще могут содержать и использовать макросы. Этот способ позволяет вам безопасно управлять макросами только для конкретного документа.
Использование политик безопасности для отключения макросов
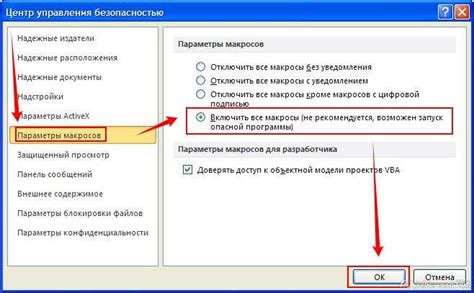
Для обеспечения безопасности документов и предотвращения возможности вредоносных макросов в Microsoft Word, вы можете использовать политики безопасности. Политики безопасности предоставляют дополнительные средства для управления и контроля макросами, позволяя ограничивать их использование или полностью отключать.
Создание и применение политик безопасности позволяет установить определенные правила, которые должны выполняться при открытии, сохранении и выполнении документов. При настройке политик безопасности можно указать, какие макросы разрешены, а какие запрещены, а также определить действия, которые должны выполняться при обнаружении вредоносного макроса.
Для использования политик безопасности вам необходимо иметь административные права на компьютере. После входа в систему под своим именем и открытия Word, вы можете перейти в раздел "Параметры безопасности" в группе "Файл" на вкладке "Опции".
В настройках безопасности вы можете включить или отключить выполнение всех макросов, а также разрешить или запретить их выполнение в зависимости от типа документа. Вы также можете настроить доверенные места, доверенные издателей и ограничения в отношении макросов.
| Действие | Описание |
|---|---|
| Отключение всех макросов | Данная настройка полностью отключит выполнение всех макросов в Word. |
| Отключение макросов, кроме доверенных мест и издателей | Эта настройка позволяет выполнить только те макросы, которые расположены в доверенных местах или которые были подписаны доверенными издателями. |
| Включение только цифрово подписанных макросов | При выборе этой настройки Word будет выполнять только те макросы, которые были цифрово подписаны. |
При настройке политик безопасности, важно помнить о балансе между безопасностью и удобством использования макросов. Если полностью отключить выполнение макросов, это может привести к ограничению функциональности и удобства работы с документами. Поэтому рекомендуется тщательно валидировать и проверять доверенные места и издателей, чтобы предотвратить возможность выполнять вредоносные макросы.
Проверка и удаление вредоносных макросов

Следующие шаги помогут вам проверить и удалить вредоносные макросы в Word:
| Шаг 1: | Откройте документ, который вы хотите проверить на наличие вредоносных макросов. |
| Шаг 2: | Перейдите на вкладку "Файл" в верхнем левом углу окна программы Word. |
| Шаг 3: | Выберите пункт "Параметры" в меню, которое открывается при нажатии на вкладку "Файл". |
| Шаг 4: | В открывшемся окне "Параметры" выберите вкладку "Центр совместимости". |
| Шаг 5: | Нажмите на кнопку "Настройки центра совместимости". |
| Шаг 6: | В открывшемся окне "Центр совместимости" установите флажок напротив пункта "Отключить все макросы с подписями безопасности и все без подписей". |
| Шаг 7: | Нажмите на кнопку "OK", чтобы сохранить изменения. |
| Шаг 8: | Word будет автоматически проверять документы на наличие вредоносных макросов и блокировать их выполнение. |
| Шаг 9: | Если вам необходимо удалить уже существующие макросы из документа, вы можете воспользоваться функцией "Найти и заменить". Для этого выберите вкладку "Редактирование" и нажмите на кнопку "Найти" или используйте комбинацию клавиш "Ctrl + F". Затем введите название макроса в поле "Найти" и нажмите на кнопку "Заменить все" или "Удалить все". |
Следуя этим шагам, вы сможете эффективно проверить наличие вредоносных макросов в Word и защитить свои документы от вредоносного кода.
Рекомендации по безопасному использованию макросов в Word

1. Включайте макросы только при необходимости
Макросы в Word предоставляют значительные возможности автоматизации и повышения эффективности работы, однако они также могут являться источником потенциальных угроз безопасности. Поэтому необходимо включать макросы только в тех случаях, когда они действительно нужны.
2. Скачивайте документы только с надежных источников
Самый распространенный способ распространения вредоносных макросов - это скачивание документов из ненадежных источников. Поэтому следует скачивать документы только с проверенных и доверенных сайтов или получать их от надежных отправителей.
3. Обновляйте систему и программное обеспечение
Разработчики постоянно работают над устранением уязвимостей в программном обеспечении, в том числе и в Word. Поэтому важно регулярно обновлять систему и программное обеспечение, чтобы иметь наиболее защищенную версию Word.
4. Не разрешайте автоматическое выполнение макросов
По умолчанию Word блокирует автоматическое выполнение макросов с целью защиты от потенциальных угроз. Однако, если вы сами активируете выполнение макросов в документе, будьте очень осторожны и уверены в надежности источника.
5. Используйте антивирусное программное обеспечение
Для предотвращения взлома через вредоносные макросы необходимо устанавливать и регулярно обновлять антивирусное программное обеспечение. Антивирус поможет своевременно обнаружить и блокировать подозрительные макросы в документах.
6. Просмотрите содержимое перед выполнением макросов
Перед активацией макросов рекомендуется просмотреть содержимое документа и убедиться в его подлинности. Обратите внимание на имя файла, отправителя и другую информацию, которая может помочь вам определить, доверять ли документу.
7. Обратитесь за помощью, если возникли сомнения
Если у вас возникли сомнения относительно безопасности макросов или документа, лучше обратиться к IT-специалисту или профессионалу, чтобы получить дополнительные консультации и рекомендации.
Следуя этим рекомендациям, вы сможете безопасно использовать макросы в Word и избежать потенциальных угроз для своей информационной безопасности.