В наше время iPad стал одним из самых популярных и многофункциональных гаджетов. Он позволяет нам заниматься различными задачами: работать, смотреть фильмы, играть в игры и многое другое. Но что, если вы захотите превратить свой iPad в дополнительный монитор для вашего компьютера? Быть может, вы нуждаетесь в дополнительном пространстве для работы или просто желаете расширить свои возможности?
В этой статье мы расскажем вам, как превратить ваш iPad в функциональный монитор, который будет служить вам верой и правдой во всех ваших делах. Наша инструкция объяснит вам, как подключить iPad к компьютеру, настроить нужные программы и сделать все необходимые настройки для использования iPad в качестве второго монитора.
Сделать iPad монитором для вашего компьютера могут многие приложения, но мы порекомендуем вам использовать программу Duet Display. Она является одной из самых популярных и удобных для этой цели. После установки приложения на iPad и компьютер, вам потребуется подключить iPad к компьютеру с помощью шнура lightning-USB. После этого вы сможете полноценно использовать iPad в качестве второго монитора и настроить все нужные параметры для комфортной работы.
Как подключить iPad к монитору

Превращение своего iPad в полноценный монитор может быть очень полезной функцией, особенно для тех, кто часто работает с большим объемом информации или нуждается в дополнительном рабочем пространстве. В этой статье мы расскажем вам о нескольких способах, которые позволят вам подключить ваш iPad к монитору.
1. С использованием Lightning к HDMI адаптера:
Первый способ - использование специального адаптера Lightning к HDMI. Для этого вам понадобится HDMI кабель и адаптер, которые можно приобрести в магазине электроники. Подключите кабель к HDMI порту монитора и адаптеру, а затем подключите адаптер к разъему Lightning на вашем iPad. После подключения iPad автоматически определит монитор и выведет изображение на него.
2. С использованием AirPlay и Apple TV:
Если у вас есть Apple TV и оба устройства подключены к одной Wi-Fi сети, вы можете использовать функцию AirPlay для подключения iPad к монитору. Для этого просто откройте на iPad центр управления, нажмите на значок AirPlay и выберите Apple TV в списке устройств. После подключения вы сможете передавать изображение с iPad на монитор, чтобы использовать его в качестве дополнительного экрана.
3. С использованием приложений-расширений:
Существуют также специальные приложения-расширения для iPad, которые позволяют использовать его в качестве второго экрана для вашего компьютера или ноутбука. Такие приложения, как Duet Display или Luna Display, позволяют подключить iPad к компьютеру по кабелю или по беспроводному соединению и использовать его в качестве дополнительного монитора.
Важно: перед покупкой адаптера или приложений для использования iPad в качестве монитора, убедитесь, что ваш iPad и монитор поддерживают такие функции. Также обратите внимание на совместимость устройств и системных требований.
Шаг 1: Подготовка оборудования

Перед тем как превратить iPad в монитор, важно подготовить необходимое оборудование. Для этого вам потребуется:
- Компьютер (Mac или Windows) с доступом в интернет;
- iPad с Lightning-портом;
- Кабель Lightning - USB (обычно идет в комплекте с iPad);
- Программа для передачи изображения с компьютера на iPad (например, Duet Display или Air Display).
Обязательно убедитесь, что ваш iPad и компьютер подключены к Wi-Fi сети и имеют доступ в интернет. Также проверьте, что у вас установлена последняя версия операционной системы как на iPad, так и на компьютере. Для использования определенных программ также может потребоваться установка специальных драйверов.
Теперь, когда вы подготовили свое оборудование, можно переходить к следующему шагу - установке программы и настройке соединения.
Шаг 2: Подключение iPad к монитору через HDMI-кабель

После того, как у вас есть HDMI-кабель и адаптер Lightning к HDMI, вы можете приступить к подключению iPad к монитору. Вот пошаговая инструкция:
1. Вставьте один конец HDMI-кабеля в разъем HDMI на задней панели монитора или на боковой панели ноутбука.
2. Вставьте другой конец HDMI-кабеля в адаптер Lightning к HDMI.
3. Вставьте адаптер Lightning к HDMI в разъем Lightning на вашем iPad.
4. Включите монитор и iPad.
5. Настройте входной сигнал на мониторе, чтобы он принимал сигнал от HDMI-входа, на котором вы подключили iPad.
6. На iPad откройте настройки экрана. Нажмите на "Экран и яркость" или "Дисплей и яркость" в меню настроек.
7. В разделе "Настройки экрана" выберите опцию "Использовать внешний экран" или "Спроецировать" и выберите разрешение экрана монитора.
8. Теперь ваш iPad должен отображаться на мониторе через HDMI-кабель.
Примечание: В некоторых случаях может потребоваться настроить разрешение экрана на iPad с помощью приложения, связанного с вашим монитором или адаптером HDMI.
Шаг 3: Настройка разрешения и отображения на экране
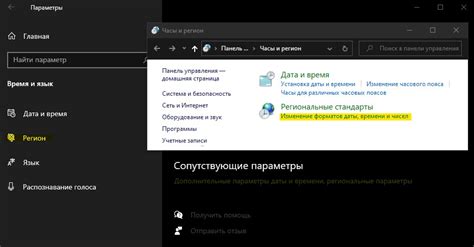
После подключения iPad к компьютеру и установки необходимого программного обеспечения, вам потребуется настроить разрешение и отображение на экране iPad.
1. Откройте настройки на вашем iPad, нажав на значок "Настройки" на главном экране.
2. В разделе "Общие" найдите и нажмите на "Дисплей и яркость".
3. В разделе "Дисплей и яркость" выберите "Масштабирование экрана".
4. Вам будет предложено два варианта масштабирования: "2976 x 1984" и "2048 x 1536". Выберите разрешение, которое соответствует вашему предпочтению и требованиям.
5. После выбора разрешения, нажмите на кнопку "Вернуться", чтобы вернуться к предыдущему меню. Затем нажмите на значок "Главный экран" в верхнем левом углу экрана, чтобы закрыть настройки.
Теперь ваш iPad настроен на использование как монитор! Вы можете открыть приложение для подключения монитора на вашем компьютере и настроить отображение на экране, как обычно.
Шаг 4: Проверка подключения и наслаждение использованием
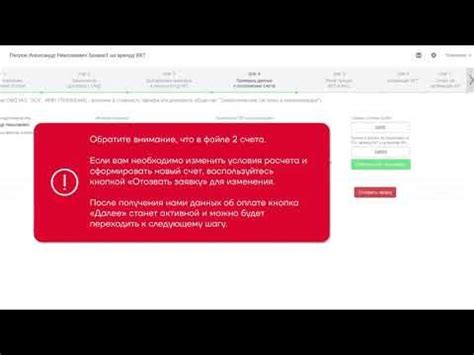
После того, как вы выполните все предыдущие шаги, можно приступить к проверке подключения и наслаждению использованием iPad в качестве монитора.
1. Включите iPad и подключите его к компьютеру с помощью шнура.
2. Запустите приложение, которое вы установили для использования iPad в качестве второго монитора.
3. Если все настроено правильно, на iPad должно отобразиться рабочее окно вашего компьютера.
4. Проверьте, насколько плавно работает сенсорный экран iPad. Проведите тест-драйв, открыв различные приложения и выполнив разные действия.
5. Насладитесь использованием iPad в качестве второго монитора! Теперь вы можете увеличить свою рабочую область, расположив на iPad дополнительные окна и приложения.
Не забудьте сохранить настройки, чтобы в следующий раз быстро подключить iPad в качестве монитора. И не забывайте, что этот метод работает только при использовании iPad и компьютера, где установлена операционная система Windows или macOS.