Прозрачность в фотографии - потрясающий эффект, позволяющий создать уникальные и выразительные изображения. Однако, многие из нас не знают, как достичь этого эффекта и как сделать фотографию прозрачной. В этой статье мы расскажем вам о нескольких способах, которые помогут вам достичь желаемого результата.
Первый способ - использование специального программного обеспечения. Некоторые графические редакторы, такие как Adobe Photoshop, имеют функцию прозрачности, которая позволяет вам убрать фон на фотографии и сделать его прозрачным. Для этого вам потребуется загрузить свою фотографию в программу, выбрать инструмент "Ластик" и удалить весь фон вокруг объекта. Затем сохраните изображение в формате PNG, который сохраняет прозрачность.
Второй способ - использование специальной графической техники. Если вы не хотите использовать программное обеспечение, вы можете сделать прозрачную фотографию, используя фотоаппарат и различные техники съемки. Один из популярных способов - двойная экспозиция. Для этого сделайте два снимка: первый снимок с объектом, а второй - без объекта, полностью затененный. Затем соедините эти два снимка с помощью графического редактора, устанавливая прозрачность второго снимка на уровне вашего выбора.
Независимо от способа, выбранного для создания прозрачной фотографии, важно помнить о нескольких советах. Во-первых, убедитесь, что ваш объект освещен хорошо и ничего не закрывает его. Во-вторых, выберите подходящий фон, который дополнит ваш объект. Например, если вы фотографируете цветы, выберите фон с природными элементами. И, наконец, экспериментируйте! Используйте различные способы и техники, чтобы достичь наилучшего результата и создать неповторимое и привлекательное изображение.
Почему прозрачные фотографии?

Прозрачные фотографии играют важную роль в графическом дизайне и веб-разработке. Они позволяют создавать эффекты перекрытия, наложения и смешивания элементов, делая изображения более гибкими и выразительными.
Прозрачность в фотографическом контексте обозначает присутствие альфа-канала, который определяет уровень прозрачности каждого пикселя изображения. Благодаря этому, пиксели могут быть полностью непрозрачными, полностью прозрачными или частично прозрачными.
Использование прозрачных фотографий позволяет добиться следующих преимуществ:
1. Интеграция с различными фонами: Прозрачные фотографии позволяют размещать объекты на любом фоне без проблем с обрезкой или ретушью. Это особенно полезно при создании логотипов, иллюстраций и веб-дизайна.
2. Слоистость и наложение: Прозрачные фотографии могут быть наложены друг на друга, что дает возможность создавать сложные композиции и эффекты перекрытия. Это полезно для создания коллажей, рекламных баннеров и художественного дизайна.
3. Эффекты прозрачности: Прозрачные фотографии могут использоваться для создания эффектов прозрачности, которые придают изображению глубину и объем. Такие эффекты могут быть использованы при создании реалистичных теней, отражений и стекла.
4. Веб-дизайн: Прозрачные фотографии часто используются в веб-дизайне для создания привлекательных и интерактивных элементов, таких как кнопки, меню и фоновые изображения. Они позволяют создавать сложные эффекты и анимации, что делает сайт более привлекательным для посетителей.
В целом, прозрачные фотографии обладают значительным потенциалом для креативного и профессионального использования. Обладая знаниями о том, как создавать и применять прозрачные фотографии, вы можете значительно улучшить свои навыки в графическом дизайне и веб-разработке.
Советы по выбору изображения

- Выберите изображение с высоким разрешением: Чем выше разрешение изображения, тем лучше будет результат прозрачности. Используйте изображения с разрешением не менее 300 dpi для достижения наилучшего качества.
- Определите наиболее подходящую композицию изображения: Представьте, как изображение будет выглядеть с прозрачным фоном. Выберите изображение, которое имеет понятный и четкий контур, чтобы сделать процесс выделения более простым.
- Обратите внимание на освещение: Изображение с ярким и равномерным освещением будет более подходящим для создания прозрачности. Избегайте изображений с сильными тенями или яркими световыми пятнами, так как они могут затруднить процесс удаления фона.
- Выберите изображение с контрастными цветами: Яркий контраст между объектом на фотографии и фоном поможет лучше выделить объект. Избегайте изображений с похожими цветами объекта и фона, чтобы избежать потери деталей при создании прозрачности.
- Используйте фотографии с простым фоном: Чем проще фон на изображении, тем проще будет удалить его и создать прозрачность. Избегайте изображений с сложным фоном, таким как пейзажи или группы людей, и предпочитайте изображения с однотонным или пустым фоном.
Следуя этим советам, вы сможете выбрать подходящее изображение и создать качественную прозрачную фотографию.
Шаг 1: Использование инструментов для прозрачности
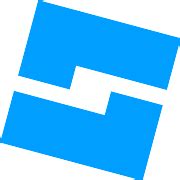
Прозрачность в фотографиях может быть достигнута с помощью ряда инструментов и программного обеспечения, которые позволяют удалить фон и сделать изображение прозрачным. Рассмотрим несколько основных инструментов, которые вы можете использовать для этого.
1. Adobe Photoshop
Adobe Photoshop является одной из наиболее популярных программ для редактирования изображений и предлагает широкий набор инструментов для работы с прозрачностью. С помощью инструментов выделения и маскирования вы можете удалить фон и сохранить только нужные элементы изображения.
2. GIMP
GIMP – это бесплатное программное обеспечение с открытым исходным кодом, которое предлагает множество инструментов для редактирования изображений. В GIMP также есть инструменты для создания прозрачности, включая маскирование и изменение уровней прозрачности.
3. Online редакторы фотографий
Существуют много онлайн-редакторов, которые позволяют удалить фон и сделать изображение прозрачным прямо в браузере, без необходимости установки дополнительных программ. Некоторые из них включают Remove.bg, PhotoScissors и LunaPic.
В зависимости от ваших потребностей и возможностей, вы можете выбрать наиболее удобный инструмент для работы с прозрачностью. Все они предлагают различные функции и особенности, поэтому экспериментируйте и выбирайте самый подходящий для вас.
Редактирование фотографии с помощью Photoshop
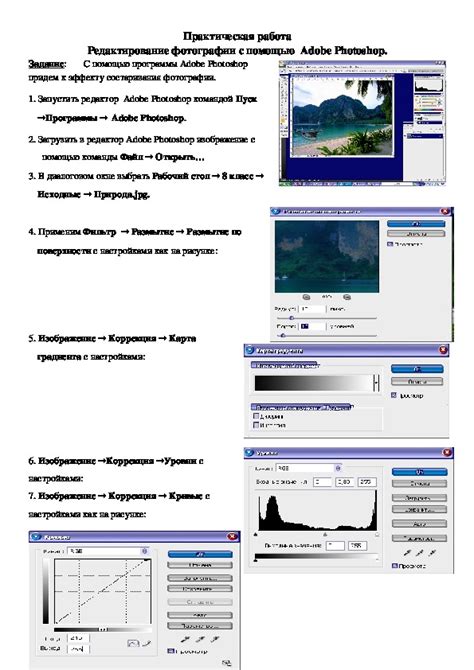
Вот несколько шагов, которые помогут вам редактировать фотографию с помощью Photoshop:
| 1. | Откройте фотографию в Photoshop. |
| 2. | Выберите инструмент "Магический выделитель" из панели инструментов. |
| 3. | Нажмите на участок изображения, который вы хотите сделать прозрачным. |
| 4. | Используйте параметры "Волшебная палочка" и "Лассо" для тонкой настройки выделенной области. |
| 5. | Нажмите на кнопку "Удалить" или используйте комбинацию клавиш "Delete" или "Backspace", чтобы удалить выбранную часть изображения. |
| 6. | Для сохранения прозрачности изображения выберите формат файла PNG. |
| 7. | Изменяйте настройки яркости, контрастности и другие параметры, чтобы достичь желаемого эффекта. |
| 8. | Сохраните отредактированное изображение. |
Photoshop также предлагает множество других функций для редактирования фотографий, таких как добавление текста, применение фильтров и исправление красных глаз. Исследуйте эти инструменты, чтобы создавать уникальные и профессиональные изображения.
Использование онлайн-редакторов

Существует множество онлайн-редакторов, которые предлагают различные инструменты для прозрачности фотографий. Одним из самых популярных и удобных является редактор Pixlr. Он предоставляет широкий спектр возможностей для работы с фотографиями, включая изменение прозрачности изображений.
Чтобы использовать редактор Pixlr для сделать фотографию прозрачной, необходимо загрузить изображение на сайт и выбрать инструмент для наложения прозрачности. Затем можно регулировать уровень прозрачности с помощью ползунка в редакторе.
Еще одним популярным онлайн-редактором является Fotor. Он также предлагает различные инструменты для обработки фотографий, включая создание прозрачности. С его помощью можно легко удалить фон с изображения или выделить отдельные элементы.
Для работы с Fotor нужно загрузить фотографию на сайт, выбрать инструмент для создания прозрачности и нанести его на изображение. Затем можно отрегулировать прозрачность с помощью ползунка.
Использование онлайн-редакторов дает возможность сделать фотографию прозрачной в несколько простых шагов без необходимости устанавливать специальное программное обеспечение на компьютер. Такие инструменты полезны и для профессионалов, и для новичков, которые только начинают изучать искусство обработки изображений.
Важно отметить, что при использовании онлайн-редакторов следует обратить внимание на безопасность работы с фотографиями. Рекомендуется загружать только те изображения, которые не содержат конфиденциальной информации или чувствительные данные, чтобы избежать возможного утечки информации.
Шаг 2: Применение эффектов прозрачности
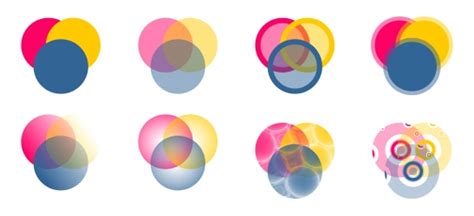
После того, как вы открыли вашу фотографию в редакторе изображений, вы можете начинать применять эффекты прозрачности. В зависимости от программы, которую вы используете, процесс может немного отличаться, но в целом, концепция остается одинаковой.
Сначала вам нужно выбрать объект или область изображения, к которой вы хотите применить прозрачность. Это может быть отдельный элемент, такой как фон или определенный объект на переднем плане. Это можно сделать с помощью инструментов выделения или маскирования.
Затем вы можете настроить степень прозрачности выбранной области. Обычно есть ползунок или параметр, позволяющий вам регулировать уровень прозрачности от 0 до 100%. Чем выше значение, тем более непрозрачным будет объект или область.
Если вы хотите создать более сложные эффекты прозрачности, у вас может быть возможность добавить градиентную прозрачность или использовать инструменты смешивания цветов. Это позволяет создавать плавные переходы между прозрачностью и яркостью изображения.
После того, как вы применили все необходимые эффекты прозрачности, не забудьте сохранить вашу фотографию в правильном формате. Обычно это будет PNG или GIF, так как они поддерживают прозрачность. Если вам нужна прозрачность, сохранение в формате JPEG может снизить качество изображения и удалить эффекты прозрачности.
Поздравляю! Теперь вы знаете, как применить эффекты прозрачности к вашим фотографиям. Испытайте различные инструменты и техники, чтобы создать уникальные и красивые изображения с прозрачностью.
Добавление нескольких слоев прозрачности
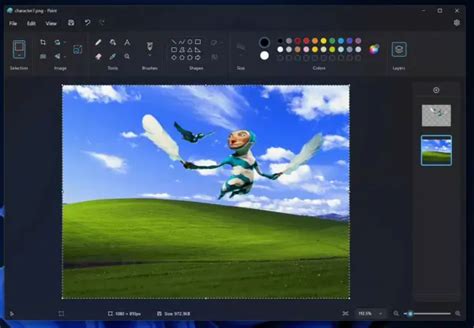
Чтобы создать более сложную прозрачную фотографию или добавить разные уровни прозрачности на изображение, можно использовать несколько слоев.
Шаг 1: Откройте свое изображение в программе редактирования изображений, такой как Adobe Photoshop.
Шаг 2: Создайте новый слой, нажав на кнопку "Создать новый слой" на панели слоев.
Шаг 3: Выберите инструмент кисти или карандаша и установите небольшой размер и низкую непрозрачность.
Шаг 4: Начните рисовать на новом слое, чтобы добавить дополнительные детали или эффекты к изображению. Используйте легкие и мягкие касания, чтобы создать прозрачность.
Шаг 5: Повторите шаги 2-4 для создания дополнительных слоев и добавления разных эффектов или уровней прозрачности.
Шаг 6: По мере работы с каждым слоем, убедитесь, что они находятся в нужном порядке. Вы можете менять порядок слоев, перетаскивая их вверх или вниз на панели слоев.
Шаг 7: После того, как вы добавили все необходимые слои и настроили их прозрачность, сохраните изображение в формате, сохраняющем прозрачность, например .png.
Добавление нескольких слоев прозрачности позволяет вам создавать более интересные и сложные эффекты на своих фотографиях. Экспериментируйте с различными уровнями прозрачности и комбинируйте разные слои для достижения желаемых результатов.
Изменение уровня прозрачности фона

Чтобы изменить уровень прозрачности фона, можно воспользоваться графическим редактором, таким как Adobe Photoshop или GIMP:
- Откройте фотографию в выбранном редакторе.
- Выберите инструмент "Выделение участка" или "Ластик" для выделения фона, который хотите сделать прозрачным.
- Измените уровень прозрачности выбранного фона с помощью инструмента "Прозрачность" или через панель настроек.
- Сохраните изменения и экспортируйте фотографию в нужном формате (например, PNG), чтобы сохранить прозрачность фона.
Помните, что при изменении уровня прозрачности фона, можно достичь интересных эффектов. Это может помочь создать эстетически привлекательные изображения, которые выделятся среди других.
При создании прозрачной фотографии, не забудьте сохранить оригинальный вариант, чтобы иметь возможность изменить уровень прозрачности в будущем, если потребуется. Кроме того, не забывайте о том, что прозрачность фона может иметь разные эффекты в зависимости от контекста, в котором будет использоваться изображение.