Microsoft Excel является одним из самых популярных инструментов для работы с электронными таблицами. Он предоставляет множество возможностей для оформления, форматирования и анализа данных. В этой статье мы рассмотрим полезный совет, который поможет вам преобразовать верхнюю строку в Excel в заглавные буквы.
Преобразование верхней строки в Excel в заглавные буквы может быть полезно, когда вы хотите сделать заголовки столбцов более выразительными или согласованными с оформлением таблицы. Выполнение этой задачи может показаться сложным, особенно если у вас есть большая таблица с множеством столбцов. Однако с помощью некоторых инструкций и функций Excel вы сможете легко справиться с этим.
Перед тем, как приступить к преобразованию верхней строки в Excel в заглавные буквы, вам необходимо выбрать ячейки, содержащие верхний текст, который вы хотите преобразовать в заглавные. Затем вы можете воспользоваться функцией ВЕРХ, чтобы выполнить преобразование. Эта функция преобразует все символы в ячейке в заглавные буквы.
Преобразование верхней строки в Excel
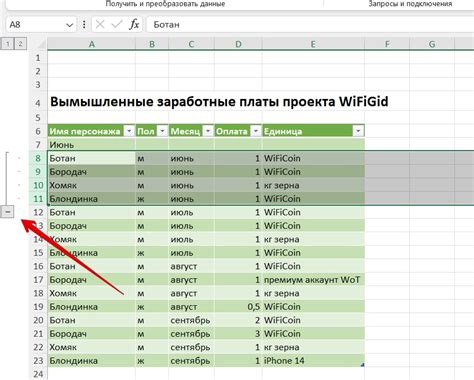
Для преобразования верхней строки в Excel можно использовать несколько способов:
- Формула UPPER: Функция UPPER в Excel преобразует все символы строки в заглавные. Для использования этой функции необходимо выбрать ячейку, в которой хранится текст, и ввести формулу =UPPER(A1), где A1 - адрес ячейки с текстовым значением. После нажатия клавиши Enter или выполнения формулы текст в ячейке будет преобразован в заглавные буквы.
- Кнопка "Текст в верхнем регистре": В Excel есть специальная кнопка, которая позволяет преобразовывать текст в верхний регистр. Для этого следует выделить ячейки, содержащие текст, затем нажать правой кнопкой мыши на выделенной области и выбрать пункт меню "Формат ячеек". В открывшемся окне нужно перейти на вкладку "Выравнивание" и отметить опцию "Преобразовать текст в верхний регистр". После нажатия кнопки "ОК" текст в выбранных ячейках будет преобразован в заглавные буквы.
- Форматирование ячеек: В Excel есть возможность применить форматирование к выбранным ячейкам, чтобы преобразовать верхнюю строку в заглавные буквы. Для этого следует выделить ячейки с текстом, затем щелкнуть правой кнопкой мыши на выделенной области и выбрать пункт меню "Формат ячеек". В открывшемся окне нужно перейти на вкладку "Шрифт" и отметить опцию "Заглавные буквы". После нажатия кнопки "ОК" текст в выбранных ячейках будет преобразован в заглавные буквы.
Выбор способа преобразования верхней строки в Excel зависит от ваших предпочтений и особенностей задачи. Все вышеперечисленные методы являются легкими в использовании, позволяют сэкономить время и сделают вашу работу с данными более эффективной.
Таким образом, преобразование верхней строки в заглавные буквы в Excel - задача, которую можно легко выполнить с помощью различных инструментов программы. Выберите подходящий метод и наслаждайтесь результатом!
Почему это важно и когда это нужно?

Когда требуется использовать только заглавные буквы, такое преобразование может быть необходимо для различных целей. Например, если у нас есть список клиентов или работников, и нам необходимо обращаться к ним по фамилии или имени в заглавных буквах, такое преобразование поможет сделать список более организованным и удобным для восприятия.
Также, преобразование верхней строки в заглавные буквы может быть полезно при обработке данных или создании отчетов, когда требуется единообразное представление информации.
Полезные советы для преобразования верхней строки в заглавные буквы
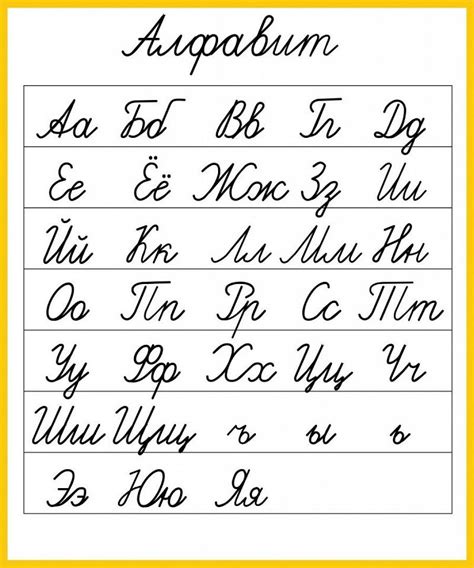
При работе с таблицами в Excel часто возникает необходимость привести текст в верхнем регистре к более читабельному виду. Ниже представлены полезные советы, которые помогут вам преобразовать верхнюю строку в заглавные буквы.
| Совет | Описание |
| Используйте функцию UPPER() | Функция UPPER() позволяет преобразовать текст в заглавные буквы. Применяйте ее к ячейке или диапазону ячеек, содержащих текст в верхнем регистре. |
| Используйте форматирование текста | В Excel можно применить форматирование текста к ячейкам или диапазонам. Выберите ячейки с текстом в верхнем регистре и примените форматирование "Заглавные буквы". |
| Используйте формулу PROPER() | Функция PROPER() преобразует первую букву каждого слова в тексте в заглавную, а остальные буквы - в строчные. Примените эту функцию к ячейке или диапазону ячеек с текстом в верхнем регистре. |
| Сочетание клавиш SHIFT + F3 | Выделите ячейку или диапазон ячеек с текстом в верхнем регистре и нажмите сочетание клавиш SHIFT + F3. Текст будет преобразован к виду с заглавными буквами. |
Следуя этим полезным советам, вы с легкостью сможете преобразовать верхнюю строку в Excel в заглавные буквы и сделать вашу таблицу более понятной и аккуратной.
Инструкция по преобразованию верхней строки в Excel
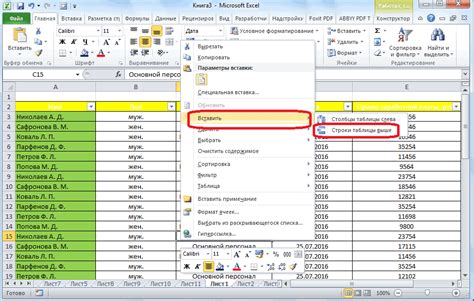
Преобразование верхней строки в Excel может быть полезным при работе с большими объемами данных или при необходимости выполнить определенные операции с текстом. В этом разделе мы предоставим вам пошаговую инструкцию о том, как легко выполнить данное преобразование.
- Откройте документ Excel, в котором находится строка, которую вы хотите преобразовать.
- Выделите ячейку или диапазон ячеек, содержащих строку, которую нужно преобразовать. Если вы хотите преобразовать всю верхнюю строку документа, выделите все ячейки верхней строки.
- Нажмите на вкладку "Формулы" в верхней части экрана.
- В группе "Функции текста" выберите функцию "ВЕРХ()".
- В появившемся окне функции "ВЕРХ()" выберите ячейку или диапазон ячеек, в которых находится исходный текст, и нажмите "ОК".
- Нажмите "Enter" или "Return" на клавиатуре, чтобы применить функцию к выбранным ячейкам. Теперь верхняя строка будет преобразована в заглавные буквы.
Итак, вы успешно преобразовали верхнюю строку в заглавные буквы в Excel. Если вы хотите сохранить изменения исходного документа, не забудьте сохранить его.
Следуйте этой инструкции шаг за шагом, чтобы легко и быстро преобразовать верхнюю строку в Excel и упростить свою работу с данными.
Дополнительные возможности и инструменты для работы с текстом в Excel
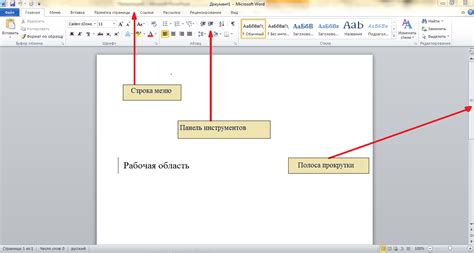
1. Форматирование текста: Вы можете применить различные стили форматирования к тексту в ячейках Excel, такие как изменение размера шрифта, выделение жирным или курсивом, добавление подчеркивания и т.д. Это помогает сделать текст более понятным и выделить важные элементы.
2. Объединение текста: Если вам необходимо объединить несколько ячеек с текстом в одну ячейку, вы можете использовать функцию "Объединить и центрировать" или функцию CONCATENATE. Это удобно, когда вам нужно создать заголовок или комбинировать данные из разных ячеек.
3. Разделение текста: Если вам необходимо разделить текст в ячейке на отдельные элементы, вы можете воспользоваться функцией "Разделить текст на столбцы". Например, если у вас есть ячейка с текстом "Имя Фамилия", вы можете разделить ее на два столбца, чтобы получить отдельные столбцы для имени и фамилии.
4. Поиск и замена текста: Если вы ищете конкретный текст в ячейках Excel, вы можете использовать функцию "Найти и заменить". Это позволяет быстро найти и заменить определенный текст в выбранных ячейках или во всем документе.
5. Формулы для работы с текстом: Excel также предлагает различные встроенные функции для работы с текстом, например, функцию LEFT, RIGHT и MID, которые позволяют вам извлекать определенные части текста из ячеек. Вы также можете использовать функции для преобразования текста в верхний или нижний регистр, удаления лишних пробелов и т.д.
6. Условное форматирование: Excel позволяет применять условное форматирование к тексту в ячейках на основе заданных условий. Например, вы можете настроить условное форматирование, чтобы выделить ячейки с текстом, содержащим определенное слово или фразу.
Это лишь некоторые из множества инструментов и возможностей, которые Excel предлагает для работы с текстом. Независимо от того, нужно ли вам форматировать, объединять, разделять, искать или применять условное форматирование, Excel обеспечивает многочисленные инструменты, которые помогут вам справиться с любой задачей, связанной с текстом.